Sådan opretter og konfigurerer du en Outlook.com-e-mail-konto
Microsofts Outlook.com er blandt de populære e-mail-udbydere. I dette indlæg viser vi dig, hvordan du tilmelder dig, opretter og opretter en ny Outlook.com-konto(Outlook.com account) – også kaldet Outlook på nettet(Outlook on the Web) .
Opret en ny Outlook.com- e- mail-konto
Besøg outlook.live.com i din browser for at komme i gang.
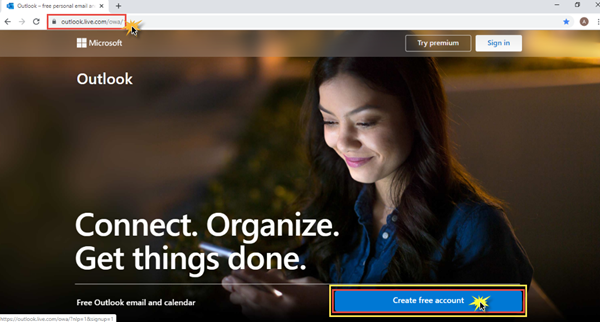
1. Vælg et passende brugernavn
I det første trin skal du indtaste det brugernavn, du gerne vil have. Hvis det allerede er taget, så prøv at tjekke efter noget lignende.
Du har også mulighed for at vælge domænet – @outlook.com eller @hotmail.com.
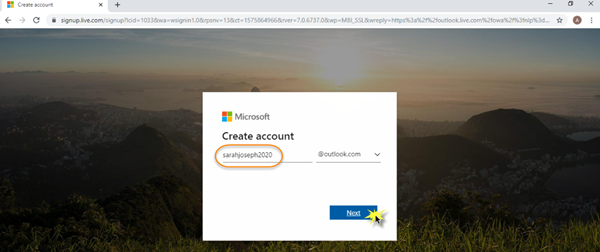
Når du har færdiggjort dit brugernavn, skal du klikke på Næste(Next) .
2. Vælg en stærk adgangskode
Det næste trin er at konfigurere din adgangskode. Dette er vigtigt og afgørende, og der er nogle få retningslinjer, der skal følges for at have en stærk og sikker adgangskode(strong and safe password) . Dit kodeord skal have mindst 8 tegn og indeholde mindst to af følgende: store bogstaver, små bogstaver, tal og symboler.
Din adgangskode må heller ikke indeholde den del af din e-mailadresse, der kommer før @-tegnet. Når du har fulgt disse kriterier for at oprette din adgangskode, bliver din adgangskode accepteret.
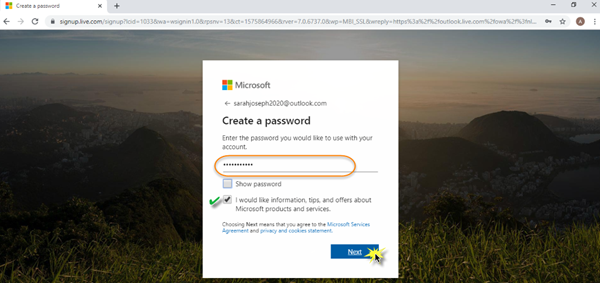
Hvis du er yderligere interesseret i at modtage information, tips og tilbud om Microsoft- produkter og -tjenester, skal du vælge indstillingen under adgangskoden og derefter klikke på Næste(Next) .
3. Udfyld (Fill)Navn(Name) , Land(Country) og Fødselsdato(Birthdate) _
I det næste trin skal du udfylde detaljer vedrørende dit fornavn og dit efternavn. Klik på (Click) Næste(Next) .
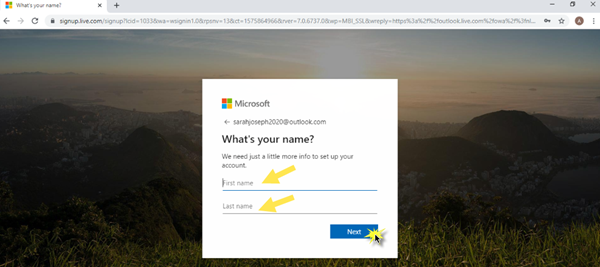
Vælg derefter det Country/Region , du bor i, fra rullelisten. Nævn også din fødselsdato ved at vælge måned, dato og år fra rullelisten. Klik på (Click) Næste(Next) .
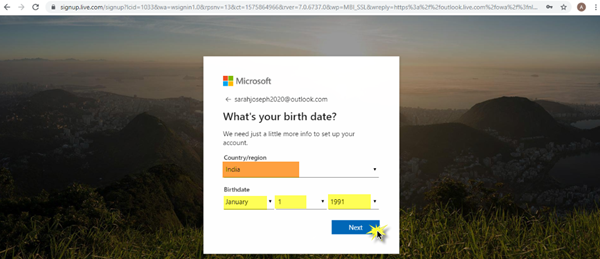
På dette stadium har du indsendt alle de oplysninger og detaljer, du har brug for for at konfigurere din MS Outlook - konto.
4. Lad os Captcha
Det sidste standardtrin, man skal gennemføre, er Captcha . Grundlæggende(Basically) er captchaen et computerprogram, der hjælper med at skelne menneskeligt fra maskinoutput for at undgå spam. Alt du skal gøre er at indtaste tegnene korrekt, som du ser på skærmen.
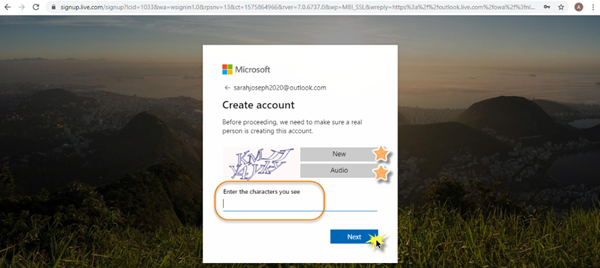
Hvis du har problemer med at identificere karaktererne, kan du klikke på Ny(New) for at få et nyt sæt karakterer, eller du kan klikke på Lyd(Audio) for at få lydhjælp. Sørg(Make) for, at din enheds lydstyrke er skruet op for at kunne høre lyden. Når du har indtastet tegnene korrekt, skal du klikke på Næste(Next) .
5. Din Microsoft Outlook-konto(Outlook Account) er klar!
Det vil kun tage et par sekunder at komme i gang. Tillykke med opsætningen af din konto! Sådan vil dit Microsoft Outlook- konto-dashboard nu se ud.
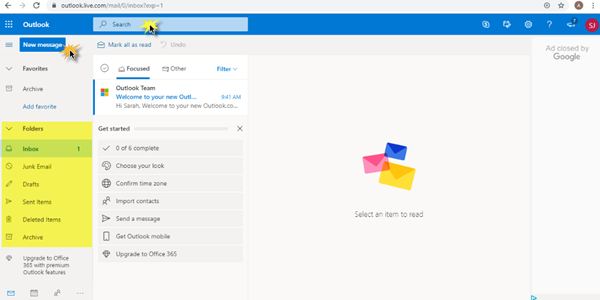
I den venstre rude vil du se fanen Ny besked(New Message) og mapper såsom indbakke(Inbox) , uønsket post(Junk Mail) , kladder(Drafts) , sendte elementer(Sent Items) , slettede elementer(Deleted Items) og arkiv(Archive) . Hvis du ønsker at søge efter en bestemt mail eller navnet på kontakten/modtageren; du kan gøre det i søgefeltet(Search) øverst på dit dashboard.
Endelig er din Microsoft Outlook- konto nu, klar, så frem og kom i gang!
Læs næste:(Read next:)
- Organiser Outlook.com-indbakken med værktøjerne Arkiv, Fej og Flyt(Organize Outlook.com inbox with Archive, Sweep, and Move tools)
- Hvordan sletter du søgehistorik fra Outlook.com ?
Related posts
Outlook.com modtager eller sender ikke e-mails
Sådan planlægger du en e-mail i Outlook.com ved hjælp af knappen Send senere
Kan ikke vedhæfte filer til e-mail i Outlook.com eller Desktop-appen [Fixed]
Sådan videresender du e-mail eller deaktiverer uautoriseret videresendelse i Outlook.com
Sådan bruges Gmail fra Outlook.com-grænsefladen
Sådan aktiveres mørk tilstand i OneNote eller Outlook
Sådan opretter du en ny begivenhed, kontakt og gruppe på Outlook.com
Sådan tømmes mappen uønsket e-mail i Outlook
Sådan oversætter du automatisk e-mails i Outlook.com
Send e-mail til flere kontakter ved hjælp af People Contact List i Outlook.com
Sender eller modtager rapporteret fejl 0x800CCC0F i Outlook
Sådan deler du kalender i Outlook
Den aktuelle mailklient kan ikke opfylde beskedanmodningen - Outlook-fejl
Sådan tilføjer og bruger du Gmail-konto i Outlook.com
Tilpas og personliggør din Outlook.com-oplevelse
Ret ReadableByteStream-fejl i Chrome, når du åbner Outlook.com
Fejl ved indlæsning af meddelelsen Outlook-fejl på Android-mobil
Sådan får du Outlook til at downloade alle e-mails fra serveren
Ret Outlook Send/modtag fejl 0x8004102A
Sådan rettes Outlook-fejl 0X800408FC på Windows 11/10
