Sådan opretter og tilføjer du en baggrund i Publisher
Microsoft Publisher er et desktop publishing-program, der hovedsageligt fokuserer på layout og design frem for tekstsammensætning og korrektur. Hvis brugeren ønsker at tilføje baggrunde til publikationen, er der en funktion i Microsoft Publisher til at gøre det; denne funktion er Baggrundsknappen(Background) . Baggrunden er en funktion, der ændrer bagsiden af din publikation til farver eller billeder. I dette selvstudie forklarer vi, hvordan du tilføjer eller fjerner en baggrund i Publisher .
Sådan tilføjer du baggrund i Publisher
Åbn Publisher.
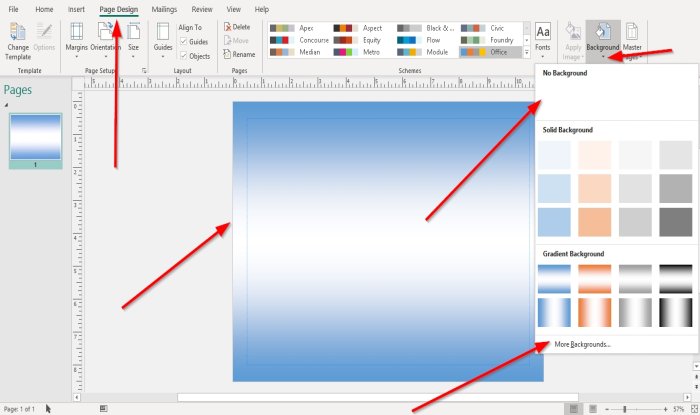
På fanen Sidedesign i gruppen (Page Design)Sidebaggrund(Page Background) ; Vælg knappen Baggrund(Background) .
På rullelisten Baggrundsknapper kan du vælge (Background)Solid Background og Gradient Background farver.
I denne vejledning valgte vi at vælge en farve fra Gradient Background .
Nu har vi en baggrundsfarve i publikationen.
Hvis du vælger at vælge Flere indstillinger(More Options) , vises en dialogboks Formater baggrund med indstillinger.(Format Background)

Hvis Solid Fill(Solid Fill) er valgt i dialogboksen Formater baggrund(Format Background) , kan brugeren vælge Skemafarver Standardfarver(Scheme Colors Standard Colors) og Flere farver(More Colors) fra listen. Brugeren kan indstille baggrundens gennemsigtighed(Transparency) .

Hvis brugeren vælger Gradient Fyld(Gradient Fill) , kan brugeren foretage ændringer i forudindstillede (Preset) gradienter(Gradients) , Type , Retning(Direction) , Vinkel(Angle) , Farve(Colo) , Position , Transparency og tilføje og fjerne Gradients Stop .

Hvis Picture and Texture Fyld( Picture and Texture Fill) er valgt, kan brugeren indsætte(Insert) billedfiler som baggrund ved at klikke på knappen Billede(Picture) og vælge en fil; klik på Indsæt(Insert) , og klik på OK .
Du kan klikke på den lille teksturknap(Texture) til højre og vælge en tekstur fra listen.
Du kan ændre gennemsigtigheden(Transparency) af baggrunden.
Du kan også indstille billedet, hvis det er valgt som et mønster, ved at klikke på afkrydsningsfeltet ud for Tile billede som en tekstur(Tile picture as a texture) .
Brugeren kan ændre baggrundens placering ved at klikke inde i indtastningsfelterne til højre og indtaste en værdi eller bruge op- og nedknapperne på indtastningsfelterne for at foretage ændringer.

Hvis Mønsterfyld(Pattern Fill) er valgt, kan brugeren vælge et mønster fra listen. Brugeren kan også vælge baggrunds-(Background) og forgrundsfarver(Foreground) for at tilføje til mønsteret.
Uanset hvilke valg du har foretaget i dialogboksen Formater baggrund(Format Background) , skal du klikke på OK .
Sådan fjerner du baggrund(Background) i Publisher

Højreklik på publikationen.
Klik på Fortryd Opret baggrund(Undo Create Background) i rullelisten .
Baggrunden er fjernet.

De andre muligheder er at gå til fanen Sidedesign i gruppen (Page Design)Sidebaggrund(Page Background) og vælge Baggrund(Background) .
Vælg Ingen baggrund(No Background) på rullelisten, eller vælg Mere baggrund.(More Background.)

En dialogboks Formater baggrund vises.(Format Background)
Klik på Ingen udfyldning(No Fill) inde i dialogboksen .
Klik på OK(OK) .
Jeg håber det hjælper; hvis du har spørgsmål, bedes du kommentere nedenfor.
Læs nu(Now read) : Sådan ændrer du mellemrum ved hjælp af tegn-, linje- eller afsnitsafstandsværktøj i Publisher(How to change spacing using Character, Line, or Paragraph Spacing Tool in Publisher) .
Related posts
Hvad er layoutvejledninger i Publisher, og hvordan bruger man dem?
Sådan bruger du tegn, linje, afsnitsafstandsværktøj i Publisher
Sådan indsætter du tekst fra Word-fil i en Publisher-publikation
Sådan opretter du et certifikat ved hjælp af Microsoft Publisher
Sådan bruger du byggeklodser i Publisher
Baggrunds Intelligent Transfer Service fungerer ikke i Windows 11/10
Fjern baggrunden for et billede med Microsoft Word
Sådan justerer du objekter eller arrangerer billeder i Publisher
Sådan laver du en tilpasset gradientbaggrund i Google Slides
Gruppepolitik for skrivebordsbaggrund gælder ikke i Windows 11/10
Sådan konverteres Publisher-fil til PDF
Bedste Microsoft Publisher tips og tricks - Sådan bruger du Publisher
Sådan fjerner du baggrunden fra et billede ved hjælp af GIMP
Sådan reducerer du baggrundsstøj i Microsoft Teams
Microsoft Publisher kan ikke gemme filen som PDF i Windows 11/10
Ret systembeskyttelsesbaggrundsopgaver SrTasks.exe Højt diskforbrug
Sådan deaktiveres billedbaggrundstyper for Edge New Tab-siden
Sådan ændres baggrundsfarve i Windows Photo Viewer
Sådan animerer du baggrunden på din startside i Chrome
Sådan fjerner du baggrundsbillede med Paint 3D i Windows 10
