Sådan oprettes dummy-filer i store størrelser i Windows 10
Dette indlæg viser dig, hvordan du genererer en testfil af enhver størrelse ved hjælp af kommandoprompt(generate a test file of any size using Command Prompt) i Windows 10 . Du kan generere 100 MB, 1 GB, 1 TB eller en hvilken som helst anden størrelse dummy-fil inden for et par sekunder. Mens der er flere dummy-(dummy file generator software) filgeneratorsoftware til rådighed, er der et indbygget værktøj i Windows 10 kendt som Fsutil.exe , som du også kan bruge.
Outputfilen indeholder ingen dummy- eller prøvedata. Men den er god til forskellige testformål. Udover det kan du også indstille filtype (f.eks . TXT , PDF osv.) eller filtypenavn for at oprette din testfil.
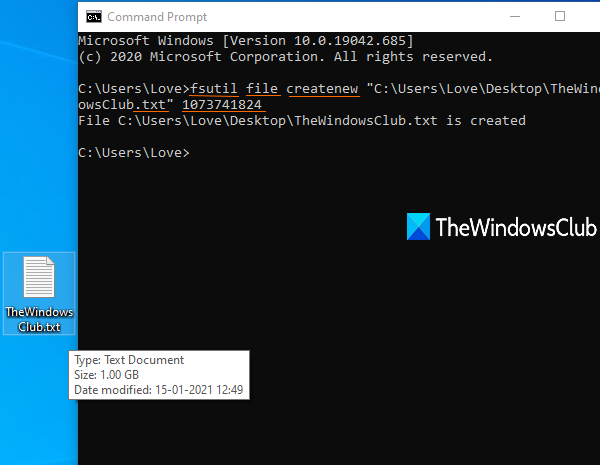
Sådan oprettes dummy-filer i store størrelser i Windows 10
For alle de brugere, der har brug for at downloade store prøvefiler til testformål fra tid til anden, er denne indbyggede funktion i Windows 10 helt sikkert meget nyttig. I stedet for at søge på internettet for at få prøvefiler hver gang, kan du oprette dem selv uden at bruge noget tredjepartsværktøj.
Først og fremmest skal du åbne eller starte Kommandoprompt , og derefter skal du indtaste en kommando med følgende elementer:
fsutil file createnew <file name/path/extension> <size of file in bytes>
Lad os sige, at du vil oprette en 100 MB tekstfil på skrivebordet med navneeksempel(sample) , så ville kommandoen være:
fsutil file createnew "C:\Users\<username>\Desktop\sample.txt" 104857600
Erstat brugernavn(username) med det faktiske navn på din pc i kommandoen.
Udfør kommandoen, og en dummy-fil på 100 MB bliver hurtigt oprettet.
På samme måde, hvis du vil oprette en 1 GB testfil, skal du køre ovenstående kommando ved at indtaste filstørrelsen som 1073741824 .
Du kan bruge en enhedskonverter til at konvertere MB til bytes eller GB til bytes for at få det nøjagtige tal for din testfil.
Håber dette indlæg er nyttigt.
Related posts
Sådan redigeres registreringsdatabasen fra kommandoprompt i Windows 10
Hvad er Tasklist og Taskkill-kommandoer i Windows 10?
Sådan deaktiveres WiFi ved hjælp af CMD eller Powershell i Windows 10
Deaktiver Scroll-Forward i CMD og PowerShell på Windows 10
Ryd udklipsholder ved hjælp af genvej, CMD eller kontekstmenu i Windows 10
Opret enkle noter med PeperNote til Windows 10
Sådan aktiveres Windows 10 Enterprise Edition
Efterlign museklik ved at svæve ved hjælp af klikfri mus i Windows 10
Sådan ændres bibliotek i CMD på Windows 10
Sådan deaktiveres automatiske driveropdateringer i Windows 10
Ashampoo WinOptimizer er en gratis software til at optimere Windows 10
Skjul eller vis Windows Ink Workspace-knap på proceslinjen i Windows 10
Find WiFi-adgangskoden i Windows 10 ved hjælp af CMD
Sådan deaktiverer eller aktiverer du læsetilstand i Chrome i Windows 10
Hvad er Control Flow Guard i Windows 10 - Sådan slår du den til eller fra
Gratis Battery Limiter-software til Windows 10
Avanceret kommandoprompt eller CMD-tricks til Windows 10
Skjul værktøjslinjer-indstillingen i proceslinjens kontekstmenu i Windows 10
Gratis software til at overvåge systemydelse og ressourcer i Windows 10
Bedste gratis stregkodescannersoftware til Windows 10
