Sådan oprettes eller gendannes systembillede i Windows 11/10
Et systembillede(System Image) i Windows kan betragtes som en kopi af den harddisk, der kræves for at køre Windows . I tilfælde af en uheldig situation, når harddisken ikke fungerer, tillader et systembillede(System Image) gendannelse. Det anbefales, at du opretter et systembillede(System Image) af din computer med jævne mellemrum som en del af din backup-plan. Dette indlæg viser, hvordan man create a System Image in Windows 11/10/8.1 uden at skifte til tredjepartsværktøjer – og også hvordan man gendanner systembilledet(System Image) . Ved at bruge dette indlæg kan du flytte Windows 11/10 installation til en anden HDD eller SSD .
Opret(Create) eller gendan systembillede(Restore System Image) i Windows 11/10
Tilslut din eksterne harddisk til din computer, og åbn derefter Control Panel > System og History > File History . I venstre rude vil du se System Image Backup . Klik(Click) på den. En anden måde at gøre det på er at skrive sdclt.exe i Start søgning og trykke på Enter . For at åbne Sikkerhedskopiering og gendannelse (Windows 7)(Backup and Restore (Windows 7)) applet og klik på Opret et systembillede(Create a system image) i venstre side.

Guiden Opret et systembillede(Create a system image) åbnes. Et systembillede(System Image) er en kopi af de drev, der kræves for at Windows kan køre. Det kan også inkludere yderligere drev. Dette billede kan bruges til at gendanne din computer, hvis din harddisk eller computer nogensinde holder op med at fungere; du kan dog ikke vælge individuelle elementer til at gendanne.
Du skal vælge den placering, hvor du vil gemme systembilledet.
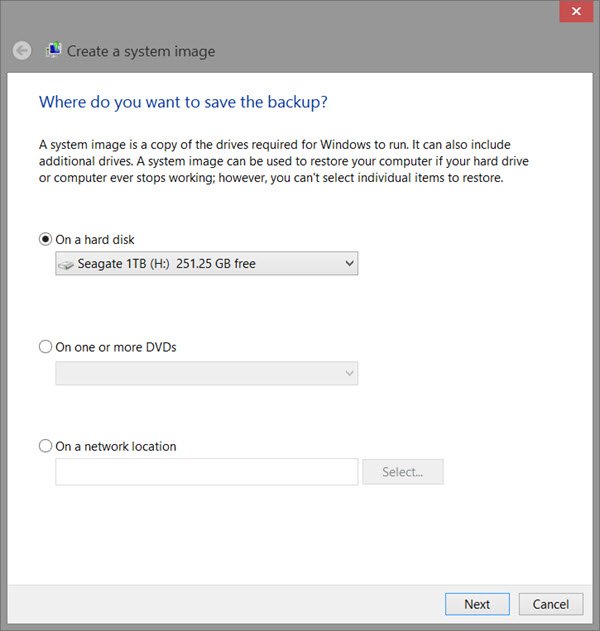
En ekstern USB/Media/Hard Drive med tilstrækkelig plads anbefales. Foretag dit valg, og klik på Næste(Next) .
Vælg nu de drev, du vil inkludere i sikkerhedskopien, og klik på Næste(Next) .

Inklusive systemdrev og partitioner i anbefalet. Når du har klikket på Næste(Next) , bliver du bedt om at bekræfte dine indstillinger.
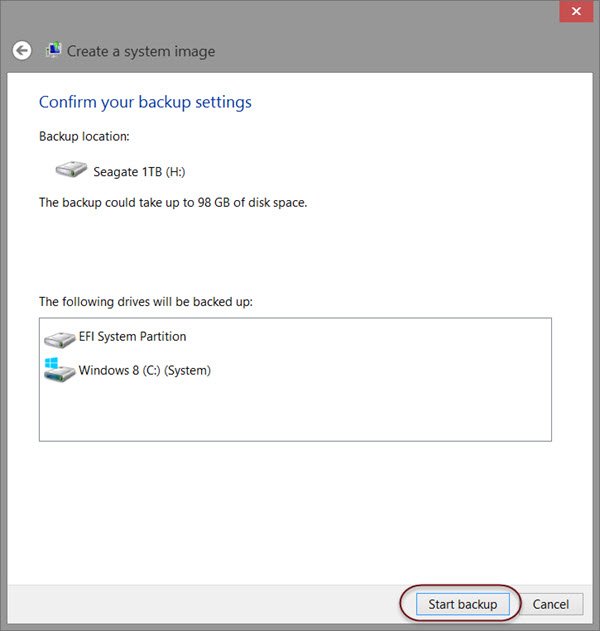
Gennemgå dem, og klik på Start sikkerhedskopiering(Start backup) . Billedfilen vil efter nogen tid blive gemt på det drev, du valgte tidligere.
Når denne procedure er fuldført, vil Windows tilbyde dig muligheden for at oprette en systemreparationsdisk . En System Repair Disc kan bruges til at starte din computer. Opret det og opbevar det et sikkert sted. Du kan også oprette et systembillede i Windows ved hjælp af Powershell . Proceduren for at oprette et systembillede i Windows 7 er dog en smule anderledes.
Læs:(Read:)
- Sådan validerer du Windows System Backup Image
- Brug DISM med /scanhealth til at bekræfte, at Windows Component Store er sundt .
Systembilledegendannelse
Hvis din Windows -computer ikke starter, kan dette systembillede(System Image) være nyttigt, da det kan hjælpe dig med at få kontrollen over din computer tilbage, da du kan gendanne den ved hjælp af avancerede (Advanced Startup) opstartsindstillinger(Options) . For at gendanne systembilledet(System Image) skal du tænde for din computer, og når den starter, skal du blive ved med at trykke på F8 for at se skærmen Avancerede(Advanced) opstartsindstillinger.
Vælg Reparer din computer(Repair your computer) , og tryk på Enter. Vælg derefter System Image Recovery og følg derefter instruktionerne på skærmen.

Du kan også bruge installationsmediet til Windows 8.1 til at gendanne (Windows 8.1)systembilledet(System Image) . Indsæt(Insert) mediet og start din computer. Når du kommer til skærmbilledet Installer(Install) nu, vil du se linket Reparer din computer(Repair your computer) i nederste venstre hjørne.
Klik på Reparer(Repair) og ignorer den anden Installer nu-(Install Now) indstilling. Når du bliver dirigeret til menuen Avanceret opstart(Advanced Startup) , skal du vælge Troubleshoot > Advanced indstillinger > Indstilling for systembilledegendannelse(System Image Recovery) . Følg instruktionerne på skærmen for at gendanne dit systembillede(System Image) .
Relateret(Related) : Sådan overføres Windows til en ekstern harddisk(How to transfer Windows to an external hard drive) .
Relateret læsning:(Related reads:)
- Sådan opretter du et systemgendannelsesdrev i Windows(How to create a System Recovery Drive in Windows)
- Sikkerhedskopiering af systembillede mislykkedes, fejl 0x80780038 på Windows.(System Image Backup failed, Error 0x80780038 on Windows.)
Related posts
Kør DISM Offline for at reparere Windows 11/10 System Image backup
Opret fuld sikkerhedskopi af din Windows 10 (systembillede)
Sådan opretter du et gennemsigtigt billede i Paint.NET på Windows 11/10
Sådan gendannes fabriksbillede og indstillinger i Windows 11/10
Sådan kører du DISM i Windows 11/10 for at reparere Windows System Image
Sådan fastgøres tekst og billede til udklipsholderhistorik i Windows 11/10
Windows Backup - Sådan fungerer det, og hvordan man opretter et systembillede
Bedste gratis Email Backup-software til Windows 11/10
Manglende operativsystem blev ikke fundet fejl i Windows 11/10
Sådan klones en harddisk på Windows 11/10
Sådan sikkerhedskopieres og gendannes mapper med hurtig adgang i Windows 11/10
Eksporter og sikkerhedskopier enhedsdrivere ved hjælp af PowerShell i Windows 11/10
Ret SYSTEM SERVICE UNDTAGELSE Blå skærm på Windows 11/10
Sådan sikkerhedskopieres og gendanne registreringsdatabasen i Windows 11/10
Systemgendannelsesfejl 0x80070002, STATUS_WAIT_2 på Windows 11/10
Sådan ændres Legacy til UEFI uden at geninstallere Windows 11/10
Sådan konverteres MBR til GPT uden datatab i Windows 11/10
Fix System afbryder høj CPU-brug i Windows 11/10
Sådan sikkerhedskopieres og gendannes drivere i Windows 11/10
Windows Backup - Sådan gendannes dine filer og mapper
