Sådan opsætter du et Raspberry Pi-modul med standardindstillinger
Raspberry Pi er en enkeltkort, laveffekts enkeltkortscomputer tilgængelig til en meget lav pris. Det er et af de bedste boards til at bygge løsninger, der kommer under tingenes internet eller IoT . Det kommer ud af boksen med et operativsystem kalder NOOBS , som kommer ud som New Out Of the Box Software. I denne vejledning vil vi tage et kig på, hvordan du indstiller dette standardmiljø til et nyt Raspberry Pi- kort.
Læs(Read) : Forskelle mellem Raspberry Pi A+ og Raspberry Pi B+ .
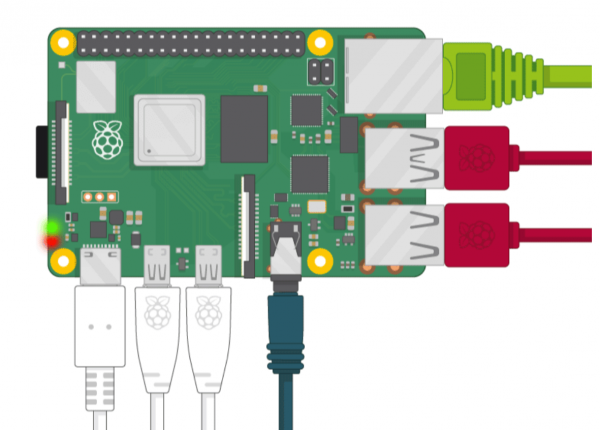
Konfigurer (Set)Raspberry Pi- modul med standardindstillinger
Vi vil tale om følgende aspekter af opsætning af Raspberry Pi - modulet med standardindstillinger:
- Strømforsyningen
- Opbevaringen.
- Input-enheder.
- Udgangsdisplayet.
Dette er minimumskomponenterne, der vil hjælpe dig med at konfigurere Raspberry Pi- modulet. Ud over disse kan du også tilslutte et etui, ethernetforbindelse og mere.
Følgende vil være trinene til at gøre Raspberry Pi klar:
- Gør SD-kortet klar.
- Tænd for Raspberry Pi.
- Opsætning af miljøet.
1] Gør SD-kortet klar
Få den seneste version af NOOBS eller RASPBIAN fra deres officielle hjemmeside her(official website here) .
Udpak indholdet af den downloadede ZIP til det formaterede SD-kort(SD Card) ved hjælp af din Windows 10-computer.
2] Tænd for Raspberry Pi
For at sikre, at alle komponenterne på kortet er sikre, skal du tilslutte komponenterne i den givne rækkefølge.
Indsæt(Insert) SD-kortet, hvor du udpakkede filerne til dit operativsystem.
Tilslut USB-musen(USB Mouse) og derefter tastaturet.
Til sidst skal du tilslutte skærmkablet, uanset om du bruger HDMI eller VGA .
Du skal blot tilslutte en af de valgfrie enheder, hvis du vil.
Og sæt bare strømforsyningen i og start den.
Du vil se følgende indlæsningsskærm på hoveddisplayet.
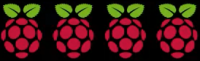
Du vil lande på dette skrivebord(Desktop) efter et par sekunder.
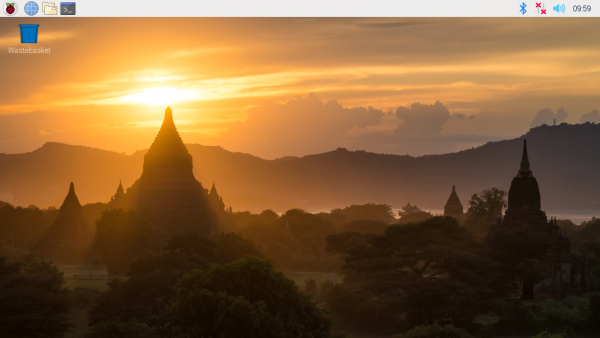
Dernæst vil vi sætte miljøet op.
3] Opsætning af miljøet
Kør applikationen Velkommen til Raspberry Pi(Welcome to Raspberry Pi) .
Den fører dig gennem opsætningsvejledningen.
Vælg Næste (Next ) for at starte opsætningen.
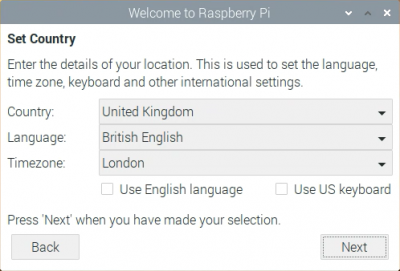
Indstil dit land, sprog (Country, Language, ) og tidszone(Timezone) , og vælg derefter Næste (Next ) for at fortsætte.
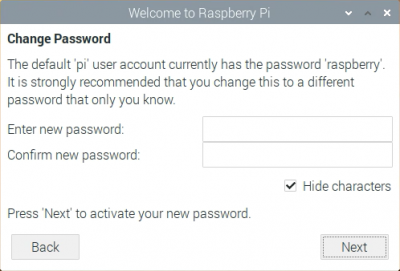
Indsæt en stærk adgangskode, og vælg Næste (Next ) igen.

Konfigurer(Set) din WiFI på den næste skærm, og når du vælger Næste, (Next, ) vil den søge efter softwareopdateringer,
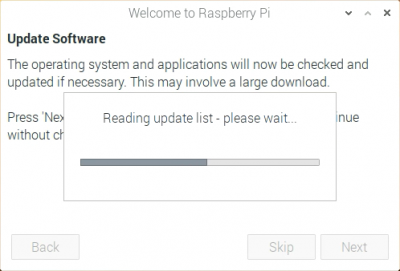
Hvis der findes opdateringer, vil den downloade og installere den.
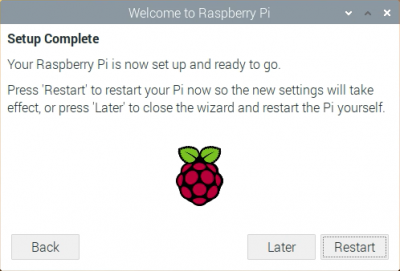
Du får en meddelelse om opsætning fuldført (Setup Complete ) . Nu skal du genstarte (Restart ) din Pi med det samme eller senere(later) for at fuldføre opsætningen.
Hvis du har brug for yderligere hjælp, kan du altid henvise til deres Hjælp-sektion(Help section) af Raspberry Pi-projektet.
I hope this guide helps!
Læs næste(Read next) : Windows 10 IoT Core vs Raspbian – Hvilken er bedre?
Related posts
Sådan opdateres Raspberry Pi
Arduino vs Raspberry Pi: Hvilken er den bedre DIY-platform?
Sådan kommer du i gang med en Raspberry Pi 4
Sådan kommer du i gang med Raspberry Pi 3 Model B
Sådan SSH eller SFTP i din Raspberry Pi
Hvad er min Raspberry Pi's IP-adresse?
10 bedste 3D-printede Raspberry Pi-etuier
Hvorfor IoT-enheder som Amazon Echo er et mål for angribere, og hvordan du beskytter dig selv
Hvem ejer IoT-data? Producent, slutbruger eller en tredjepart?
Hands-On gennemgang af CrowPi2 Raspberry Pi STEM Laptop
Shodan er en søgemaskine til internetforbundne enheder
De nemmeste Raspberry Pi-projekter for begyndere
Top 10 Raspberry Pi Linux-kommandoer, du bør kende
Surfingangreb: Kap Siri, Alexa, Google, Bixby med ultralydsbølger
Internet of Things (IoT) - Ofte stillede spørgsmål (FAQ)
Hvad du behøver at vide om Raspberry Pi 4
Hvad er Internet Of Things - Introduktion til SkyNet!
8 nemme Raspberry Pi-projekter for begyndere
