Sådan opsætter og administrerer du Cortana-indstillinger i Windows 10
Cortana- indstillinger i Windows 1 0 inkluderer alle indstillinger, der er relateret til, hvordan Cortana reagerer, når batteriet på din pc er lavt, eller når enheden er låst og sådan. Disse indstillinger giver dig mulighed for at chatte med Cortana , vælge Cortana -sproget, tilpasse tilladelser og mere. Fortsæt med at læse for at lære mere om disse indstillinger.
Cortana-indstillinger i Windows 10
For at åbne Cortana-indstillingerne(Cortana Settings) på din Windows 10-pc skal du klikke på Start menu > Windows Settings > Cortana.Et nyt vindue, der består af alle indstillinger relateret til Cortana , åbnes. I venstre rude vil du se tre kategorier-
- Tal med Cortana,
- Tilladelser, og
- Flere detaljer.
Lad os tjekke, hvad der er under hver af disse kategorier.
1. Tal med Cortana
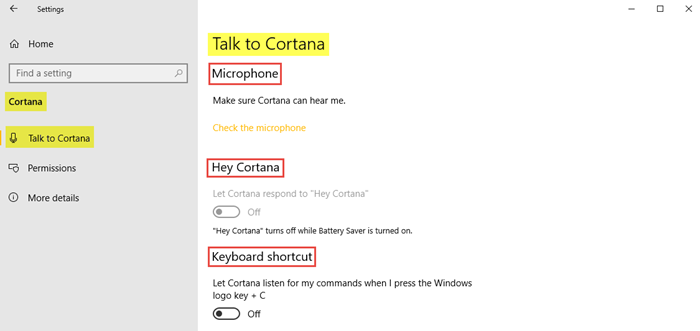
For det første er det vigtigt at tjekke, om mikrofonen fungerer korrekt, så Cortana kan høre dig uden problemer. For at gøre det skal du klikke på Kontroller mikrofonen. (Check the microphone.)Under Hey Cortana kan(Hey Cortana,) du aktivere muligheden for at tillade Cortana at svare dig, når du siger ' Hej (Hey) Cortana '. Derudover(Next) skal du vide, at tastaturgenvejen til at starte Cortana er Windows logo key + C. Du kan også slå denne mulighed til her.
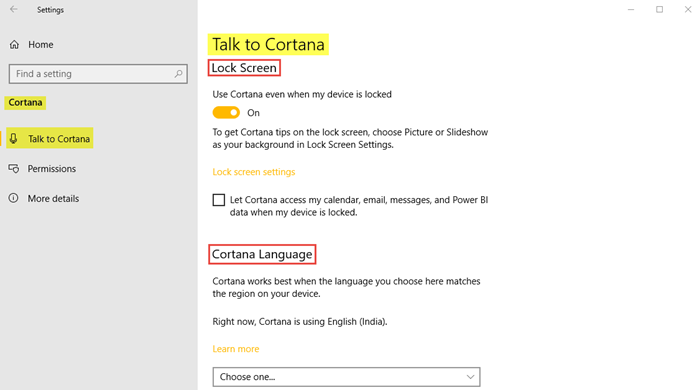
For det andet, under underkategorien Lås skærm , kan du vælge at bruge (Lock Screen)Cortana , selv når din enhed er låst. Du finder linket til indstillinger for låseskærm. (Lock screen settings.)Marker afkrydsningsfeltet, hvis du vil give Cortana adgang til din kalender, e-mail osv., selv når din enhed er låst.
Til sidst kan du vælge Cortana-sproget(Cortana language) fra den givne liste over muligheder ved at klikke på rullemenuen.
Desuden vil du se yderligere links til at chatte med Cortana, lære Cortana-kommandoer, fejlfinding Cortana kan ikke høre mig(chatting with Cortana, learning Cortana commands, troubleshooting Cortana can’t hear me,) og lære Cortanas regioner og sprog.(learning Cortana’s regions and languages.)
2. Tilladelser
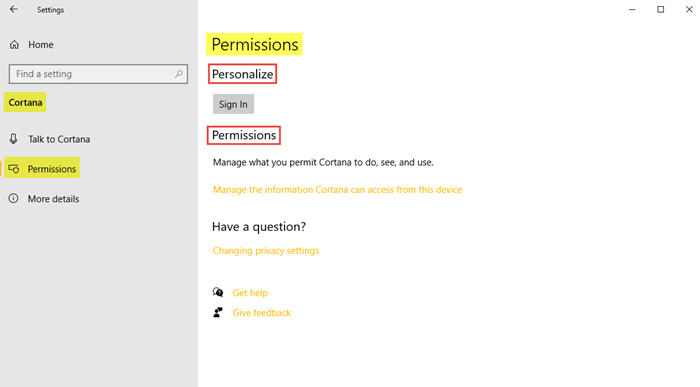
For at tilpasse tilladelser skal du klikke på indstillingen Log ind.(Sign In.)
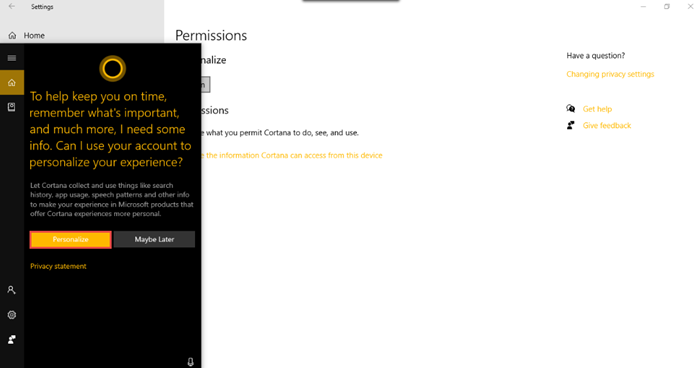
Et lille vindue som dette vil dukke op. Klik på (Click) Tilpas(Personalize) og følg trinene. Under underkategorien Tilladelser finder du linket til (Permissions)Administrer de oplysninger, Cortana kan få adgang til fra denne enhed. (Manage the information Cortana can access from this device.)Her kan du administrere, hvad Cortana kan se og bruge ved at slå placering, kontakter, e-mail, kalender og kommunikationshistorik og browserhistorik til.
I Relaterede indstillinger vil du også kunne se linket til Ændring af privatlivsindstillinger.(Changing privacy settings.)
3. Flere detaljer
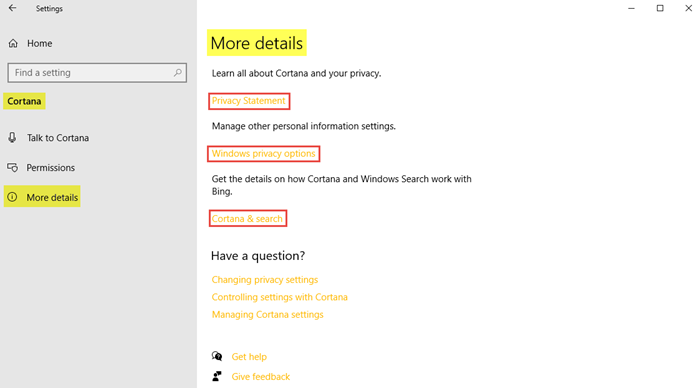
I denne kategori finder du, som du kan se, links til fortrolighedserklæringen, Windows privatlivsindstillinger(Privacy Statement, Windows privacy options,) og Cortana & søgning. (Cortana & search.)Alle disse links hjælper dig med at lære og administrere andre indstillinger for personlige oplysninger. Du vil lære alt om Cortana og dit privatliv, og hvordan Cortana og Windows Search vil fungere med Bing .
Relaterede indstillinger fører dig til – Ændring af(Changing) privatlivsindstillinger, Styring af indstillinger med Cortana og Administrering af Cortana(Managing Cortana) - indstillinger.
Dette dækker alle de indstillinger, der er relateret til Cortana , som du finder på din Windows 10-pc.
Related posts
Sådan afinstalleres og geninstalleres Cortana i Windows 10
Sådan taler eller skriver du i Cortana-appen i Windows 10
Cortana Show Me-appen tilbyder en visuel guide til brug af Windows 10
Sådan rydder du Cortana-søgeindhold i Windows 10
Sådan ændres Cortanas stemme og sprog i Windows 10
Sådan aktiveres eller deaktiveres Cortana i Windows 10
2 måder at ændre det sprog, der bruges af Cortana i Windows 10
Skift indstillinger for diagnosticering og brugsdata i Windows 10
Windows Sikkerhedsindstillinger i Windows 10
Aktiver eller deaktiver Cortana på Windows 10 låseskærm
Sådan nulstiller du Cortana i Windows 10
Deaktiver Synkroniser dine indstillinger på Metered Connections-kontakten i Windows 10
Apps og funktioner i Windows 10 - Funktioner
Papirkurv er nedtonet i skrivebordsikonindstillinger på Windows 10
Den komplette guide til konfiguration af Cortana i Windows 10
Wi-Fi-indstillinger mangler på Windows 10 eller Surface-enhed
Sådan bruger og konfigurerer du stille timer i Windows 10 Mobile
Sådan forhindrer du apps i at tage skærmbilleder i Windows 10
Nem adgang Tastaturindstillinger på Windows 10
Sådan forbinder du Cortana til Gmail-konto i Windows 10
