Sådan opsætter og bruger du Smart Lock på Android
Smart Lock er en sikkerhedsfunktion i Android , der lader dig nemt og hurtigt låse dine Android-baserede(unlock your Android-based) telefoner og tablets op. Du kan angive betingelserne for, hvornår Smart Lock skal holde din telefon ulåst.
Smart Lock har flere oplåsningsbetingelser, som du kan konfigurere og bruge. Når du opfylder en af disse betingelser, bliver eller forbliver din telefon ulåst. Så snart din telefon registrerer, at disse betingelser ikke er opfyldt, låser din telefon igen. Du skal derefter låse din telefon op, som du plejer.

Sådan opsætter du kropsregistrering i Android Smart Lock(How To Set Up On-Body Detection In Android Smart Lock)
Kropsgenkendelse er en Smart Lock - tilstand, der holder din telefon ulåst, når din telefon er på dig. Denne tilstand bruger det indbyggede accelerometer og andre sensorer på din telefon til at genkende, om telefonen bevæger sig eller sidder stille (bevægelig).
Når du bruger din telefon, og din telefon er i bevægelse, bliver betingelsen om kropsdetektering opfyldt, og din telefon forbliver ulåst. Hvis du lægger din telefon fra dig, og der ikke er nogen aktivitet, bliver denne tilstand falsk, og din telefon bliver låst.
- Åbn appen Android Indstillinger(Android Settings) .
- Rul(Scroll) ned og tryk på indstillingen, der siger Sikkerhed og låseskærm(Security & lock screen) .

- Tryk på Smart Lock på følgende skærm. Det er her, du konfigurerer forskellige Smart Lock- metoder.

- Indtast (Enter)PIN - koden til din enhed, og fortsæt.
- Tryk på metoden til registrering af krop(On-body detection) på den skærm, der følger.

- Du vil se en skifte med navnet Fra(Off) øverst. Drej denne kontakt til ON -positionen for at aktivere On-body-detektionsmetoden.
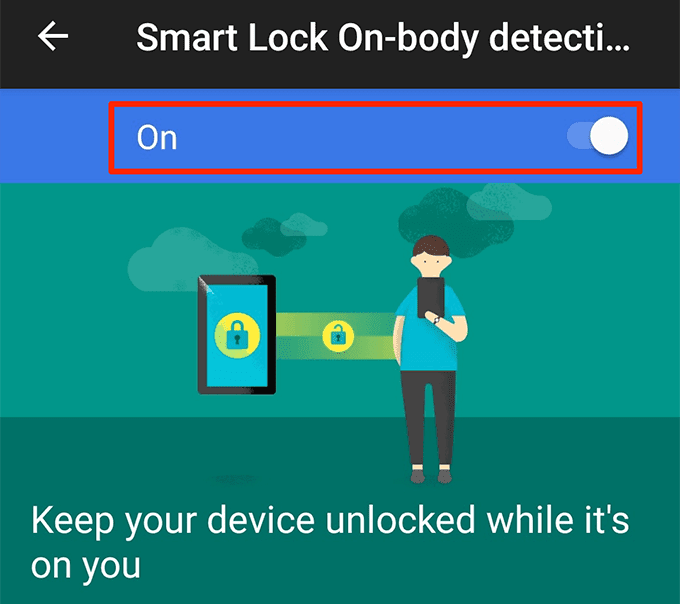
- Tryk på Fortsæt(Continue) i prompten for at aktivere metoden.
Denne metode kontrollerer ikke brugerens identitet. På grund af det forbliver din telefon ulåst og brugbar, uanset hvem der bruger den. Du vil måske kun bruge denne metode, når du kan være sikker på, at du er den eneste person med adgang til telefonen.
Du kan deaktivere denne funktion ved at dreje knappen til FRA(OFF) i det næstsidste trin ovenfor.
Sådan konfigureres betroede steder i Android Smart Lock(How To Set Up Trusted Places In Android Smart Lock)
Hvis du vil beholde din enhed ulåst på bestemte steder, kan du bruge funktionen Trusted Places . Denne funktion giver dig mulighed for manuelt at definere dine betroede steder. Når du er på disse steder, forbliver din telefon ulåst.
Når telefonen registrerer, at du ikke er på en betroet placering, bliver din telefon låst.
Denne funktion bruger Google Maps og din telefons GPS til at hjælpe med at lokalisere din placering. Du kan tilføje flere steder som pålidelige steder.
- Start appen Indstillinger .(Settings)
- Tryk på Sikkerhed og låseskærm(Security & lock screen) efterfulgt af Smart Lock .
- Tryk på indstillingen, der siger Pålidelige steder(Trusted places) .

- Du kan nu tilføje et pålideligt sted til denne metode. Tryk på indstillingen Tilføj pålideligt sted(Add trusted place) for at gøre det.

- Du vil se Google Maps -skærmen. Træk markøren til den placering, du vil bruge som et pålideligt sted. Tryk derefter på Vælg denne placering(Select this location) nederst.

- Din telefon vil bede dig om at indtaste et navn til din placering. Indtast et navn, der hjælper dig med at genkende dette sted, og tryk på OK .

- Vælg indstillingen Tilføj pålideligt sted(Add trusted place) igen for at tilføje en anden placering.
- Smart Lock holder din enhed ulåst, når du er på dine angivne steder.
- Du kan redigere dine betroede steder, hvis din adresse er ændret. Tryk på en placering, og vælg Rediger adresse(Edit Address) . Vælg derefter en ny placering, og tryk på Vælg denne placering(Select this location) .

- Hvis du ikke længere ønsker at beholde en placering på pålidelige steder, skal du trykke på den placering og vælge Slet(Delete) .

Sådan konfigurerer du pålidelige enheder i Android Smart Lock(How To Set Up Trusted Devices In Android Smart Lock)
Metoden med betroede enheder i Smart Lock lader dig holde din telefon ulåst, når en af dine betroede enheder er forbundet til din telefon. Du kan bruge denne metode med enhver af dine Bluetooth-aktiverede enheder(your Bluetooth-enabled devices) .
Dette inkluderer din bils Bluetooth -system, hovedtelefoner(headphones) eller øretelefoner, smarture(smart watches) , der bruger Bluetooth og så videre. Husk, at da denne metode bruger Bluetooth , skal dine Bluetooth -enheder være inden for 100 meter fra din telefon for at holde den ulåst.
- Gå til Settings > Security & lock screen > Smart Lock på din telefon.
- Tryk på indstillingen Pålidelige enheder(Trusted devices) .

- Vælg indstillingen Tilføj betroet enhed(Add Trusted Device) i nederste højre hjørne.

- Din telefon viser de Bluetooth -enheder, du tidligere har brugt. Tryk på en(Tap one) af disse enheder for at oprette forbindelse til den pågældende enhed. Hvis du vil bruge en enhed, som du ikke har tilsluttet din telefon før, skal du først gå ind i dine indstillinger og parre med den pågældende enhed.
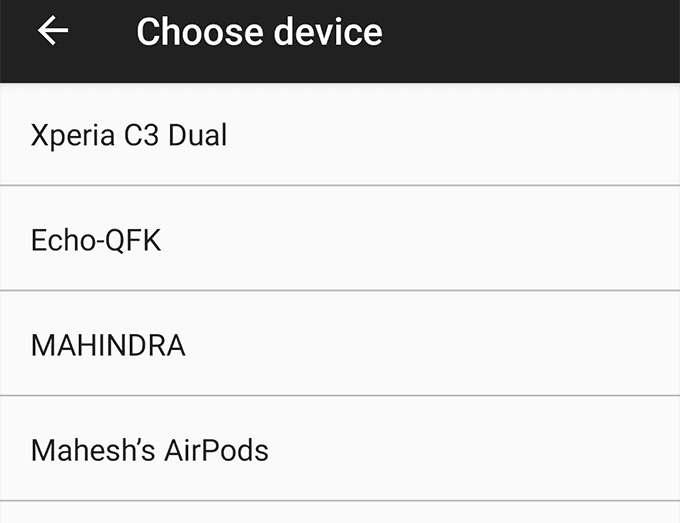
- Tryk på Ja, Tilføj(Yes, Add) i prompten på din skærm.

- Når den Bluetooth -enhed opretter forbindelse til din telefon, låses din telefon op og forbliver ulåst.
- Du kan tilføje en anden pålidelig enhed ved at trykke på Tilføj pålidelig enhed(Add trusted device) og følge de samme instruktioner som ovenfor.
- Hvis du ikke vil bruge din Bluetooth -enhed til at låse din telefon op, skal du trykke på din Bluetooth -enhed på listen og vælge Fjern betroet enhed(Remove Trusted Device) .

Bemærk(Note) : Hav altid dine betroede Bluetooth -enheder med dig, da alle, der har adgang til en af dine betroede enheder, kan bruge dem til at låse din telefon op.
Sådan opsætter du ansigtsgenkendelse i Android Smart Lock(How To Set Up Facial Recognition In Android Smart Lock)
Ansigtsgenkendelsesfunktionen(The facial recognition feature) fungerer ved at scanne dit ansigt og matche det med gemte ansigtsdetaljer. Hvis ansigtet matcher, låses din telefon op.
De fleste telefoner vil vise en anbefaling om, at denne metode er mindre sikker end en pinkode-(PIN) eller adgangskodemetode. En person, hvis ansigt ligner dit, kan også låse din telefon op. Derfor bør du bruge denne metode omhyggeligt.
- Gå til Settings > Security & lock screen > Smart Lock på din enhed.
- Vælg indstillingen Trusted face .

- Tryk på Opsætning(Set Up) i nederste højre hjørne for at starte opsætningen af metoden.

- Læs anbefalingerne til, hvordan du skal scanne dit ansigt med telefonens kamera. Tryk derefter på Næste(Next) nederst.

- Du kan se dit kameras visning. Ret dit kamera mod dit ansigt, og sørg for, at dit ansigt passer ind i cirklen.

- Vent(Wait) på, at din telefon scanner og føjer dit ansigt til systemet.
- Tryk på Udført(Done) , når dit ansigt er føjet til Smart Lock .

- For at bruge denne funktion skal du blot tænde din telefon. Se på dit frontkamera, og din telefon låses op.
- Hvis din telefon af en eller anden grund ikke låses op, skal du trykke på Forbedre ansigtsmatchning(Improve face matching) i Smart Lock for at tage endnu et billede af dig selv under bedre lysforhold.

- Du kan deaktivere denne funktion ved at trykke på Fjern betroet ansigt(Remove trusted face) . Dette fjerner dine ansigtsdetaljer fra din telefon.

Hvis din telefon ikke låser op med dit ansigt, kan du bruge din pinkode(PIN) eller dit mønster som en alternativ oplåsningsmetode.
Mange mennesker anser det for kedeligt og tidskrævende at indtaste en pinkode eller et swipe-mønster for at låse en telefon op. (PIN)Smart Lock fjerner det besvær og holder din telefon ulåst i foruddefinerede pålidelige situationer.
Hvordan låser du din telefon op? Bruger du en Smart Lock -funktion, eller foretrækker du den gamle og traditionelle PIN- eller mønstermetode? Fortæl os det i kommentarerne nedenfor.
Related posts
Sådan konfigureres og bruges Find min enhed på Android
Sådan starter du op i og bruger gendannelsestilstand på Android
Kan du omgå Android-låseskærmen?
Sådan opsætter og bruger du Tor på Android
Naviger lettere med Androids Smart Text Selection og Selected Text Magnification
Sådan planlægger du en tekstbesked på Android
6 bedste guitarapps til Android
Sådan deaktiveres Samsung Pay på Android
8 bedste apps til at downloade film gratis på Android (Opdateret 2022)
6 bedste kompasapps til Android
7 bedste nyhedsapps til Android og iPhone
7 bedste kameraapps til Android
30 apptilladelser, der skal undgås på Android
5 bedste Android-gamingtelefoner, der er værd at købe i 2021
Sådan rettes Tilbage-knap, der ikke virker på iPhone og Android
De 9 bedste gratis Live Wallpaper Apps til Android
8 bedste Android-videoafspillerapps
Sådan får du vist din app-downloadhistorik på iOS og Android
7 bedste skærmbeskyttere til Android og iPhone
Sådan fjerner du malware fra en Android-telefon
