Sådan opsætter og optimerer du Skype med Alexa
Microsofts Skype - integration med Alexa -aktiveret enhed ( Echo Dot ) giver brugerne en håndfri måde at forbinde med familiemedlemmer og venner over hele verden. I øjeblikket er faciliteten tilgængelig i få regioner som USA, Storbritannien, Canada , Indien(India) , Australien(Australia) og andre. Det vil sandsynligvis blive rullet ud til andre lande, snart. Lad os se, hvordan du konfigurerer og optimerer Skype-opkald med Alexa(Skype calling with Alexa) .
Konfigurer(Set) og optimer Skype- opkald med Alexa
Skype - opkald med Alexa giver dig mulighed for at foretage og modtage Skype - opkald gennem Alexa -enheder med kun lyden af din stemme.
Konfigurer Skype-opkald med Alexa
Begynd med at linke din Skype-konto til din Amazon - konto i Alexa -appen. Til dette skal du åbne Alexa -appen og vælge ' Menu '.
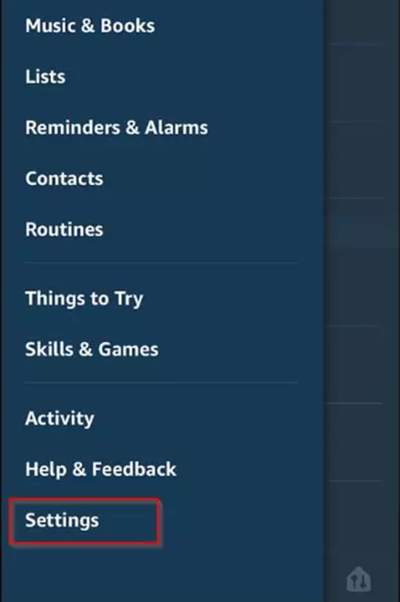
Vælg derefter ' Indstillinger(Settings) '.

Gå til ' Kommunikation(Communications) ' og vælg derefter ' Skype '.
Log nu ind på Skype , og følg derefter instruktionerne på skærmen for at linke Skype til Alexa .
Optimer Skype-opkald med Alexa
Når du har konfigureret Skype - opkald med Alexa , er det tid til at optimere appen for en bedre opkaldsoplevelse. Det kan du gøre på flere måder. For eksempel,
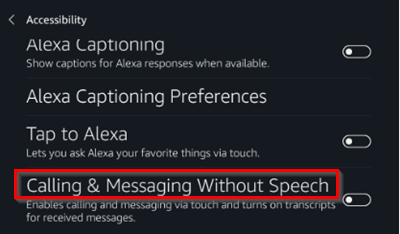
du kan nogle Skype - kontakter synlige på din Alexa -enhed med en skærm. Til dette skal du vælge ' Indstillinger(Settings) ' fra vores Alexa -enhed, navigere til ' Tilgængelighed(Accessibility) ' og vælge ' Aktiver opkald og beskeder uden tale(Enable Calling & Messaging Without Speech) ' mulighed.
Ligeledes, hvis du oplever problemer med at finde den rigtige kontaktperson, kan du prøve at redigere dens navn på Skype . For at gøre dette skal du gå til personens profil, vælge redigeringsknappen, indtaste et nyt navn og bekræfte dine ændringer.
Det kan også være generende, hvis alle dine Alexa -enheder begynder at ringe, når du modtager et opkald. Så hvis du gerne vil ændre denne standardadfærd, skal du blot oprette en 'Skype-hjemmekonto(‘home Skype account) ' til kun Alexa hjemmebrug.
Til sidst skal du sikre dig, at du bruger den nyeste version af Skype , og at dit system opfylder minimumskravene for at køre appen. Det er også vigtigt at have de seneste softwareopdateringer og hardwaredrivere installeret for at forhindre nogle login-problemer.
Related posts
Fejlfinding af ingen video, lyd eller lyd i Skype-opkald på Windows
Sådan bogmærker du en Skype-besked på Windows 10
Skype privatlivsindstillinger, grupper og videoopkald
Sådan konfigurerer og bruger Skype til at foretage gratis videoopkald på Windows 10
Sådan deaktiverer du påmindelser om ubesvarede opkald og beskeder om mistede meddelelser i Skype
Skype-login: Sikkerheds- og sikkerhedstip til begyndere
Administrer kontaktpersonbeskyttelsesforhold i Skype for Business
Kan du ikke se dig selv på video under Skype-opkald? Her er rettelsen!
Sådan sender du penge til kontakter ved hjælp af Skype
Sådan ændres lyd- og videoindstillinger i Skype for Business
Skype-udvidelsen til Google Chrome giver dig adgang til Skype til internettet og mere!
Sådan aktiverer og bruger du Split View i Skype på Windows 10
Skype under skærmdeling viser en sort skærm på Windows 11/10
Sådan bruger du Snapchat-kamerafilter på Microsoft Teams og Skype
Sådan slår du Live-tekster og undertekster til for Skype-opkald
Indholdet af denne besked er ikke understøttet i Skype
Skype - Dit webcam bliver brugt af et andet program
Sådan sikkerhedskopieres Skype-filer og chathistorik til din Windows 10-pc
Zoom vs Microsoft Teams vs Google Meet vs Skype
Sådan blokerer eller fjerner du blokering af nogen på Skype
