Sådan optager du intern lyd og video på en Android-smartphone
Siden Android 7.0 Nougat har Google deaktiveret muligheden for apps til at optage din interne lyd, hvilket betyder, at der ikke er nogen basisniveaumetode til at optage lydene fra dine apps og spil, mens du optager skærmen.
Heldigvis er der nogle løsninger tilgængelige for at optage både intern lyd og video på en Android - smartphone på samme tid, og jeg vil forklare alle disse i denne vejledning.
Nogle muligheder er gratis eller billige løsninger, der ikke er 100 % pålidelige, mens andre kræver, at du investerer penge i noget hardware. Vi forklarer alle metoder og deres fordele og ulemper nedenfor.
Root og installer internt lydplugin
Den første metode involverer at roote din telefon og installere den interne lyd-plugin-app til RecMe . Begge apps er gratis, så du behøver ikke at investere nogen penge.
Denne metode burde være den nemmeste og mest ligetil, men oplevelsen varierer fra enhed til enhed. Nogle enheder vil fungere perfekt med denne metode, mens andre ikke vil.
Trinnene til at roote din enhed vil også være forskellige for hver model og producent. Jeg vil foreslå, at du søger på Google for at finde en specifik guide til, hvordan du rooter din telefon, og også for at få oplysninger om, hvorvidt den interne lyd-plugin-app fungerer til din telefon.
Hvis du har fundet ud af, at det virker, eller du vil prøve selv at finde ud af det, skal du følge nedenstående trin. Heldigvis, hvis det ikke virker, modtager du bare en besked i appen, og der vil ikke være nogen risiko for din enhed. Lad os tage et kig på, hvordan denne metode virker.

Når du har rootet din telefon, skal du besøge Google Play Butik(Google Play Store) og installere RecMe Free Screen Recorder . Tryk derefter på den grønne udviklertekst 'MOBZAPP' for at se deres andre apps.

Herfra skal du trykke på 'Internal Audio Plugin (ROOT)' og installere det. Åbn derefter Internal Audio Plugin(Internal Audio Plugin) . Du skal trykke for at aktivere plugin'et( tap to enable the plugin) . Du bliver bedt om at give superbrugerrettigheder. Giv det rettigheder, når du bliver bedt om det.
Når du har fulgt ovenstående trin, kan du lukke den interne lydoptager-app og åbne RecMe . Accepter alle anmodninger om apptilladelse, når de er givet, inklusive muligheden for at trække over andre apps.
Tryk derefter på menuknappen øverst til venstre, og tryk derefter på Præferencer(Preferences) . Herfra skal du trykke på Lydpræferencer(Audio Preferences) . Tryk derefter på Lydkilde(Audio Source) og vælg enten intern eller blandet.
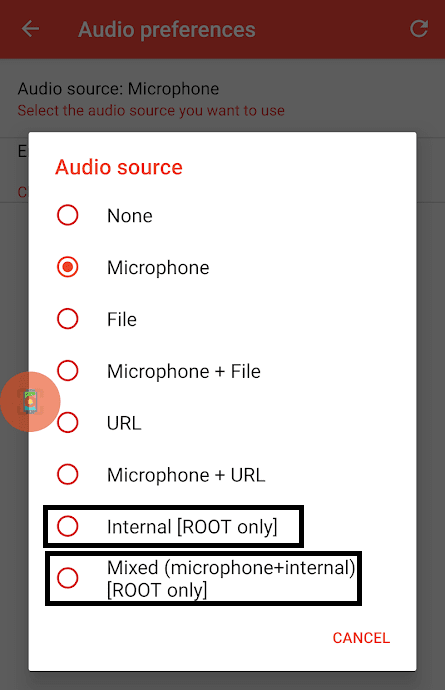
Med intern lyd optager du kun din interne lyd. Med mixed optager du både din interne lyd og din mikrofon. Du kan nu gå tilbage til RecMe -hjemmesiden og trykke på den grønne afspilningsknap for at starte.

Forhåbentlig begynder optagelsen. Mange enheder vil dog vise en fejlmeddelelse som vist ovenfor. Hvis du får dette, fungerer din enhed muligvis ikke med denne app, og du bliver nødt til at vælge en alternativ mulighed.
Køb Pass through-øretelefoner

Mobizen , en udvikler af app-udviklere til videooptagelse, sælger nu gennemløbs-øretelefoner, der tilsluttes din smartphone. Et chipset er inde i øretelefonerne til at fange al lyd og sende den tilbage til din smartphone som 'ekstern lyd'. Dette giver dig mulighed for at få lydoptagelser i høj kvalitet ved at bruge den eksterne lydfunktion i enhver optagelsesapp.
Disse sælges ofte for mellem $25 og $40, så det er en investering, du bliver nødt til at overveje. Det er heller ikke en perfektioneret teknologi endnu – lyden lyder ikke så godt, som den gør fra kilden.
Det kæmper også lidt, når du bruger muligheden for at optage lyd og din stemme på samme tid. Det er dog langt billigere end den næste mulighed, vi har.
Køb en Xiaomi smartphone

Hvis du vil have den absolut bedste optagekvalitet, og penge ikke er et problem, vil vi foreslå, at du køber en Xiaomi- smartphone. Alle Xiaomi -smartphones inkluderer en indbygget skærmoptager i deres MIUI Android - overlay. I modsætning til almindelig Android kan denne skærmoptager optage intern lyd ligesom andre smartphones plejede at være i stand til før Android 7.0 Nougat .
Lyd- og grafikkvaliteten fra MIUI -skærmoptageren er så tæt på kilden, som du kan komme, og efter min mening er det det bedste valg for dem, der ønsker at optage direkte fra en smartphone.
Brug(Use) en emulator og optag(Record) fra skrivebordet(Desktop)
Hvis du ikke nødvendigvis har brug for at optage fra en egentlig smartphone og blot skal optage en app på en eller anden måde, kan du bruge en Android -emulator som Bluestacks .
Du kan installere appen i Bluestacks og derefter bruge et andet program som OBS Studio til at optage appen. Du bliver nødt til at redigere indstillingerne i OBS for kun at optage skærmdelen og skære enhver af Bluestacks -grænsefladen ud.
Musen og tastaturet fungerer godt i nogle apps, men de er ikke perfekte i 3D-skydespil og racerspil såsom PUBG Mobile og Asphalt 8 . Dette kan dog være en af de bedste måder at få en højkvalitetsoptagelse med fantastisk opløsning, god billedhastighed og endnu bedre lyd.
For at bruge denne metode skal du først installere BlueStacks og OBS Studio fra downloadsiderne på deres respektive websteder. Åbn derefter BlueStacks(BlueStacks) . Installer den app, du gerne vil optage fra BlueStacks app store.
Åbn derefter appen i BlueStacks og åbn derefter OBS Studio . Det er vigtigt at bemærke, at BlueStacks skal forblive i vinduestilstand(BlueStacks must stay in windowed mode) . Du kan bruge fuldskærmsvindue, hvis du ønsker det.

Åbn derefter OBS Studio(OBS Studio) . Klik(Click) på knappen ‘+’ under kildeafsnittet. Vælg Window Capture . Klik på OK på pop op-vinduet, og klik derefter på (OK )'Bluestacks.exe på den næste side i rullemenuen 'vindue'.

Klik på OK. (OK. )Efter, i OBS Studio- eksempelvinduet, Ctrl + click one of the corners af den røde kontur(of the red outline) for at skalere vinduet proportionalt. Du bliver nødt til at skalere det, så spillet stadig kan ses, men BlueStacks- elementerne er skjulte.

Til sidst, i BlueStacks , skal du kigge efter øjenikonet(eye icon) nederst til højre. Klik på denne og træk den til højre til bunden(drag it right to the bottom) . Dette vil skjule BlueStacks - kontrollerne på skærmen. Du kan nu trykke optag på OBS Studio .
Resumé
Tak fordi(Thank) du tog dig tid til at læse min guide til, hvordan du optager Android intern lyd. I denne vejledning dækkede vi følgende metoder:
- Root og installer internt lyd-plugin(Root and install internal audio plugin ) – virker kun for nogle enheder
- Køb pass through-øretelefoner(Purchase pass through earphones ) – Virker til alle enheder, men ikke den bedste kvalitet
- Køb en Xiaomi-smartphone(Purchase a Xiaomi smartphone) – Bedste(Best) kvalitet, men den dyreste
- Brug en emulator som BlueStacks(Use an emulator like BlueStacks ) – Bedste(Best) kvalitet, men sværere kontroller
Har(Did) denne guide vist sig at være nyttig? Hvis ikke, eller hvis du har spørgsmål, er du velkommen til at efterlade en besked nedenfor, og jeg vil vende tilbage til dig, så snart jeg kan.
Related posts
Sådan laver du en time-lapse-video på Android
8 bedste Android-videoafspillerapps
Sådan overføres filer fra Android-lager til et internt SD-kort
Hvordan optager jeg WhatsApp-video- og stemmeopkald?
5 bedste lommelygteapps til Android, der er sikre
Guide: Installer Ubuntu Touch på en Android-telefon
Instagram bliver ved med at gå ned på iPhone eller Android? 8 rettelser at prøve
Hvad er digital velvære til Android, og hvordan man bruger det
Sådan deler du din skærm på Android
7 bedste skridttællerapps til Android og iPhone
Sådan gendannes en slettet mappe på Android-enheder
6 bedste kompasapps til Android
Appen vil ikke åbne på Android? 10 måder at løse
De 4 bedste offlinemeddelelser (ingen internet) apps til iPhone og Android (2021)
Sådan får du vist din app-downloadhistorik på iOS og Android
Sådan tømmes papirkurven på Android
Sådan sletter du din Android-telefon eksternt
Kan du ikke sende tekstbeskeder fra Android? 4 rettelser at prøve
6 bedste animerede vejrapps til Android eller iPhone
8 bedste apps til at downloade film gratis på Android (Opdateret 2022)
