Sådan optager du lyd på Mac
Lige fra at optage en præsentation til skolen eller et møde i et mødelokale til at lave hurtige noter til dig selv, kan din Mac være en praktisk optageenhed.
Den indbyggede mikrofon sammen med enkle forudindlæste værktøjer som Voice Memos og QuickTime - afspiller gør det nemt for dig at optage lyd på Mac .
I denne guide vil vi guide dig igennem, hvordan du optager lydklip og længere sessioner på Mac ved hjælp af indbyggede værktøjer og tredjepartsapps.

Sådan optager du lyd på Mac(How to Record Audio on Mac)
Du kan optage lyd på en Mac ved hjælp af forudindlæste apps som Voice Memos , QuickTime -afspiller eller tredjepartsværktøjer som GarageBand .
Optag lyd på Mac ved hjælp af QuickTime Player(Record Audio on Mac Using QuickTime Player)
Hvis du ser videoer, som du har downloadet eller synkroniseret fra din telefon til din Mac , har du sikkert allerede brugt den forudinstallerede QuickTime Player - app. Appen leveres med hvert værktøj, du har brug for til at optage lyd eller hele din skærm(record audio or your entire screen) og gemme lydfilen, så den er nyttig til længere optagelser.
QuickTime kommer også med skærm- og lydoptagelsesfunktioner, så du kan bruge den til at optage FaceTime-opkald og andre VoIP-opkald(record FaceTime calls and other VoIP calls) på din Mac.
For at lave din optagelse kan du bruge den indbyggede mikrofon på din Mac . Men hvis du ikke kan lide kvaliteten af den oprindelige mikrofon, eller hvis du kører din Mac med en tredjepartsskærm, kan du bruge en ekstern mikrofon eller bruge din iPhone som mikrofon(use your iPhone as a microphone) .
Til grundlæggende optagelser kan du bruge den oprindelige mikrofon og QuickTime Player . .
- Vælg Gå(Go) > Programmer(Applications) > QuickTime Player .

- Vælg derefter Filer(File) > Ny lydoptagelse(New Audio Recording) .

- Vælg Indstillinger(Options) , vælg en mikrofon, hvis du bruger mere end én, og vælg derefter optagekvaliteten.

- Juster derefter lydstyrken, så du kan høre den lyd, du optager. Du kan også gøre dette ved at bruge Touch Bar på din Macs tastatur.

- Vælg knappen Optag(Record) (rød cirkel) for at starte optagelsen.

- For at stoppe optagelsen skal du vælge det grå Stop- ikon.

- Vælg Filer(File) > Gem(Save) , navngiv din optagelse og den placering, hvor du vil gemme den, og vælg derefter Gem(Save) .

Når du har din lydoptagelse, kan du opdele den i klip eller trimme den, omarrangere klippene eller tilføje andre lydklip til den. Du kan også dele det via e-mail eller andre programmer, der lader dig uploade lydfiler.
Optag lyd på Mac ved hjælp af stemmememoer(Record Audio on Mac Using Voice Memos)
Voice Memos er en forudinstalleret app, der giver dig mulighed for at bruge din Mac som en optageenhed. Appen bruger den oprindelige mikrofon på din Mac til at optage, men hvis du ønsker stereooptagelse i højere kvalitet, kan du bruge en ekstern mikrofon.
- Vælg Gå(Go) > Programmer(Applications) > Talememoer(Voice Memos) .

- Vælg knappen Optag(Record) for at begynde at optage din lyd.

- Du kan sætte din lyd på pause ved at bruge pauseknappen(Pause) og vælge den samme knap for at genoptage optagelsen.

- Vælg Udført(Done) for at stoppe optagelsen.

Når du er færdig med at optage lyden, gemmes filen automatisk, og du kan få adgang til den på alle enheder, der er logget på iCloud med dit Apple-id .
Sådan redigeres et stemmememo på Mac(How to Edit a Voice Memo on Mac)
Du kan redigere et stemmememo ved at trimme optagelsen, erstatte en del af optagelsen eller slette en del af den.
Sådan udskiftes en del af et stemmememo(How to Replace Part Of a Voice Memo)
- Vælg det notat, du vil redigere, højreklik og tryk på Rediger (Edit) optagelse(recording) .

- Placer det blå afspilningshoved på optagelsesoversigten nederst for at vælge et startpunkt.

- Vælg derefter Erstat(Replace) for at optage igen over det eksisterende stemmememo.

- Vælg Pause , når du er færdig med at optage, og vælg derefter Udført(Done) for at gemme din optagelse.

Sådan trimmes et stemmememo(How to Trim a Voice Memo)
Du kan også trimme stemmememoet fra begyndelsen eller slutningen af optagelsen.
- Vælg notatet, og vælg derefter Rediger optagelse(Edit recording) .

- Vælg derefter Trim- ikonet i øverste højre side af Stemmememo-(Voice Memos) vinduet og træk derefter den gule pil til venstre for at trimme fra begyndelsen. For at trimme fra enden skal du trække pilen til højre til dit valgte slutpunkt og derefter vælge Trim .

- Vælg Gem(Save) eller Udført(Done) , hvis du er færdig med at redigere stemmememoet.

Sådan sletter du en del af et stemmememo(How to Delete Part of a Voice Memo)
Du kan slette en del af et stemmememo, som du ikke ønsker skal vises i optagelsen.
- Vælg notatet, og vælg derefter Rediger optagelse(Edit recording) .
- Vælg derefter Trim- ikonet, træk i venstre og højre pile for at omgive den del af optagelsen, du vil fjerne.
- Vælg Slet(Delete) , og vælg derefter Gem(Save) . Når du er færdig med at redigere optagelsen, skal du vælge Udført(Done) .

Bemærk(Note) : Hvis du vil dele dit stemmememo, skal du vælge notatet, vælge ikonet Del(Share) og derefter vælge, hvordan du vil sende optagelsen.

Sådan forbedres eller duplikeres et stemmememo(How to Enhance or Duplicate a Voice Memo)
Hvis din lydoptagelse har en vis baggrundsstøj eller rumklang(background noise or reverberation) , kan du forbedre den ved at bruge værktøjet Forbedring i (Enhance)stemmememoer(Voice Memos) .
- Højreklik på(Right-click) optagelsen, og vælg derefter Rediger optagelse(Edit recording) .
- Vælg derefter knappen Forbedre(Enhance) .

- Vælg Afspil(Play) for at lytte til den forbedrede lyd, og vælg derefter Udført(Done) .

- For at duplikere din lydoptagelse skal du højreklikke på optagelsen i stemmememoer(Voice Memos) og vælge Dupliker(Duplicate) .

Sådan optager du lyd på Mac ved hjælp af en tredjepartsapp (How to Record Audio on Mac Using a Third-Party App )
Der er flere tredjepartsapps, du kan bruge til at optage lyd på din Mac , såsom GarageBand , Simple Recorder Voice Recorder , WavePad eller Audacity . Tredjeparts-apps tilbyder mange muligheder, der hjælper dig med at redigere, mixe og arbejde med lyd eller lyd på din Mac .
Optag lyd på Mac ved hjælp af GarageBand(Record Audio on Mac Using GarageBand)
GarageBand kommer forudinstalleret på alle Mac'er(Macs) , men hvis du ikke kan se det, kan du finde det gratis i App Store . Musikoptagelsesappen tilbyder mere avancerede værktøjer end hvad du ville finde på QuickTime Player eller Voice Memoer(Voice Memos) .
- For at optage lyd på Mac ved hjælp af GarageBand skal du vælge Gå(Go) > Programmer(Applications) > GarageBand og derefter vælge Vælg(Choose) for at åbne et nyt projekt.

- I vinduet Vælg en sportype skal du vælge (Choose a Track Type)Lyd(Audio) > Optag(Record) med en mikrofon.

- Vælg derefter Opret(Create) .
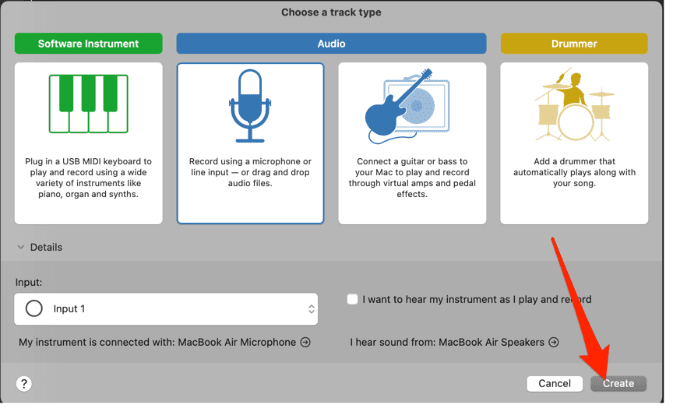
- Vælg Optag(Record) .
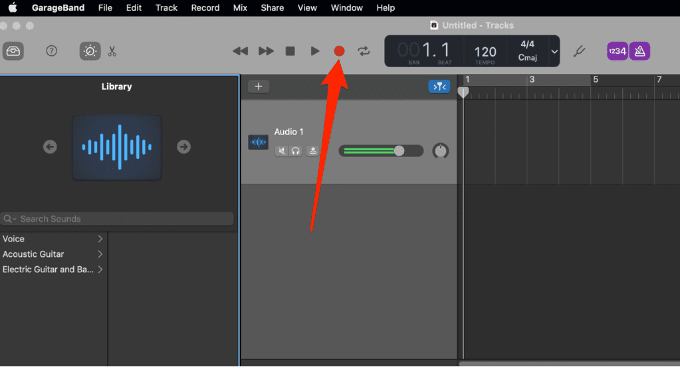
- Vælg Stop for at stoppe din optagelse, og vælg derefter Filer(File) > Gem(Save) for at gemme lydoptagelsen eller dele den direkte ved at vælge knappen Del(Share) .
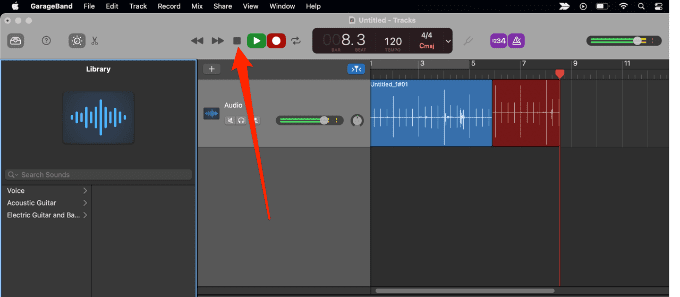
Se vores dybdegående guide til, hvordan du bruger Apples GarageBand(how to use Apple’s GarageBand) til at skabe grundlæggende sange og optagelser.
Sådan optager du skærm og lyd på samme tid på Mac(How to Record Screen and Audio at the Same Time on Mac)
Hvis du vil optage din skærm sammen med lyd(record your screen together with audio) på din Mac , kan du gøre dette hurtigt og nemt ved hjælp af en tastaturgenvej(keyboard shortcut) .
- Tryk på Shift+Command+5 tasterne samtidigt.

- Du vil se kontrolelementer på skærmen vises omkring din nuværende skærm, og du kan vælge, om du vil optage hele skærmen, en valgt del eller et stillbillede af din skærm.
For at optage hele skærmen skal du vælge ikonet Optag hele skærmen(Record Entire Screen) og derefter vælge Optag(Record) .

- Vælg Stop i menulinjen, eller tryk på Command+Control+Esc for at stoppe optagelsen.

- For at optage en valgt del af skærmen skal du vælge knappen Optag valgt del(Record Selected Portion) og derefter trække for at vælge det område af skærmen, du vil optage. Vælg Optag(Record) i kontrolpanelet på skærmen for at starte optagelsen, og vælg derefter Stop , når du er færdig med at optage.

Opret lydoptagelser nemt på Mac(Create Audio Recordings Easily on Mac)
Med de rigtige værktøjer er det ikke for svært at optage simpel lyd på din Mac . For flere værktøjer og tips til, hvordan du opretter og optager lyd på din Mac , kan du se vores vejledninger om de bedste værktøjer til at skabe dine egne videoøvelser(best tools for creating your own video tutorials) . Vi har også andre guider til at hjælpe dig med at optage et Zoom-møde(record a Zoom meeting) , optage Skype-opkald(record Skype calls) , og hvordan du skærmoptager på iPhone.
Efterlad en kommentar nedenfor, og lad os vide, om du formåede at optage lyd på din Mac nedenfor.
Related posts
Sådan optager du lyd på Windows 10
Gendan, reparer, reparer Master Boot Record (MBR) i Windows 11/10
Sådan ændres sprog i Firefox på Windows og Mac
Sådan sletter du Skype-beskeder (Windows, Android, iPhone, Mac)
Sådan skærmbilleder du på Mac: Alt hvad du behøver at vide -
5 måder at klippe, kopiere og indsætte tekst på en Mac
Sådan installeres en Windows 7 eller 8 netværksdelt printer i Mac OS X
Sådan foretager du lyd- og videogruppe Skype-opkald (Windows, Android, iPhone, Mac)
Konfigurer Windows 7 og Windows 8 til deling med Mac OS X og Ubuntu Linux
Sådan optager du Skype-opkald på Windows, Android, iPhone og Mac
Sådan installeres Windows 8 på en Mac, der kører OS X Mountain Lion
Sådan optager du skærmen på din Mac med Screenshot-appen
Sådan komprimeres en video på Mac
7 måder at finde din MAC-adresse i Windows -
Sådan deler du en Apple Music-afspilningsliste fra Mac eller telefon
Sådan deler du skærmen på Skype (Windows, Android, iPhone, Mac)
Sådan højreklikker du på en Mac
Sådan tager du et skærmbillede på en Mac med skærmbillede-appen -
Simple spørgsmål: Hvad er MAC-adressen, og hvordan bruges den?
6 måder at gendanne den originale MAC-adresse på dit netværkskort
