Sådan optager du Skype-opkald på Windows 10, Android og iOS
Skype har været et af de vigtigste valg blandt mennesker i verden. Det har dog været udsat for en seriøs konkurrence, efter at han aggressivt skubbede videoopkaldsmuligheder til sine tjenester, herunder Instagram , WhatsApp og Messenger . Microsoft har derfor gentagne gange ombygget Skype -appen til Windows 10 for at holde den på niveau med den samme app på andre enheder. Det har nu bragt den mest ventede funktion til at optage Skype-opkald (Record Skype Calls). Denne nye funktion er nu tilgængelig på Skype og på alle platforme inklusive Windows 10 , Androidsamt iOS. Lad os nu se, hvordan man udnytter denne funktion bedst muligt.
Optag Skype-opkald indbygget
siger Microsoft,
Call recording is completely cloud-based and is now available on the latest version of Skype and on most platforms, except Windows 10. Call recording is coming to Windows 10 with the latest version of Skype releasing in the coming weeks. As soon as you start recording, everyone in the call is notified that the call is being recorded—so there are no surprises. If you are on a video call, Skype will record everyone’s video as well as any screens shared during the call. After the call, you can save and share the recorded call for the next 30 days.
Sådan optager du et Skype-opkald
For at optage et Skype -opkald på Windows 10 indbygget i det klassiske Skype W32 -program, skal du gøre følgende:
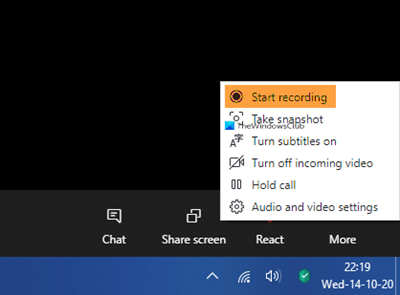
- Under dit Skype -opkald skal du klikke på menuen Mere
- Vælg Start optagelse.
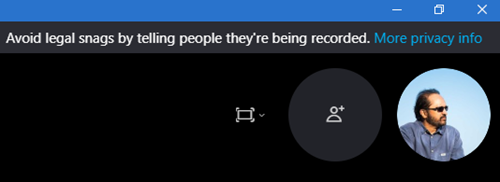
- En notifikation vil informere alle om, at opkaldet bliver optaget
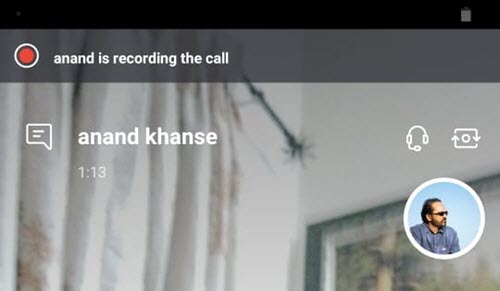
- Efter opkaldet vil optagelsen blive sendt til din chat og vil være tilgængelig i 30 dage.
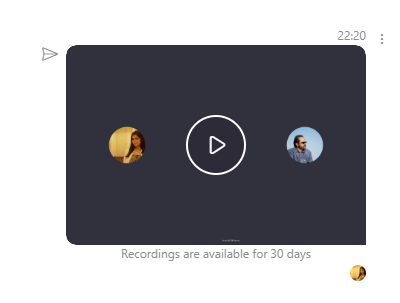
- Du kan downloade og gemme optagelsen lokalt til enhver tid i løbet af de 30 dage.
Sådan gemmer du en Skype-opkaldsoptagelse
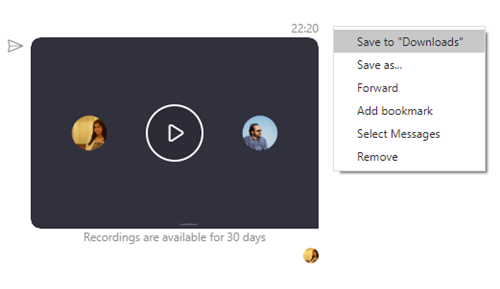
Når optagelsen er slut:
- Klik på Flere muligheder
- Vælg Gem(Select Save) til downloads for at gemme filen.
Sådan deler du en Skype-opkaldsoptagelse
- Klik på Flere muligheder
- Vælg Videresend(Select Forward) for at dele Skype -opkaldsoptagelsen med en anden chat.
På Skype UWP-appen
Foretag et opkald ved hjælp af Microsoft Store Skype -appen. Så er det meget simpelt. Bare(Just) klik på + knappen i nederste højre hjørne af skærmen. Klik derefter på Start optagelse(Start recording) . Disse billeder, hentet fra Microsoft , hjælper dig med at forstå.
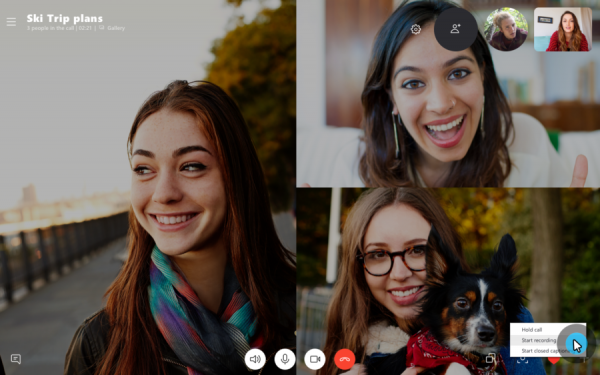
Dette vil starte en prompt i den øverste del af skærmen for alle de brugere, der aktuelt er i opkaldet, der informerer dem om, at opkaldet bliver optaget.
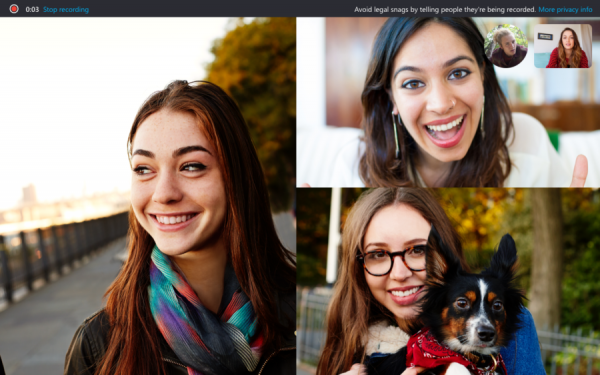
Nu kan du fortsætte dit opkald i den rækkefølge, det var beregnet til; og afbryd den også, når du er færdig.
Når du er færdig, vil opkaldsoptagelsen automatisk blive gjort tilgængelig for din chat. Den vil være tilgængelig for deltagerne at downloade i de næste 30 dage, hvorefter den automatisk vil slette sig selv.
For at gemme denne opkaldsoptagelse skal du højreklikke på posten i din chat og klikke på Gem som. (Save as. )Dette vil bede dig om at vælge en passende placering til at gemme din fil.
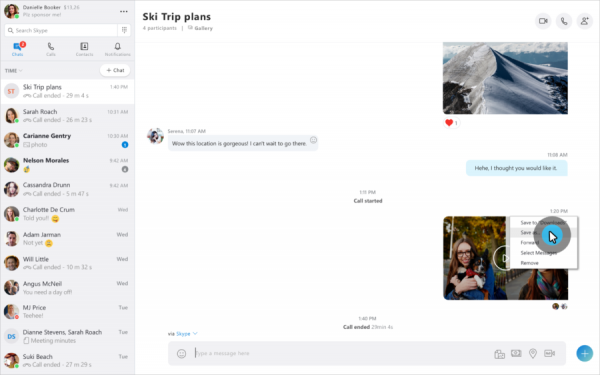
Du kan også vælge Gem til downloads (Save to Downloads ) for at gemme den direkte i mappen Downloads .
For det andet kan du også klikke på Videresend (Forward ) for at videresende den til enhver af dine kontakter uden for den chat.
På iOS og Android
For at optage Skype-opkald(Skype Calls) på iOS- og Android -enheder behøver du ikke gøre noget meget anderledes end det på Windows 10 .
Først skal du sikre dig, at du kører den nyeste version af appen på din enhed. Hvis du kører Skype Lite , er denne funktion endnu ikke tilgængelig der.
Når du er på et Skype -opkald, skal du trykke på den samme + -knap og derefter trykke på Opkaldsoptagelse (Call Recording ) for at begynde at optage opkaldet.
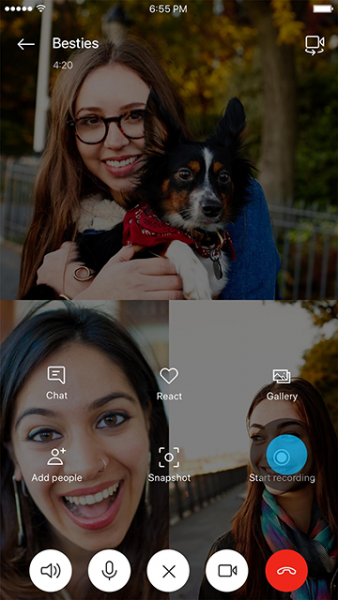
Dette vil igen vise en meddelelse til alle deltagerne i opkaldet om, at opkaldet bliver optaget.

Nu vil optagelsen på samme måde blive gjort tilgængelig på chatten på alle de enheder, som brugeren er logget ind på med den samme konto i 30 dage.
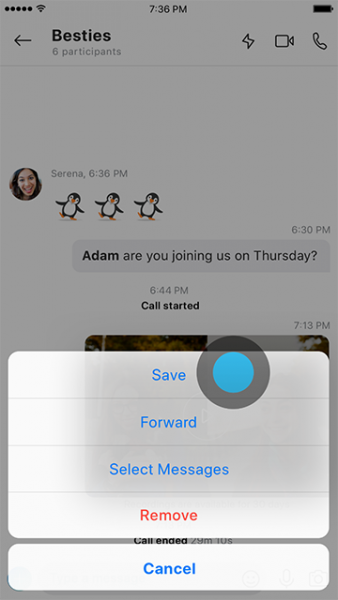
Indtil da kan de enten gemme den som en .MP4-fil ved at trykke og holde på chatposten og derefter trykke på Gem(Save) eller bare videresende den til deres andre Skype - kontakter ved at trykke på Videresend.(Forward.)
Dom(Verdict)
Denne funktion er virkelig nyttig i mange scenarier. Du behøver ikke længere bruge en tredjeparts Skype-optagersoftware(Skype recorder software) . Denne indbyggede funktion kan bruges til at optage møder og interviews i Enterprise . For det andet kan det virke som om Microsoft langsomt bringer alle Skype for Business eksklusive funktioner til enten Microsoft Teams eller Skype . Dette vil hjælpe dem med at presse deres tjenester endnu mere aggressivt i virksomheden(Enterprise) . Men nogle af disse funktioner, herunder evnen til at optage Skype-opkald(Skype Calls) , er nyttige for forbrugerne jævnt mange gange.
Related posts
Sådan deler du skærm på Skype og Skype for Business på Windows 10
Kan ikke foretage et opkald på Skype på Windows 10
Sådan aktiverer og bruger du Split View i Skype på Windows 10
Sådan planlægger du et opkald i Skype på Windows 10 app og webversion
Sådan fjerner du Meet Now-ikonet i Windows 10? Hvad er det?
Sådan kører du flere Android-apps på Windows 10-pc med din telefon-app
Ret Spotify, der ikke åbner på Windows 10
Sådan forbinder du din Android-telefon med Windows 10?
Sådan låser du automatisk Windows 10 med din smartphone
Skjul værktøjslinjer-indstillingen i proceslinjens kontekstmenu i Windows 10
Sådan bruger du Network Sniffer Tool PktMon.exe i Windows 10
Sådan konfigurerer og tester du webkameraet i Skype
Sådan optager du et zoommøde uden tilladelse i Windows 10
Sådan sletter du Skype-beskeder (Windows, Android, iPhone, Mac)
Sådan bruger du Skype på Windows 10 som en Pro
Sådan kører du iOS-apps på Windows 10-pc
Hvordan kan jeg gøre mit Skype-tema mørkt (eller lyst)?
Hvad er Enablement Package i Windows 10
4 måder at deaktivere Mød nu i Windows 10 -
Sådan forbinder du din Android-smartphone med Windows 10
