Sådan optager du video i Windows Mixed Reality på Windows PC
Microsoft udråber Mixed Reality som den næste bølge inden for computing efterfulgt af mainframes, pc'er og smartphones. Både forbrugere og virksomheder adopterer Mixed reality, som bryder brugernes begrænsninger til skærmbundne oplevelser, ved at tilbyde instinktive interaktioner med data i vores boligområder, blandt vores ting og med vores venner. I dette indlæg viser vi dig, hvordan du optager video i Windows Mixed Reality(how to Record Video in Windows Mixed Reality) i Windows 10/11.

Optag video(Record Video) i Windows Mixed Reality
PC-brugere kan optage video i Windows Mixed Reality på deres Windows 10- eller Windows 11-computer på 2 hurtige og nemme måder. Vi vil udforske dette emne under metoderne beskrevet nedenfor som følger.
1] Optag video(Record Video) i Windows Mixed Reality fra startmenuen(Start Menu)
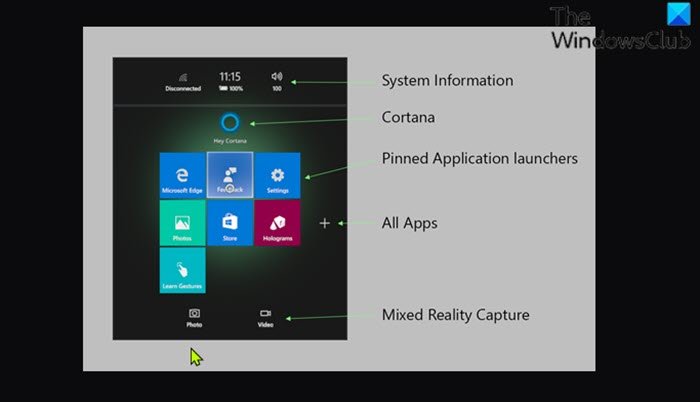
For at optage video i Windows Mixed Reality fra Startmenuen(Start Menu) på din Windows -pc skal du gøre følgende:
- Tryk på Windows - knappen på din bevægelsescontroller, mens du bruger Mixed Reality Portal -appen til blandet virkelighed.
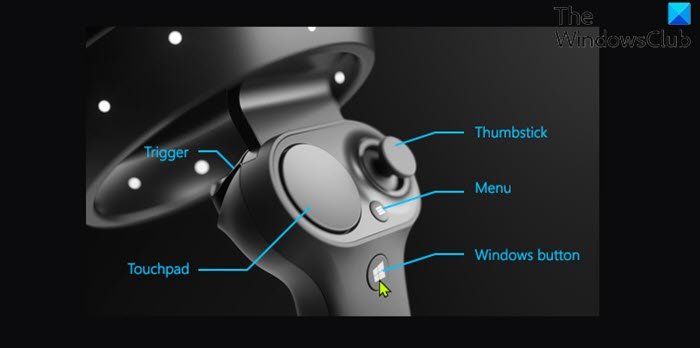
- Vælg videoikonet(Video) i startmenuen.
- Du vil nu se Vælg for at starte optagelsen(Select to start recording) og hold Start og tryk på vælg, når du er færdig med instruktionerne.
- Tryk på udløserknappen(trigger) på din bevægelsescontroller, når du er klar til at begynde at optage din video.
En numerisk nedtælling vises nu, før optagelsen starter.
- For at stoppe optagelsen af din video skal du trykke på Windows - logoknappen og udløserknappen samtidigt på din bevægelsescontroller.
Et stop optagelsesikon vises nu, hvilket indikerer, at optagelsen nu er stoppet, og den optagede video vil nu blive vist og automatisk lukke om et par øjeblikke.
Den optagede video (maksimalt fem minutter) gemmes som en .mp4 -fil i din kamerarulle(Camera Roll) - mappe på nedenstående placering:
C:\Users\<username>\Pictures\Camera Roll
Hvor <brugernavn> pladsholder er dit faktiske brugernavn.
2] Optag video(Record Video) i Windows Mixed Reality ved hjælp af Cortana
Bemærk(Note) : For at bruge denne mulighed skal du aktivere talegenkendelse i Windows Mixed Reality(turn on speech recognition in Windows Mixed Reality) .
For at optage video i Windows Mixed Reality ved hjælp af Cortana på din Windows -pc skal du gøre følgende:
- Se på, hvad du vil optage, mens du bruger Mixed Reality Portal -appen.
- Sig Hej Cortana (Hey Cortana) , start med at optage video(start recording video) , når du er klar til at begynde at optage din video. Cortana vil nu begynde at lytte og udføre din tale-/stemmekommando .
- Sig Hej Cortana, stop optagelsen,(Hey Cortana, stop recording) når du er klar til at stoppe med at optage din video.
Det er det!
Hvordan optager jeg video med HoloLens ?
For at optage direkte fra HoloLens kan du bede Cortana om at tage en video(Take a Video) . – optagelsen starter nu, og for at afslutte, skal du bare gøre "Bloom"-bevægelsen, som bringer hele din hånd op foran dig og åbner dine fingre og efterligner en blomst, der blomstrer. Dette vil stoppe optagelsen.
Hvor er Windows Mixed Reality- videoer?
Mixed reality-fotos og -videoer gemmes på din Windows 10/11-enheds "Camera Roll". Du kan gennemse indholdet af denne mappe på din HoloLens med File Explorer -appen – bare naviger til Billeder(Pictures) > Kamerarulle(Camera Roll) .
Håber(Hope) du finder denne vores guide nyttig!
Related posts
Sådan tager du skærmbillede i Windows Mixed Reality på pc
Tjek, om din pc understøtter Windows Mixed Reality
Se og interager med skrivebordet i Windows Mixed Reality
Sådan konfigureres Mixed Reality-indstillinger i Windows 10
Windows Mixed Reality-headset viser sort skærm i Windows 11/10
Bedste gratis videokonferencesoftware til Windows 11/10
Sådan ændres størrelsen på en video ved hjælp af kommandolinje med FFmpeg i Windows 10
Ingen lyd i Video Editor-appen i Windows 11/10
Bedste gratis bærbare videoredigerere til Windows 11/10
Bedste gratis videokvalitetsforbedrer til Windows 11/10
Deaktiver tjek af hardwarekrav for Mixed Reality Portal-appen
Sådan tilføjer du tegneserieeffekt til videoer i Windows 11/10
Sådan konverteres videoer ved hjælp af VLC Media Player på Windows 10
Aktiver, Deaktiver, Afinstaller Mixed Reality; Tilslut skrivebordsmikrofon
Bedste gratis videoreparationssoftware til Windows 10
Konverter lyd og video med HitPaw Video Converter til Windows 11/10
Bedste gratis WebM til MP4-konverteringssoftware til Windows 11/10
Sådan vendes en video på Windows 10 pc
Sådan åbner og bruger du Windows Mixed Reality lommelygte
Flet flere videoer til én med Video Combiner til Windows 11/10
