Sådan overfører du billeder fra Google Fotos til en anden konto
I dette indlæg viser vi dig, hvordan du kan flytte album eller overføre billeder fra én Google Fotos(Google Photos) til en anden Google - konto ved at oprette et delt bibliotek(Shared Library) eller bruge Google Takeout . Selvom denne artikel er for brugere af Google Fotos(Google Photos) -webgrænsefladen, kan du følge de samme trin på mobilen, da du også finder alle disse muligheder i den opdaterede brugergrænseflade.
Google Fotos(Google Photos) giver brugerne mulighed for at gemme og dele billeder med hvem som helst. Det er lige meget, om du har ti eller tusinde billeder, du kan uploade og gemme dem, så du kan åbne dem fra enhver enhed, uanset hvor du er i verden.
Sådan overfører du Google Fotos(Google Photos) til en anden konto
For at overføre billeder fra Google Fotos(Google Photos) til en anden konto kan du bruge en af disse metoder:
- Brug Google Takeout-programmet.
- Tilføj en partner for at oprette et delt bibliotek(Shared Library) .
1] Brug Google Takeout-programmet
Google Takeout er et gratis og ligetil program, der hjælper brugere med at downloade data, som du har delt med Google(download data that you shared with Google) . Uanset om du vil tage backup af Gmail(backup Gmail) eller Google Fotos(Google Photos) , kan du downloade begge dele ved hjælp af Google Takeout .
For at komme i gang skal du besøge det officielle websted takeout.google.com og logge ind på din konto. Denne konto skal være den samme som den konto, du brugte til at få adgang til Google Fotos(Google Photos) .
Klik nu på knappen Fravælg alle(Deselect all ) , find Google Fotos(Google Photos) og marker i det tilsvarende afkrydsningsfelt.
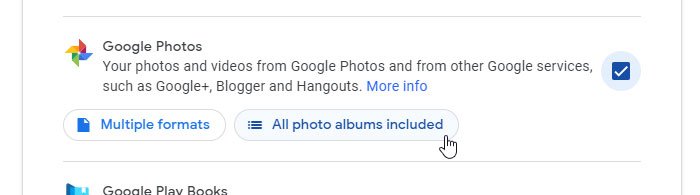
Klik også på knappen Alle fotoalbum inkluderet(All photo albums included) .
Rul nu ned og klik på knappen Næste trin(Next step ) . Den vil bede dig om at vælge en leveringsmetode. Du kan vælge Send downloadlink via e(Send download link via email) -mail fra rullelisten.
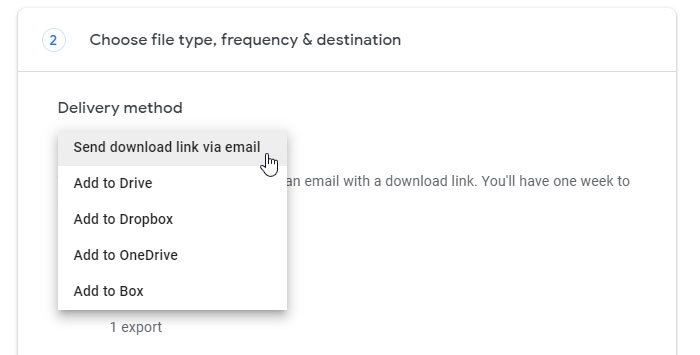
Vælg derefter Eksporter én gang(Export once ) fra indstillingen Frekvens(Frequency) , og vælg .zip fra Filtype og størrelse(File type & size) .
Klik til sidst på knappen Opret eksport(Create export ) .
Det kan tage et par øjeblikke. Du får dog en e-mail notifikation. Hvis ja, skal du klikke på linket og downloade .zip-filen.
Når du har downloadet filen, skal du udpakke den og opbevare alle billederne ét sted.
Åbn nu det officielle websted photos.google.com og log ind på den nye konto.
Her kan du finde et upload-ikon, som du skal klikke på og vælge Computer .
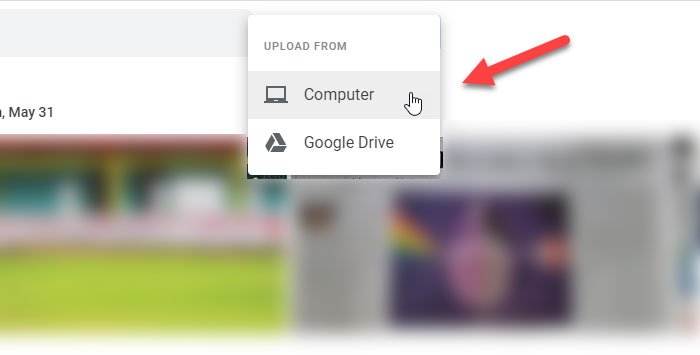
Vælg derefter de billeder, du vil uploade. Det kan tage et par minutter, da det afhænger af antallet af billeder og din internetforbindelses hastighed.
2] Tilføj(Add) en partner for at oprette et delt bibliotek(Shared Library)
Google Fotos(Google Photos) giver brugerne mulighed for at tilføje en partner, så du kan dele billeder og videoer med nogen. I dette tilfælde kan du sende en invitation til din nye konto, så du kan få adgang til alle de eksisterende billeder ved hjælp af den nye.
For at komme i gang skal du åbne den officielle hjemmeside for Google Fotos(Google Photos) og logge ind på din gamle konto. Klik derefter på hamburgerikonet (tre vandrette linjer) og vælg Indstillinger(Settings) .
Klik nu på indstillingen Delte biblioteker(Shared libraries) , klik på knappen Kom i gang(get started ) , skriv den nye e-mailadresse, og klik på knappen Næste(Next ) .
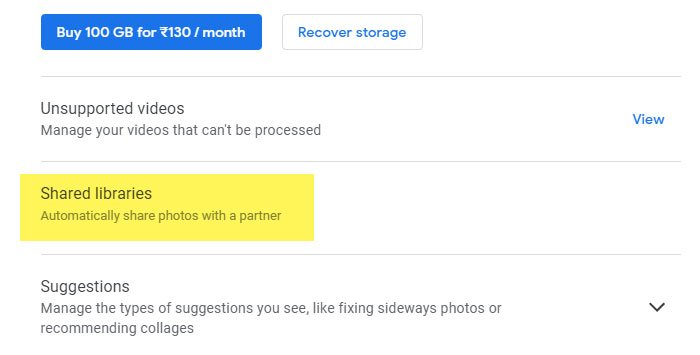
Du bør modtage en invitation til din nye e-mailadresse. Åbn e-mailen, og klik på knappen Åbn Google Fotos(Open Google Photos) .
Derefter skal den bede dig om at få adgang til invitationen. Du skal klikke på knappen Accepter(Accept ) for at acceptere den, så du kan finde alle billederne på din nye konto.
Når du har gjort det, kan du se alle billeder og videoer fra din gamle konto. Du kan åbne hvad som helst og klikke på knappen Gem(Save ) til filen til din nye konto.
Det er det!
Dette kan også interessere dig: (This might interest you, too:) Sådan overfører du ejerskab af filer og mapper i Google Drev.(How to transfer ownership of files and folders in Google Drive.)
Related posts
Bedste Google Fotos-alternativer til at gemme billeder og videoer online
Sådan massesletter du alle dine Google Fotos
Sådan synkroniserer du Google Drev og Google Fotos
Bedste Google Fotos tips og tricks til at redigere billeder på nettet
Sådan gendannes eller får du mere lagerplads på Google Fotos
Download alle billeder og videoer fra Google Fotos
Sådan bruger du Google Fotos-appen
Sådan konfigurerer du Picasa med Google+ Fotos
Hvor er mine Google Fotos? Sådan finder du dem
Sådan redigeres videoer i Google Fotos til Android
Sådan flyttes billeder fra iCloud til Google Fotos
Sådan roterer du tekst i Google Sheets-webappen
Sådan uploader du billeder fra Mac til Google Fotos
Google Backup and Sync Tool giver dig mulighed for at sikkerhedskopiere filer til Drev og billeder
Sådan kontakter du Google AdSense via e-mail
Android Fragmentation Definition, Problem, Issue, Chart
Sådan tilføjer du kendte ansigter til Google Fotos for nem søgning
Anna Assistant er en perfekt stemmeassistent til Google Chrome
Google Drev-videoer afspilles ikke eller viser en tom skærm
Sådan rettes filoverførselsfejl i Google Chrome-browseren
