Sådan overfører du musik fra cd til iPhone
At downloade sange fra websteder via en webbrowser eller fra iTunes Store er en dyr måde at nyde musik på din iPhone. Alternativt kan du overføre sange fra Compact Disc eller CD til din iPhone, iPod eller iPad. Denne metode er nem og gratis(easy and free of cost) . For musikelskere, der ønsker at nyde deres yndlingssange, men ikke ønsker at bruge en eneste krone, er det den bedste løsning at overføre dem fra en cd. Her er nogle metoder til at importere musik fra CD til iPhone. De vedhæftede skærmbilleder vil sammen med deres forklaring give dig en klar forståelse af processen.

Sådan overfører du musik(Music) fra cd til iPhone
Punkter at huske(Points to Remember)
- Hvis du kun ønsker at kopiere udvalgte sange fra cd'en til din enhed, skal du klikke på Nej(No ) i promptvinduet, der dukker op, når du importerer sangene.
- Hvis systemet ikke er forbundet til internettet, vil der automatisk blive vist et systemgenereret navn for sange. (system-generated name)Du kan dog importere sangene fra en cd og omdøbe filerne senere(rename the files later) .
- Alle sange, der understøttes af iTunes, gemmes i AAC-format(saved in AAC format) . For at ændre dette format til MP3 eller andre lydformater skal du bruge mulighed 2(use Option 2) .
- De musikfiler, du har importeret fra cd'en, gemmes på samme sted(saved in the same location) , hvor sangene gemmes, når du køber dem fra iTunes Store.
- I nogle lande er brugen af Compact Disc beskyttet af DRM(use of Compact Disc protected by DRM) ulovlig. Sørg(Make) for, at dit land tillader brugen af DRM-beskyttet Compact Disc(DRM-protected Compact Disc) ; prøv derefter kun at overføre indholdet.
Sådan importeres musik fra cd til iTunes(How to Import Music from CD to iTunes)
Mulighed 1: Kopier al musik(Option 1: Copy All Music)
1. Sæt cd'en(Compact Disc) i computerens cd-rom .
2. Søg efter iTunes i menuen, og klik på den.
3. Når du åbner iTunes , skal du klikke på cd-symbolet(CD symbol) på skærmen.

4. På pop op-prompten, Would you like to import the CD <CD name> into your iTunes library?, klik på Ja(Yes) , som fremhævet nedenfor.
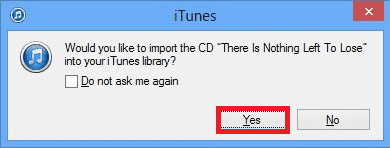
Alle sange på cd'en vil blive kopieret til iTunes-biblioteket.
Mulighed 2: Kopier valgte sange(Option 2: Copy Selected Songs)
Der er en søgemulighed for at vælge specifikke sange, du vil kopiere til iTunes-biblioteket i stedet for at kopiere dem alle. Sådan gør du:
1. Fra iTunes skal du vælge den musik, du vil kopiere, og vælge Importer CD.(Import CD.)
2. Gå til Importindstillinger,(Import Settings,) som vist.

3. Vælg indstillingen Importer ved hjælp(Import Using ) af til AAC Encoder eller MP3 eller andre, og klik på OK .

Vent(Wait) , indtil de valgte sange er importeret til iTunes-biblioteket.
Efter at have importeret musik til iTunes, læs nedenfor for at lære, hvordan du overfører CD-musik til iPhone.
Læs også: (Also Read:)Ret filen iTunes Library.itl kan ikke læses( Fix The file iTunes Library.itl cannot be read)
Metode 1: Brug iTunes App(Method 1: Use iTunes App)
Den nemmeste og mest pålidelige metode til at overføre lyd- og videofiler er Apple iTunes.
1. Tilslut din iPhone(Connect your iPhone) , iPad eller iPod til din computer ved hjælp af dets kabel.
2. Klik derefter på din enhed(Device) . Det vises som et lille ikon på iTunes-startskærmen(iTunes Home Screen) .
3. Du vil se en indstilling med titlen Musik(Music ) under fanen Indstillinger(Settings) . Klik på den.
4. Vælg her indstillingen Synkroniser musik(Sync Music) , som vist.

5. Marker indstillingen mærket Hele musikbibliotek(Entire Music Library ) eller Valgte afspilningslister, kunstnere, album og genrer.(Selected playlists, artists, albums, and genres.)
6. Klik til sidst på Anvend(Apply ) for at overføre sangene fra iTunes-biblioteket til iPhone/iPod/iPad.
Vent(Wait) til alle sangene er overført; så nyd at lytte til dine yndlingssange!
Læs også: (Also Read:) Ret ugyldigt svar modtaget iTunes(Fix Invalid Response Received iTunes)
Metode 2: Brug iPhone Transfer Tool(Method 2: Use iPhone Transfer Tool)
Hvis du synes, at ovenstående proces er tidskrævende og svær at følge, så kan du bruge Dr.Fone – Phone Manager (iOS) værktøj, som giver det samme resultat. Værktøjet tilbyder flere funktioner til iPhone-brugere, hvorigennem de kan overføre video, lyd, SMS , applikationer og andet multimedieindhold fra deres computer eller iTunes til iPhone/iPad/iPod. Sådan overfører du musik fra CD til iPhone ved hjælp af Dr. Fone:
1. Start iPhone Transfer Tool .
2. Slut iOS-enheden(Plug the iOS device) til systemet ved hjælp af et Apple -kabel(cable) .
3. Under fanen Hjem(Home ) skal du klikke på Overfør enhedsmedier til iTunes(Transfer Device Media to iTunes) , som vist.
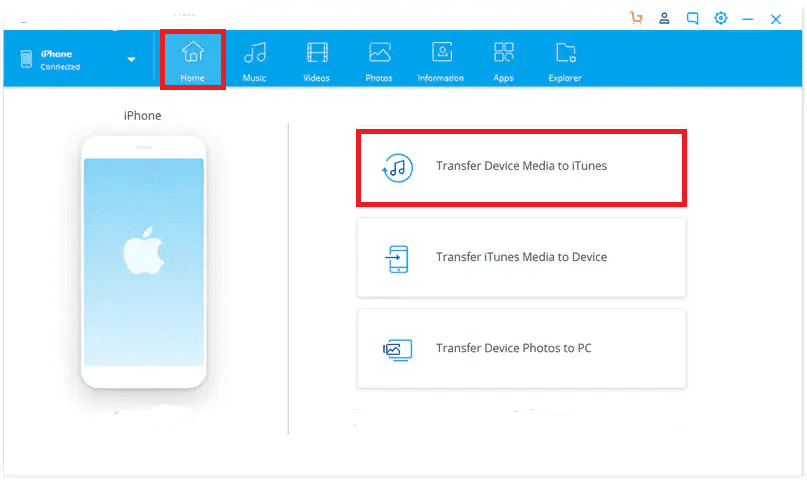
4. Alle sange, der er tilgængelige i iTunes-biblioteket, vises og vælges som standard. Klik (Click) på Overfør.(Transfer.)
Bemærk:(Note:) Du kan vælge at fjerne markeringen af visse sange og kun overføre markerede sange.
5. Afslut Dr. Fone(Exit Dr. Fone) , når alle de valgte sange er blevet overført til din iPhone.
Metode 3: Brug Syncios iOS Music Manager(Method 3: Use Syncios iOS Music Manager)
Sangene på Compact Disc er normalt navngivet i .cda-format . Apple iOS kan ikke få adgang til .cda-format. Derfor anbefales det først at rippe dette .cda-format til let tilgængeligt .MP3- eller AAC -format. Brug af Syncios iOS Music Manager er den bedre mulighed, da den også tilbyder en sikkerhedskopi af filer, fotos, sange og videoer. Windows Media Player og Syncios Mobile Manager kan bruges til at importere CD til iPhone, som følger:
1. Sæt cd'en(CD) i cd-rom'en(CD ROM) på computeren.
2. Åbn Windows Media Player ved at søge efter det som vist nedenfor.

3. Skift til bibliotekstilstand(Library ) .
4. Klik på CD fra venstre panel.
5. Klik derefter på Organize >Indstillinger( Options) , som vist.

6. Indstil Rip-indstillingsformatet til MP3 under fanen (MP3.)Rip Music .

7. Skift enten placeringen, hvor sangene vil blive gemt(location where the songs will be saved) , ved at klikke på Skift...(Change…) eller lad den blive til standardplaceringen.
8. Klik på Rip CD og vent på, at processen er fuldført.
9. Åbn mappen(Folder) , hvor sangene blev overført og gemt.
10. Tilslut iPhone(Connect iPhone) /iPad/iPod og kør Syncios iOS Manager(run Syncios iOS Manager) .
11. Gå til Medier(Media ) og klik på knappen Importer(Import ) .
Du kan nyde at lytte til disse, når du vil.
Læs også(Also Read) : Fix iTunes bliver ved med at åbne af sig selv(Fix iTunes Keeps Opening By Itself)
Sådan repareres iTunes importeres ikke fra CD-problemet
(How to Fix iTunes won’t import from CD issue
)
Mens du bruger iTunes til at kopiere sange fra cd'er, kan du støde på nogle problemer, så iTunes ikke importerer fra cd'er. Disse problemer og deres løsninger er blevet diskuteret nedenfor.
Problem 1: iTunes genkender ikke cd'en(Issue 1: iTunes does not Recognize the CD)
Når du indsætter en cd i computeren, kan iTunes nogle gange ikke genkende den og tillader ikke, at iTunes-vinduet popper op. I dette tilfælde,
1. Afslut iTunes(Exit iTunes) .
2. Gå til Program Files og dobbeltklik på iTunes . exe for at starte den herfra.

Bemærk: (Note:) Undgå(Avoid) at åbne iTunes ved hjælp af en genvej(shortcut) på systemet.
Når du har fulgt disse trin, skal du kontrollere, om iTunes genkender cd'en. Hvis ja, så fjern genvejen(remove the shortcut) på systemet og opret en ny(create a new one) .
Problem 2: iTunes tager lang tid at importere cd'er(Issue 2: iTunes takes a long time to Import CD)
Hvis iTunes er lang tid om at genkende cd'en, vil ændring af fejlretningsindstillinger hjælpe med at løse iTunes vil ikke importere fra cd-problemet.
1. Klik på Edit > Preferences , som vist.

2. Under fanen Generelt(General) skal du klikke på Importer indstillinger(Import Settings) , som fremhævet.

3A. Hvis boksen med titlen Brug fejlretning ved læsning af lyd-cd'er(Use error correction when reading Audio CDs) ikke er markeret, skal du markere den.

3b. Hvis det allerede er markeret, skal du fjerne markeringen i det(uncheck it) og derefter importere filer.
Problem 3: Problemer med at importere sange(Issue 3: Trouble in Importing Songs)
Hvis du har problemer med at importere sange,
1. Kontroller, om al enhedssoftware er opdateret(device software is updated) til den seneste version.
2. Se efter driveropdateringer( driver updates) på producentens websted.
3. Hvis dit system understøtter mere end ét cd-drev, kan du prøve at placere cd'en i et andet drev(try placing the CD in another drive) .
4. Rengør cd'en(Clean the CD) med en tør klud og prøv igen senere.
Anbefalede:(Recommended:)
- Sådan gør du AirPods højere(How to Make AirPods Louder)
- Fix kunne ikke logge på iMessage eller FaceTime(Fix Could Not Sign in to iMessage or FaceTime)
- 5 måder at overføre musik fra iTunes til Android(5 Ways To Transfer Music From iTunes To Android)
- Hvorfor min iPhone er frosset og ikke vil slukke eller nulstille(Why My iPhone is Frozen and Won’t Turn Off or Reset)
Sådan kan du overføre musik fra CD til iPhone, iPad eller iPod(how you can transfer music from CD to iPhone, iPad, or iPod) . Vi håber, at denne vejledning hjalp dig med at importere musik fra CD til iPhone. Fortæl os, hvilken metode der virkede bedst for dig. Hvis du har spørgsmål eller forslag vedrørende denne artikel, er du velkommen til at smide dem i kommentarfeltet.
Related posts
5 måder at overføre musik fra iTunes til Android
Fix iTunes bliver ved med at åbne af sig selv
Sådan starter du Mac i fejlsikret tilstand
Sådan spejler du din Android- eller iPhone-skærm til Chromecast
Sådan får du vist gemte WiFi-adgangskoder på Windows, macOS, iOS og Android
Hvordan optager jeg WhatsApp-video- og stemmeopkald?
Reparer iPhone-meddelelsesmeddelelse, der ikke fungerer
Ret iMessage ikke leveret på Mac
10 bedste Android-emulatorer til Windows og Mac
Ret Safari Denne forbindelse er ikke privat
Hvorfor min iPhone er frosset og ikke vil slukke eller nulstille
Ret AirPods, der afbrydes fra iPhone
Sådan beskytter du en mappe med adgangskode i Mac
Sådan rettes Apple Virus Advarselsmeddelelse
Sådan nulstiller du dine AirPods og AirPods Pro
Hvorfor er min Mac-internet pludselig så langsomt?
Fix AirPods, der kun spiller i ét øre
Sådan rettes Twitter-meddelelser, der ikke virker (på Android og iOS)
Ret App Store Manglende på iPhone
Skift din MAC-adresse på Windows, Linux eller Mac
