Sådan overfører du PS4-spil og gemmer fildata til PS5
Hvis du er så heldig at få fingrene i en Sony PlayStation 5 , vil du måske prøve nogle af dine foretrukne PlayStation 4-videospil(favorite PlayStation 4 video games) for at se, hvordan de er blevet opskaleret, og hvordan ydeevnen er blevet forbedret(performance has been improved) (som f.eks. elskede Ghost of Tsushima. ) Du behøver ikke starte forfra; det er nemt at overføre de gemte data fra dine yndlings PS4 -spil til din nye PS5 .
En PS4 til PS5 dataoverførsel kan udføres gennem PS Plus' skylager. Det er så enkelt som at uploade dine gemte data til skyen fra din PlayStation 4 og gendownloade dem på PlayStation 5 . Sådan kommer du i gang.

Sådan overfører du PS4-spil og gemmer fildata til PS5(How to Transfer PS4 Games and Save File Data to PS5)
Der er flere forskellige måder, hvorpå du kan overføre gemte data fra en konsol til en anden:
- Gennem PlayStation Plus cloud storage
- Gennem en LAN-forbindelse
- Via en USB-lagerenhed
Den nemmeste metode er sandsynligvis med PlayStation Plus- abonnement. Hvis du ikke har en, er der andre måder at gemme dine filer på.
Sådan overfører du PS4-gemme filer via onlinelager(How to Transfer PS4 Save Files Through Online Storage)
Med et PlayStation Plus- abonnement kan du nemt uploade dine spildata fra din PS4 -konsol til din PS5 . Alt(All) du skal gøre er at vælge de gemte data i systemlageret og uploade dem til skylageret.
- Vælg det PS4 -spil, du vil uploade.
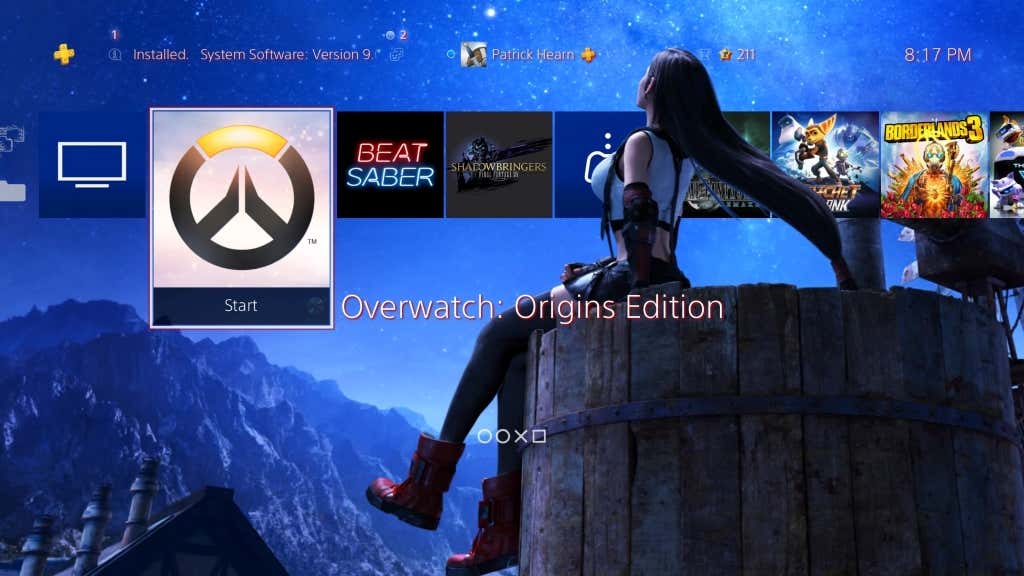
- Tryk på knappen Indstillinger(Options Button) på din PS4 Dualsense-controller.
- Vælg Upload/Download Save Data.
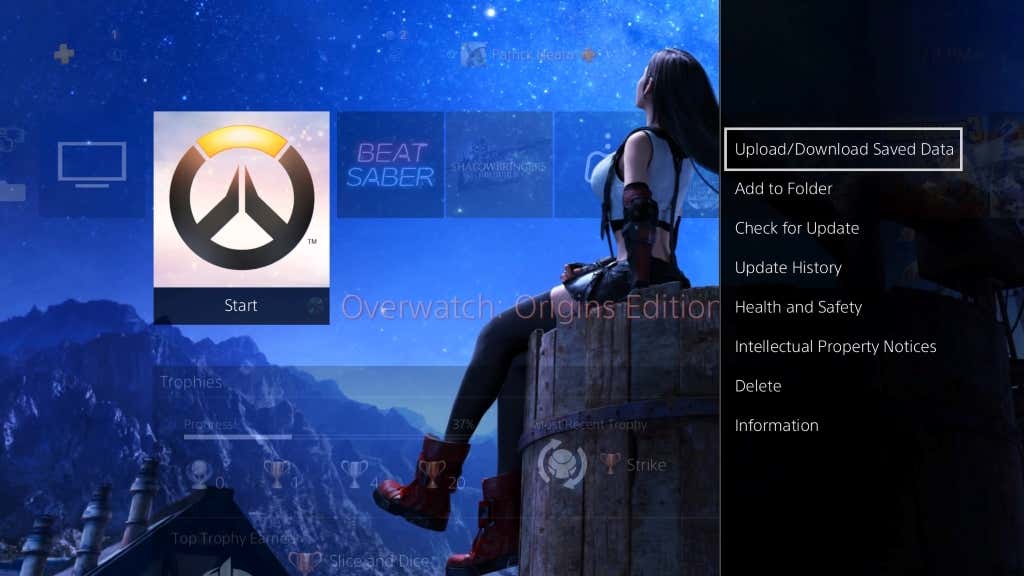
- På den næste skærm skal du vælge Upload alle(Upload All) for at overføre dine spillagringer til skyen.

Det er klart, at du skal bruge det samme spil installeret på begge konsoller. Med et PS Plus- abonnement vil alle uploadede spildata øjeblikkeligt være tilgængelige i det øjeblik, du logger ind. Husk(Bear) , at førstegenerations PS4 - konsoller ofte havde dårlige Wi-Fi-kort.
Hvis du har en original PS4 , kan du overveje at oprette forbindelse til dit netværk med et LAN -kabel. Det vil give en mere stabil forbindelse og højere hastigheder, mens du uploader alle dine gemmer.
Når du har uploadet dine data, skal du downloade dem fra skylageret til PlayStation 5 .
- Vælg PlayStation 5 -installationen af spillet, og tryk derefter på Options-knappen(Options Button) på din DualShock.
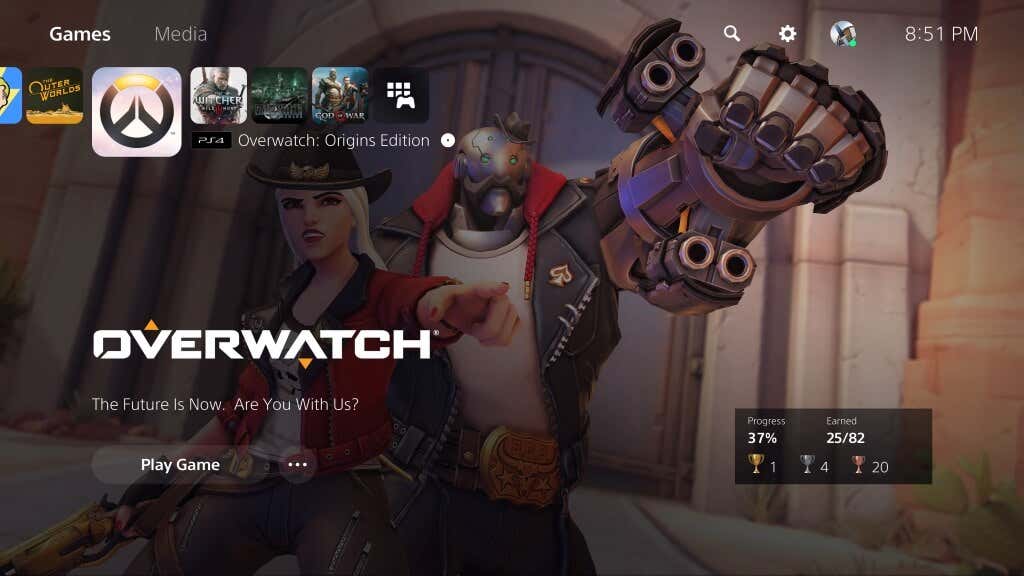
- Vælg Upload/Download Sava Data.
- Vælg Download ved siden af Cloud Storage.

Dataene downloades til konsollageret (og hvis du har eksisterende data gemt på din PS5 for den titel, skal du muligvis overskrive dem), men du vil være i stand til at fortsætte og spille lige hvor du slap på PS4 .
Sådan overfører du PS4 Gem data via LAN(How to Transfer PS4 Save Data Through LAN)
Hvis du ikke er PS Plus-abonnent(PS Plus subscriber) , er der en nem måde at overføre data til en ny konsol på.
- Tænd både din PlayStation 4- og PlayStation 5 -konsol og sørg for, at de er forbundet til det samme netværk. Wi-Fi er at foretrække, men et Ethernet -kabel vil give dig bedre hastigheder.
- Fra din PlayStation 5 skal du vælge Indstillinger(Settings ) > System > Systemsoftware > Dataoverførsel(Data Transfer ) > Fortsæt(Continue) .
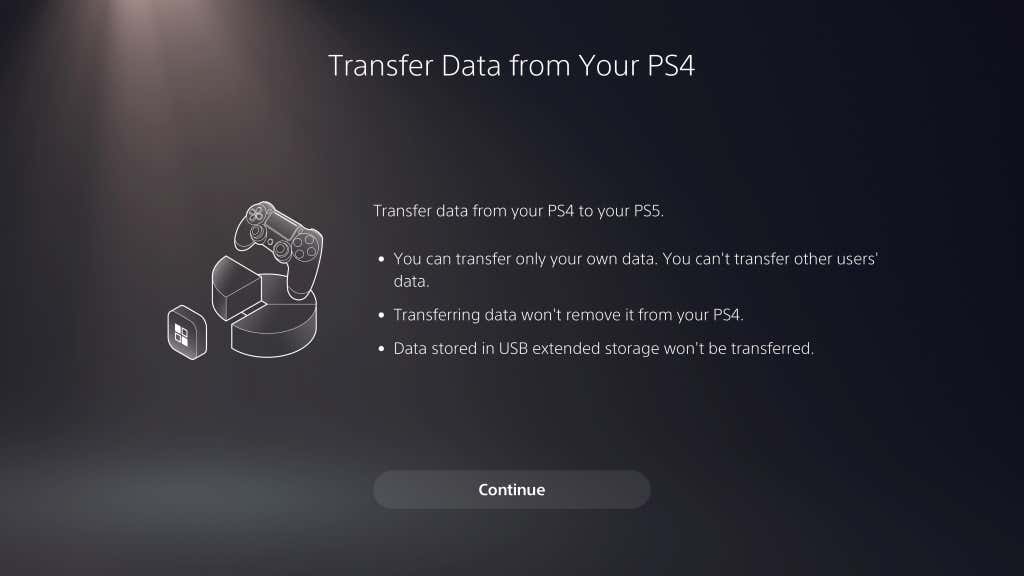
- Vælg din PlayStation 4-konsol.
- Vent(Wait) , indtil din PlayStation 5 viser meddelelsen Forbered til dataoverførsel(Prepare for Data Transfer) , og tryk derefter på og hold tænd/sluk-knappen på din PlayStation 4 nede, indtil du hører bippet. (Dette vil sætte din PS4 i hviletilstand.)

- Din PlayStation 5 vil finde din PS4 -konsol. Hvis du ikke har synkroniseret dine trofædata, kan det bede dig om at synkronisere dataene, før du fortsætter.
- Vælg de gemte data, du vil overføre, og vælg derefter Fortsæt.(Continue.)

- Vælg de spildata, du vil overføre, og vælg Fortsæt.(Continue.)

- Den næste skærm vil vise advarsler. Læs disse og vælg derefter Start overførsel.(Start Transfer.)

Din PlayStation 5-konsol genstarter i denne periode. Når den gør det, har du adgang til alle dine gamle oplysninger.
Overførsel af data gennem udvidet lagring(Transferring Data Through Extended Storage)
Der er en anden metode, hvormed du kan overføre data fra en konsol til en anden: Udvidet lagring(Extended storage) .
Udvidet lagring er klassificeret som enhver USB -stick eller eksternt drev, der er kompatibelt med PlayStation -operativsystemet. For PlayStation 4 skal det udvidede lager være 250 GB eller højere og USB 3.0 .
Til PS5 5-versionen af udvidet lagerplads(PS5 5 version of extended storage) skal den understøtte SuperSpeed USB 5 Gbps eller nyere med et minimum på 250 GB og et maksimum på 8 TB. Når du har tilsluttet en af disse to enheder til din konsol, skal du formatere den.
Du kan gøre dette ved at gå til Indstillinger(Settings ) > Lager(Storage ) > USB udvidet lagring(USB Extended Storage ) > Formater som USB udvidet lagring. (Format as USB Extended Storage. )
Når du har formateret drevene, kan du overføre spil og gemme data fra én konsol til det udvidede lager. Du kan ikke spille spil på PlayStation 5 direkte fra et eksternt drev, men det er ofte hurtigere at overføre spil fra PS5 til USB -drevet og tilbage, end det er at gendownloade dem.
Fejlfinding af overførselsprocessen(Troubleshooting The Transfer Process)
Hvis du støder på problemer(run into any trouble) , mens du prøver at overføre data fra PS4 til PS5 , skal du sørge for, at begge konsoller er opdateret. Både din PS4- og PS5 -konsol skal være på den nyeste version af operativsystemet, før denne proces fungerer.
Dernæst skal du sikre dig, at de er på det samme Wi-Fi- netværk. Den nemmeste metode er at forbinde både din PlayStation 4 og PlayStation 5 til din router via et Ethernet -kabel.
Gamere hader at miste gemte data. Lad(Don) det ikke ske for dig – udnyt Sonys indbyggede værktøjer til at overføre dine data fra den ene konsol til den anden med lethed og fortsæt, hvor du slap.
Related posts
Sådan sikkerhedskopieres filer automatisk til Google Drive eller OneDrive for at forhindre tab af data
Sådan opgraderes PS4-spil til PS5
Sådan ser du cachelagrede sider og filer fra din browser
Sådan åbner du DDS-filer i Windows 10
Sådan konverteres IMG-filer til ISO
Sådan overføres WhatsApp-data fra Android til iPhone
Sådan flettes flere lydfiler til én
Sådan sletter du en PS4-konto
Sådan sikkerhedskopieres dine WhatsApp-data på iPhone og Android
Sådan konverteres Microsoft Publisher-filer til PDF
Kør gamle DOS-spil og -programmer i Windows XP, Vista, 7/8/10
Find og ret beskadigede MP3-filer
Sådan åbner du EPS-billedfiler på Windows
Sådan importeres data til Google Sheets fra et andet ark
Sådan tilføjer du GPX-filer til Google Maps
Kopier data fra en ikke-startbar bærbar eller stationær harddisk
Sådan overføres data til en ny Android-telefon
Hent Excel-data direkte fra en webside
Bedste måder at spille spil på en gammel pc
Sådan konverteres dine analoge filer til digitalt format
