Sådan overføres filer fra Android-lager til et internt SD-kort
Når du får en helt ny telefon ud af æsken, giver den dig altid en topydelse. Men dette kan være kortvarigt, når billeder, apps, filer og opdateringer akkumuleres og sviner systemressourcer.
En af de bedste måder at håndtere en Android -telefon, der har en tendens til at føles træg over tid(sluggish over time) , er ved at udvide dens lagerplads ved hjælp af et SD-kort. Denne lille enhed, på størrelse med dit miniaturebillede, har eksisteret i mere end to årtier og kan indeholde store mængder data afhængigt af dens kapacitet.

Deres kapacitet spænder fra 128MB op til 1TB afhængigt af typen af SD-kort. Sørg for at kontrollere den maksimale microSD-kortkapacitet, din enhed understøtter, før(before) du får et.
Selvom vi gerne vil have, at alle telefoner kommer med ubegrænset lagerplads, er det nok ikke på vej i den nærmeste fremtid. Plus, din telefon vil ikke på magisk vis flytte alle dine filer og billeder til SD-kortet, når du først indsætter det. Du skal konfigurere den til at opbevare dine filer, apps og medier. På denne måde vil du frigøre værdifuld lagerplads på din telefons interne hukommelse.
Ikke alle Android-telefoner(Android phones) understøtter dog microSD-kort. Nogle kræver også, at du konfigurerer SD-kortet som internt lager, før du migrerer data.
Sådan overfører du filer til et SD-kort på din Android-telefon(How To Transfer Files To An SD Card On Your Android Phone)
- Overfør filer fra Androids(Android) interne lager til SD-kort
- Overfør billeder fra Androids(Android) interne lager til SD-kort
- Skift(Change) standard kameralager til SD-kort
- Overfør apps fra Androids(Android) interne lager til SD-kort
- Opbevaringsalternativer
Bemærk:(Note: ) Vi har brugt Samsung My Files -appen til instruktionerne nedenfor på en Samsung Galaxy S8+ (der kører Android Pie ), men de burde være ens for de fleste Android- telefoner.
Overfør filer fra Android internt lager til SD-kort(Transfer Files From Android Internal Storage To SD Card)
Fordelen ved at gemme dine filer på dit SD-kort eller andet eksternt lager for den sags skyld er, at du kan bytte dem til en anden enhed. Dette er især nyttigt, når du vil dele data med en anden enhed(share data with another device) , opgradere din egen enhed effektivt eller flytte filer til langsigtet backup eller lagring.
For at flytte dine filer fra din telefons interne hukommelse til et SD-kort skal du bruge din telefons filhåndteringsapp(File Manager) (i vores tilfælde er det Mine filer(My Files) ).
Brug af filhåndtering (Using File Manager )
- Åbn Filhåndtering(File Manager) eller Mine filer(My Files) fra dens placering på din telefon.

- Du vil se en liste over de forskellige filkategorier og de tilgængelige lagermuligheder på din telefon. Tryk på mappen Dokumenter(Documents) .

- Øverst til højre på skærmen skal du trykke på Menu (tre lodrette prikker) for at få vist en rulleliste over handlinger.
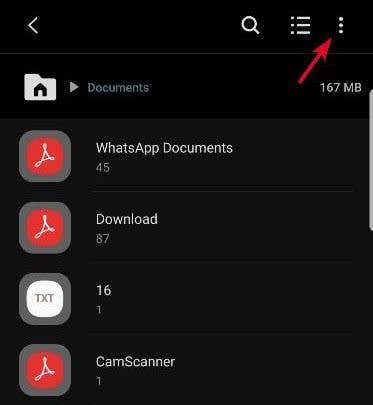
- Tryk på Rediger(Edit) , og vælg Alle(All ) filerne, eller vælg individuelle filer, du vil flytte.
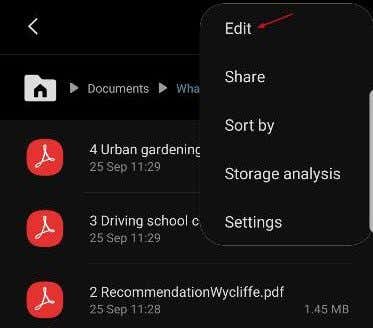
- Tryk på Flyt.(Move.)

- Gå tilbage til Mine filer(My Files) ved hjælp af ikonet Hjem, og tryk på SD-kort. (SD Card.)Tryk på den ønskede placering på SD-kortet, og vælg Flyt hertil(Move Here) . Hvis du er usikker, kan du altid trykke på Annuller(Cancel) for at starte forfra.

- Din telefon begynder at flytte filerne til SD-kortet. Gør dette for alle andre filer, du gerne vil flytte til SD-kortet.
Bemærk:(Note: ) Hvis din telefon ikke har en forudinstalleret filhåndteringsapp, f.eks. Samsungs Mine filer-app(Samsung’s My Files app) , kan du downloade og installere en tredjepartsapp, der hjælper dig med dette.
Overfør billeder fra Android internt lager til et SD-kort(Transfer Images From Android Internal Storage To An SD Card)
Har du brug for at give plads til dine dyrebare minder? Du kan flytte alle dine billeder(move all your images) fra telefonens interne hukommelse til SD-kortet.
- Åbn Mine filer(My Files) (eller din filhåndteringsapp )(Manager) , og tryk på Internt lager.(Internal Storage.)

- Tryk på DCIM for at åbne den.
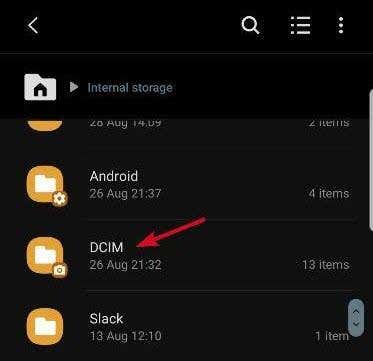
- Find kameraet(Camera ) , og tryk længe på det.

- Tryk på menuikonet(Menu) (tre lodrette prikker) øverst, og tryk på Rediger.(Edit.)

- Tryk på Flyt(Move) nederst til venstre på skærmen (positionen af denne menu afhænger af din enhed). Gå tilbage til Mine filer(My Files) ved hjælp af ikonet Hjem , og tryk på (Home)SD-kort.(SD Card.)

- Tryk på DCIM(DCIM) . Hvis du ikke har en mappe mærket DCIM på SD-kortet, skal du trykke på Opret mappe(Create folder) og mærke den DCIM og derefter trykke på Udført(Done) for at starte overførslen.

Bemærk:(Note: ) Selvom du kan tildele dine billeder, der skal overføres til SD-kortet, er det ikke alle telefoner, der giver dig mulighed for at tildele skærmbilleder til at tage og gemme på SD. I dette tilfælde bliver du nødt til at blive ved med at kopiere og flytte dine skærmbilleder til SD-kortet, så de ikke fylder din telefon.
Skift standard kameralager til SD-kort(Change The Default Camera Storage To SD Card)
I stedet for at skulle flytte dine billeder og videoer til dit SD-kort hver gang, kan du ændre mapperne på Camera-appen(Camera app) , så SD-kortet bliver standardlagerpladsen.
Det gemmer mediefilerne i DCIM - mappen, men du skal først bekræfte, at din kameraapp tilbyder denne mulighed. Hvis ikke, kan du altid downloade en anden kamera-app fra Google Play Butik(Google Play Store) .
- Åbn kamera(Camera) -appen på din telefon. Tryk på gearmenuikonet øverst til venstre for at åbne Indstillinger.(Settings.)

- Tryk på Lagerplacering.(Storage Location.)

- Tryk på SD-kort(SD card) (det kan mærkes som eksternt lager(External Storage) eller hukommelseskort(Memory card) afhængigt af din enhed)

Fra nu af vil alle billeder eller videoer, du tager, blive gemt direkte på SD-kortet.
Overfør apps fra Android internt lager til SD-kortet(Transfer Apps From Android Internal Storage To The SD Card)
- Åbn Indstillinger(Settings) på din telefon, og gå til Apps>App Info.

- Tryk på Lager(Storage) , og tryk derefter på Skift(Change) ved siden af standardlageret. Vælg dit SD-kort.

Bemærk:(Note: ) Hvis indstillingen Flyt til SD-kort(Move to SD card) er nedtonet, betyder det, at den særlige app, du forsøger at flytte, ikke kan overføres, fordi ikke alle apps kan flyttes.
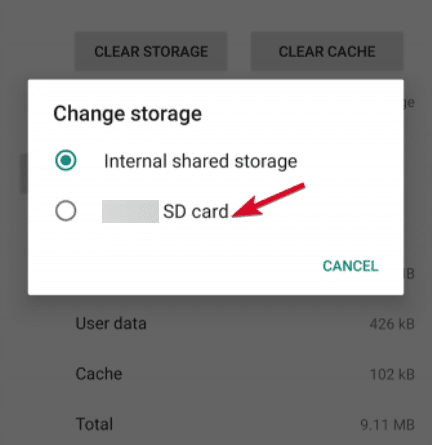
Derudover giver ikke alle telefoner dig mulighed for at overføre apps. Nogle vil ikke lade dig flytte nogen apps til SD-kortet overhovedet. Dette er helt efter appens udviklers eller enhedsproducentens skøn.
Hvis din telefon tillader dig at flytte apps, skal du være opmærksom på, at apps ikke vil være tilgængelige på telefonen, hvis du fjerner SD-kortet.
Opbevaringsalternativer(Storage Alternatives)
Hvis dit SD-kort bliver fyldt op, og du løber tør for plads, kan du bruge en hukommelseskortlæser til at flytte filerne eller billederne til din computer. Derfra kan du sikkerhedskopiere filerne eller billederne til et eksternt drev med højere kapacitet eller uploade til online cloud-lager(cloud storage) som Google Drive, OneDrive eller Dropbox på lang sigt.
Related posts
Sådan overføres filer fra Android internt lager til SD-kort
Sådan optager du intern lyd og video på en Android-smartphone
Sådan tvinges du til at flytte apps til et SD-kort på Android
Sådan gemmer du billeder på SD-kort på Android-telefon
Sådan flyttes apps til SD-kort på Android
Appen vil ikke åbne på Android? 10 måder at løse
6 bedste guitarapps til Android
Sådan rettes Tilbage-knap, der ikke virker på iPhone og Android
Sådan planlægger du en tekstbesked på Android
Sådan flyttes apps til SD-kort på Android
Guide: Installer Ubuntu Touch på en Android-telefon
Sådan sletter du downloads på Android
Sådan programmeres NFC-tags ved hjælp af Android
Sådan fjerner du malware fra en Android-telefon
Sådan gendannes en slettet mappe på Android-enheder
30 apptilladelser, der skal undgås på Android
Sådan repareres Google Chrome Pop up Virus på Android
6 bedste målsporingsapps til iPhone og Android
Sådan tømmes papirkurven på Android
Sådan deler du din skærm på Android
