Sådan overføres tekstbeskeder fra iPhone til Android
Hvis du planlægger at flytte data fra en gammel telefon til en ny(move data from an old phone to a new one) , er der flere måder at gøre det på, især for dine kontakter, mediefiler og apps. Men for vigtige data som tekstbeskeder er dine muligheder begrænsede.
Derudover vil hver af de tilgængelige overførselsmuligheder til at flytte tekstbeskeder fra iPhone til Android variere afhængigt af Android-telefonens mærke og model(make and model of the Android phone) . Nogle Android -telefoner kræver muligvis en adapter eller et kabel, mens andre kun kan arbejde med tredjepartsværktøjer.

Sådan overføres tekstbeskeder fra iPhone til Android(How to Transfer Text Messages from iPhone to Android)
Før du kan flytte dine tekstbeskeder, er det vigtigt at have en sikkerhedskopi, hvis din telefon holder op med at fungere under filoverførslen.
Du kan sikkerhedskopiere dine iPhone-beskeder(back up your iPhone messages) eller få adgang til Samsung Cloud og bruge den(access Samsung Cloud and use it) til at gendanne din sikkerhedskopi til din Android -telefon.
For at overføre tekstbeskeder fra en iPhone til en Android -telefon kan du bruge et USB-OTG-kabel(USB-OTG cable) og Smart Switch , Quick Switch -adapter til Google -telefoner eller tredjepartsværktøjer.
Overfør tekstbeskeder ved hjælp af OTG-stik og smart switch(Transfer Text Messages Using OTG Connector & Smart Switch)
Med en Samsung Galaxy -telefon kan du bruge OTG -stikket, der fulgte med din telefon, slutte det til din iPhone og derefter starte Smart Switch(launch Smart Switch) for at overføre tekstbeskeder.

Smart Switch giver dig mulighed for at flytte alt dit indhold fra din iPhone problemfrit til en Galaxy -telefon.
Det første trin er at sikre, at dine tekstbeskeder er klar til overførsel ved at synkronisere din iPhone til iCloud.
- For at gøre dette skal du gå til Indstillinger(Settings) på din iPhone, trykke på dit Apple ID > iCloud .
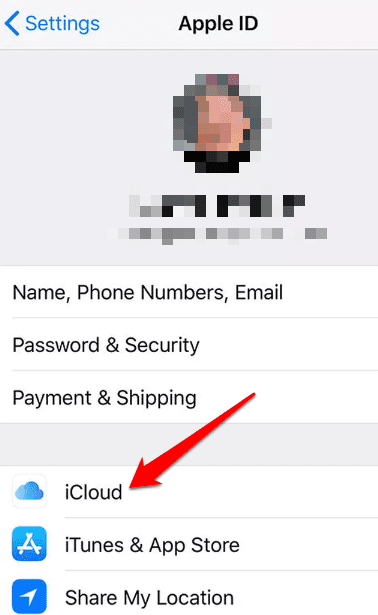
- Slå Beskeder(Messages ) til.

- Start Smart Switch på din Android -telefon ( Samsung Galaxy ), og tryk derefter på Modtag data(Receive data) .

- Tryk derefter på iPhone/iPad .

- Log ind på iCloud på den næste skærm, indtast din bekræftelseskode og tryk på OK . Vælg tekstmeddelelsesfilen i iCloud, og tryk derefter på Importer(Import) .
Overfør tekstbeskeder ved hjælp af iCloud(Transfer Text Messages Using iCloud)
Alternativt kan du downloade en sikkerhedskopi af dine beskeder fra iCloud for at gendanne den på din Android -telefon. For at gøre dette kan du bruge et tredjepartsværktøj som Dr. Fone , som hjælper dig med at gendanne dine iPhone(restore your iPhone) -beskeder backup fra iCloud til Android .
- For at komme i gang skal du downloade og installere Dr. Fone på din iPhone, tilslutte din Android -telefon til den og derefter vælge Backup & Restore > Restore > Restore from iCloud -sikkerhedskopier(Backups) .
Billede: hvordan-til-overføres-tekstbeskeder-fra-iphone-til-android-dr-fone-gendan-fra-icloud-backups
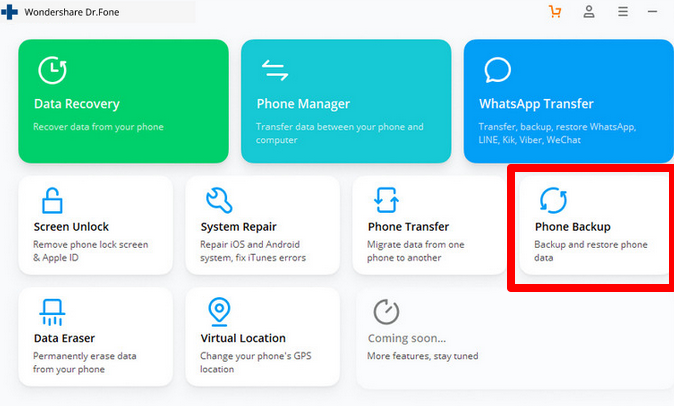
- Log derefter ind(sign in) på din iCloud-konto fra den medfølgende grænseflade.

- Du vil se et dashboard med forskellige backupfiler. Download den seneste backup-fil til dine beskeder, og lad downloadprocessen fuldføre.

- Når du har den seneste sikkerhedskopi af meddelelser(Messages) , skal du vælge Beskeder(Messages) for at gendanne den fra iCloud og derefter vælge Gendan til enhed(Restore to device) .

Når processen er afsluttet, vil dine iPhone-beskeder blive gendannet på din Android -telefon.
Brug Quick Switch-adapteren til at overføre tekstbeskeder(Use the Quick Switch Adapter to Transfer Text Messages)
Hvis du bruger en Google Pixel -telefon, kan du flytte dine beskeder fra iPhone til Android med Quick Switch-adapteren(Quick Switch Adapter) .
Denne OTG -adapter kan forbinde din Pixels (Pixel)USB - port til din iPhone, så du kan overføre mediefiler, kontakter, opkaldslogger og beskeder til din Android -enhed. Adapteren understøtter Pixel - telefoner og enheder, der kører på iOS 8 eller nyere eller Android 5.0 og nyere versioner.
- For at bruge Quick Switch Adapter skal du forbinde din Pixel og iPhone sammen og trykke på Start på din Pixel for at starte på ny eller kopiere data fra din iPhone.

- Vælg Næste(Next ) for at kopiere data fra en eksisterende enhed, og tilslut derefter begge telefoner ved hjælp af et kompatibelt USB -kabel eller din iPhones lightning-kabel.
Billede: hvordan-man-overfører-tekstbeskeder-fra-iphone-til-android-hurtig-switch-adapter-start-næste-kopier-data-fra-eksisterende-enhed

- Tryk på Tillid(Trust) på din iPhone eller File/Media transfer protocol på din Pixel -telefon for at etablere forbindelsen.
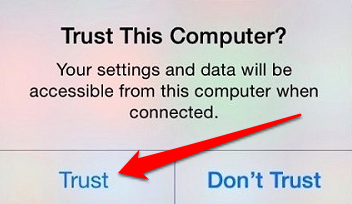
- Log derefter ind på din Google - konto, hvis du bliver bedt om det, og vælg derefter Beskeder(Messages) fra listen over datatyper, som du vil have Quick Switch-adapteren(Quick Switch Adapter) til at overføre fra iPhone til Android .
- Vælg Kopier(Copy) for at begynde at overføre dine beskeder, og vent derefter, indtil processen er fuldført.
Sådan bruger du en tredjepartsapp til at flytte tekstbeskeder(How to Use a Third-Party App to Move Text Messages)
Hvis du ikke kan bruge Smart Switch eller Quick Switch-adapteren(Quick Switch Adapter) til Google -telefoner, kan du bruge en tredjepartsløsning til at overføre dine iPhone-beskeder til Android .
Et af de populære værktøjer er iSMS2droid . Softwaren er gratis at bruge og får dig ikke til at hoppe gennem bøjler for at overføre beskeder fra din iPhone. Derudover behøver du ikke have begge telefoner for at fuldføre processen.

For at komme i gang skal du slutte iPhone til en pc eller Mac , starte iTunes og sikkerhedskopiere iPhone.
- Åbn mappen iTunes-sikkerhedskopier fra din pc eller Mac , og find derefter en mappe, der slutter med ( -YearMonthDay-HourMinuteSecond ) . Dette er den sikkerhedskopi, du oprettede til din iPhone.
- Gå til 3d-mappen for dine beskeder og find filen 3d0d7e5fb2ce288813306e4d4636395e047a3d28 , som repræsenterer dine beskeder. Hvis du vil, kan du omdøbe filen for nemmere identifikation og derefter kopiere den ved hjælp af USB , e-mail eller skylager for at overføre den til din Android -telefon. Men hvis du lader filnavnet være som det er, vil iSMS2droid automatisk finde filerne i stedet for at bede dig om at vælge det manuelt.
- Derefter skal du installere og åbne iSMS2droid på din Android -telefon. Du skal muligvis skifte din beskedapp midlertidigt for at iSMS2droid skal fungere, og vælg derefter Importer meddelelser(Import Messages) for at overføre dine iPhone-tekstbeskeder til Android .
Overfør dine beskeder uden hikke(Transfer Your Messages Without a Hiccup)
Det er spændende at få en ny telefon(Getting a new phone) , men når du skifter mellem to forskellige operativsystemer, er det vigtigt, at du overfører dine sms-beskeder og andre vigtige data. Selvom det kan virke lidt kedeligt at overføre tekstbeskeder fra en telefon til en anden, vil løsningerne ovenfor hjælpe med at lette processen for en mere smidig overførsel.
Var(Were) du i stand til at flytte dine iPhone-tekstbeskeder til din Android -telefon ved hjælp af disse instruktioner? Fortæl os det i kommentarerne.
Related posts
Sådan udskrives tekstbeskeder fra Android
Sådan skjuler du tekstbeskeder eller SMS på Android
Sådan skjuler du tekstbeskeder på iPhone (sluk forhåndsvisning)
Sådan udskrives iPhone-tekstbeskeder
Sådan rettes ikke modtagelse af tekstbeskeder på Android
Sådan tilføjer du musik til Google Slides
Sådan bruger du arkiverede meddelelser i Facebook Messenger
Søg i flere tekstfiler på én gang
7 tekniske SEO-optimeringstip til enhver hjemmeside
Sådan fabriksindstilles en Xbox One eller Xbox Series X
Sådan bygger du din egen bærbare computer
6 måder at gendanne slettede tekstbeskeder på Android
Sådan scanner du flere sider til én PDF-fil
Sådan deaktiveres Windows-nøglen
Sådan fjerner du tekst fra ikoner på proceslinjen i Windows
Gem en liste over kørende processer til en tekstfil i Windows
Sådan holder du din pc-software opdateret automatisk
Sådan forbinder du tekstbokse i Adobe InDesign
Installation af GIMP-plugins: En vejledning
Sådan holder du din Windows-pc vågen uden at røre musen
