Sådan overføres WhatsApp-data fra Android til iPhone
I denne vejledning viser vi dig, hvordan du overfører WhatsApp -data fra Android til iPhone ved hjælp af AnyTrans og iCareFone. Vi bør nævne på forhånd, at disse værktøjer ikke er gratis, men de får begge arbejdet gjort.
For at migrere dine data skal du bruge en af disse apps, en computer (pc eller Mac ), USB -kabler og en Wi-Fi-forbindelse. Installer også WhatsApp på den nye enhed (iPhone) og log ind på din WhatsApp -konto, før du overfører dine data.

Hvorfor tredjepartsapps?
Det er nemt at overføre WhatsApp-beskeder og data(Transferring WhatsApp messages and data) mellem enheder, der kører lignende operativsystemer. Google Drev(Google Drive) driver Android-til-Android-(Android-to-Android) migrering, mens iOS-til-iOS-overførsler fungerer med iCloud. Imidlertid er inter-OS WhatsApp datamigrering lidt kompliceret. Men det er ikke umuligt.
I øjeblikket er der ingen officiel metode til at overføre WhatsApp - chathistorik mellem enheder, der kører forskellige operativsystemer. Inter-OS dataoverførsel er kun tilgængelig for WhatsApp - brugere, der flytter fra en iPhone til Samsung-enheder(moving from an iPhone to Samsung devices) . For at flytte fra en gammel Android -telefon til en ny iPhone skal du bruge tredjepartsværktøjer til dataoverførsel.
Overfør WhatsApp-beskeder ved hjælp af (WhatsApp Messages Using) AnyTrans
AnyTrans' "Social Messages Manager" kan hjælpe med at overføre dine WhatsApp -data fra Android eller iOS til en ny telefon. Softwaren er tilgængelig til Mac- og Windows -computere. Installer AnyTrans på din computer(Install AnyTrans on your computer) og følg disse trin for at bruge værktøjet til at overføre WhatsApp -data fra Android til iPhone.
Bemærk:(Note:) Vi anbefaler at sikkerhedskopiere WhatsApp til Google Drev(Google Drive) , før du overfører data til din iPhone. Gå til Indstillinger(Settings) > Chats > Chatsikkerhedskopiering(Chat backup) , tryk på knappen Sikkerhedskopiér(Back Up) , og vent, indtil sikkerhedskopieringen er fuldført.

Før du fortsætter, skal du sikre dig, at USB-fejlretning er aktiveret(USB Debugging is enabled) på din Android-enhed. Gå til Indstillinger(Settings) > Om telefon(About Phone) , og tryk på Byg nummer(Build Number) syv gange i træk for at aktivere (Options)Udviklerindstillinger(Developer) .
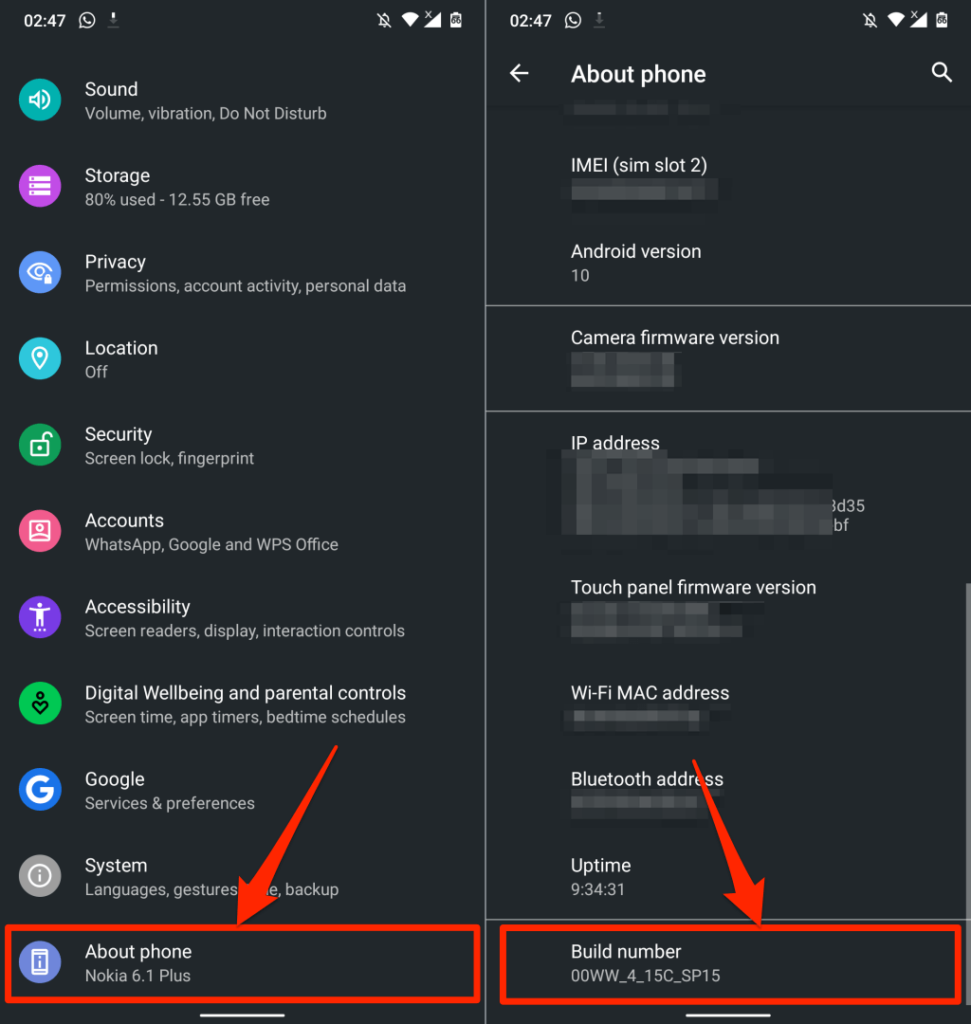
Gå derefter til Indstillinger(Settings) > System > Avanceret(Advanced) > Udviklerindstillinger(Developer options) , rul til afsnittet "Fejlretning", og slå USB-fejlfinding(USB Debugging) til .

Fra vores erfaring ser AnyTrans ikke ud til at være optimeret til en lang række Android -enheder. Windows- og macOS - versionerne af appen kunne ikke registrere vores Android -enhed via USB . Vi brugte et autentisk USB -kabel, USB - fejlretning var aktiveret, og MTP (eller filoverførsel(File Transfer) ) foretrak USB -tilstand. Intet virkede.
Vi sluttede vores Android -enhed til AnyTrans desktop-klienten ved hjælp af AnyTrans Android -appen. Vi viser dig, hvordan du bruger AnyTrans Android -appen (se trin #3), bare hvis du støder på lignende problemer.
Sådan bruger du AnyTrans Desktop Client til at overføre WhatsApp-data(How to Use AnyTrans Desktop Client to Transfer WhatsApp Data)
- Start AnyTrans og tilslut din iPhone og Android -enhed til din Mac eller pc.
- Vælg Social Messages Manager på sidebjælken, gå til WhatsApp - fanen, og vælg Overfør nu(Transfer Now) i afsnittet "WhatsApp til enhed".

- Vælg din Android -telefon eller -tablet som kildeenhed i rullemenuen til venstre. I den anden rullemenu skal du vælge din iPhone som målenhed.

AnyTrans-softwaren kunne ikke genkende vores Android -enhed via USB . Vi var nødt til at linke appen til vores telefon til desktop-klienten ved hjælp af AnyTrans Android-appen(AnyTrans Android app) .
Hvis du oplever et lignende problem, skal du installere AnyTrans på din Android -enhed og fortsætte til næste trin. Ellers hopper du til trin #7 for at starte dataoverførslen.
- Tryk på rullemenuen Tilføj en enhed for kildeenheden, og vælg (Add a device)Tilføj Android-enhed(Add Android Device) .

- Åbn AnyTrans Android -appen, og tilslut din telefon til det samme Wi-Fi- netværk som din pc eller Mac . Gå(Head) til fanen Radarforbindelse(Radar Connection) , og vælg din Android -enhed på kortet.

- Tjek AnyTrans- appen på din Android -telefon, og tryk på Modtag(Receive) på pop op-vinduet for at godkende overførselsanmodningen.

- Når du har valgt "Kilde" og "Mål"-enhederne, skal du vælge Næste(Next) for at fortsætte med dataoverførselsprocessen.

- Sluk Find min iPhone(Turn off Find My iPhone) på din iPhone som anvist på næste side. Vælg OK, jeg ved(OK, I Know) for at fortsætte.

- På din iPhone skal du gå til Indstillinger(Settings) , trykke på dit Apple ID-navn(Apple ID name) , vælge Find min(Find My) , trykke på Find min(Find My) iPhone, og slå Find min iPhone(Find My iPhone) fra .

- Vælg Næste(Next) på næste side for at fortsætte.

For at få adgang til dine WhatsApp -data vil AnyTrans downloade og installere en ændret/forbedret version af WhatsApp på din enhed.

- I AnyTrans Android -appen skal du vælge Indstillinger(Settings) på pop op-vinduet og slå på Tillad fra denne kilde(Allow from this source) for at installere den forbedrede WhatsApp.

- Åbn den forbedrede WhatsApp - version, når AnyTrans installerer appen på din enhed.

Du får endnu en pop op for at give appen tilladelse til din enheds lager.

- Følg prompten, vælg Tilladelser(Permissions) på appinfosiden, tryk på Lager(Storage) og Tillad(Allow) lageradgang.

Det næste trin er at gendanne WhatsApp -sikkerhedskopi på den nyligt installerede " WhatsApp forbedret."
- Åbn WhatsApp forbedret, gendan sikkerhedskopien, og tryk på Næste(Next) for at fortsætte.

Alt er nu klar til at du kan overføre WhatsApp -data fra din Android -enhed til din iPhone.
- Vælg Næste(Next) for at starte dataoverførselsprocessen.
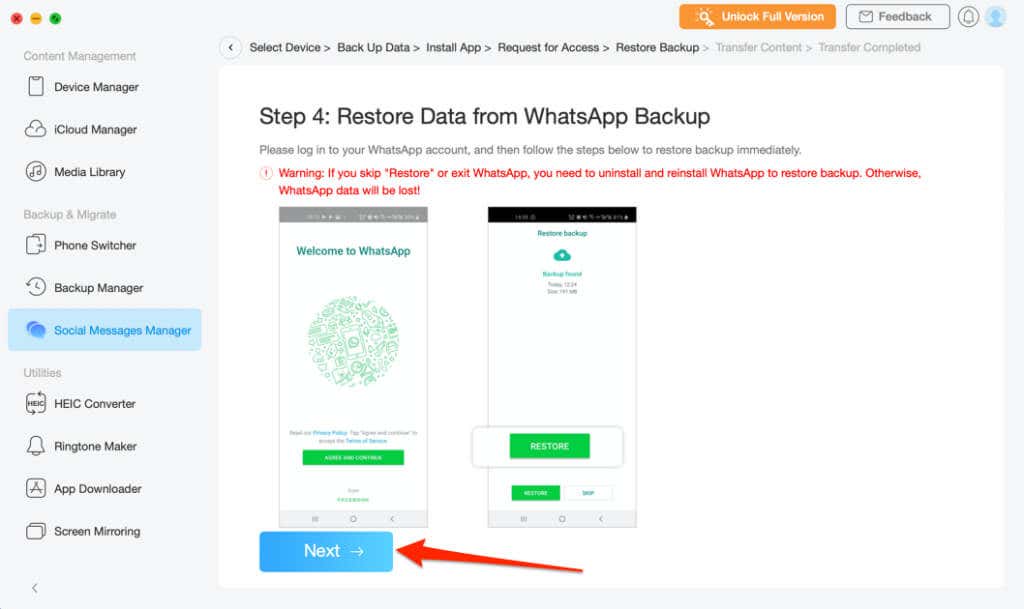
Sørg(Make) for, at din iPhone forbliver tilsluttet computeren under processen. Dataoverførslen tager normalt et par minutter, så vent, indtil du får en succesmeddelelse, før du trækker din iPhone ud. Du skal bekræfte det telefonnummer, der er forbundet til din WhatsApp -konto på den nye telefon.
AnyTrans' dataoverførselsfunktionalitet er ikke begrænset til WhatsApp – Viber , Line og iMessage er andre understøttede beskedapps. Hvis du nogensinde har brug for at downloade iMessage-chathistorik(download iMessage chat history) eller overføre iMessage-data til en anden iPhone, kan AnyTrans lette processen.
Du kan også bruge værktøjet til at batchkonvertere billeder, oprette brugerdefinerede ringetoner, administrere iCloud-filer, spejle din telefon trådløst til en computer(screen mirror your phone to a computer) osv.
iCareFone Transfer (fra $24,95)
Denne software letter app-dataoverførsel mellem to enheder – fra Android til iPhone og omvendt. I modsætning til AnyTrans er iCareFone Transfers enhedsdetektion meget hurtigere. Derudover har den forskellige dataoverførselsmuligheder for WhatsApp og WhatsApp Business .

Tilslut dine enheder til computeren via USB , og sørg for, at de er låst op. Sørg desuden for at aktivere USB-fejlretning(USB Debugging) på Android -enheden.
Vælg WhatsApp eller WhatsApp Business på dashboardet, og gå til sektionen Overførsel(Transfer) . Vælg(Afterward) derefter din Android -telefon som kildeenhed og din iPhone som målenhed. Vælg knappen Overfør(Transfer) for at starte datamigreringen.
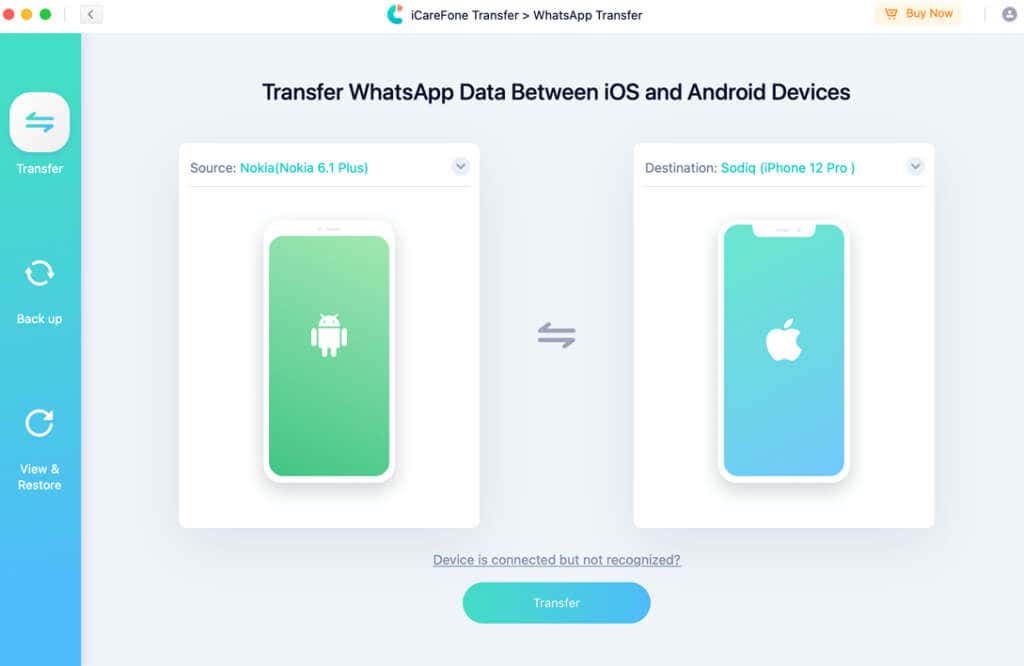
Du kan installere iCareFone Transfer på din Mac eller Windows -pc gratis, men du skal bruge et abonnement for at bruge dataoverførselsfunktionen.
Overfør WhatsApp-data med lethed
Disse værktøjer overfører alle dine data – WhatsApp-kontooplysninger, samtaler, mediefiler, dokumenter og andre indstillinger. Desværre er de ikke gratis. AnyTrans- abonnementsplaner starter fra $39,99 (1-års plan) til $79,99 (familieplan).
iCareFone Transfers abonnementsplaner er dyrere - $24,95 (1 måned), $59,95 (1 år) og $69,95 ( livstid(Lifetime) ). Mest sandsynligt fordi det understøtter flere meddelelsesplatforme end AnyTrans , plus det er nemmere at konfigurere og bruge. Den dedikerede WhatsApp Business- overførselsmulighed er også en bonus.
Disse er de bedste værktøjer til at overføre WhatsApp -data fra Android til iPhone. Forhåbentlig(Hopefully) vil WhatsApp integrere flere (gratis) metoder til at overføre chats mellem forskellige OS i fremtiden.
Related posts
Sådan sikkerhedskopieres dine WhatsApp-data på iPhone og Android
Sådan overføres data til en ny Android-telefon
Sådan scanner du en QR-kode på iPhone og Android
Sådan importeres data til Google Sheets fra et andet ark
Sådan optager du et WhatsApp-video- eller lydopkald
Sådan spiller du Android-spil på pc
Sådan installeres Android-apps ved hjælp af APK-filen
Android-skærmtid: Sådan fungerer det og opsætning
Kopier data fra en ikke-startbar bærbar eller stationær harddisk
Sådan slukker du Microsoft Launcher på Android
Sådan aktiveres skrivebordstilstand i enhver browser på Android og iOS
Sådan nulstiller du en frossen iPhone eller Android-enhed
Sådan skjuler du apps på Android
Se foto EXIF-metadata på iPhone, Android, Mac og Windows
Sådan slår du automatiske opdateringer fra på Android
Sådan sender du videoer på Discord (iPhone, Android, PC, Mac)
Sådan rydder du DNS-cache på Windows, Mac, Android og iOS
Nedskaler et billede i Windows, Mac, iOS og Android
Sådan sender du en fax fra en iPhone eller Android-smartphone
Sådan fjerner du blokering af nogen på Facebook, Messenger, Instagram og WhatsApp
