Sådan oversætter du automatisk e-mails i Outlook.com
Mange mennesker har brug for at oversætte e-mail-indhold fra et eller andet fremmedsprog til modersmålet. Hvis du ønsker det, kan du aktivere automatisk sprogoversættelse i Outlook.com(enable auto language translation in Outlook.com) . På den måde behøver du ikke at oversætte beskeden manuelt – uanset hvor mange beskeder du får, eller hvor stor mailteksten er.
Lad os antage, at du har en onlinevirksomhed, og folk fra hele verden sender e-mails på deres sprog. Hvis du er en engelsktalende, og du ikke forstår andre sprog, kan det være et problem. Der er en løsning leveret af Outlook , og du kan bruge denne facilitet til at oversætte ethvert sprog til engelsk eller dit modersmål, som du forstår.
Problemet starter, når brugerne skal oversætte en masse beskeder og ikke har meget tid i hånden. Til sådanne tidspunkter kan du slå den automatiske oversættelsestjeneste til i Outlook . Til din information behøver du ikke et Office 365 -abonnement for at få denne funktion.
Aktiver automatisk sprogregistrering og oversættelse i Outlook.com
Udfør disse trin for automatisk at oversætte e-mails i Outlook.com :
- Åbn Outlook-indstillinger
- Gå til Mail > Beskedhåndtering
- Vælg(Select Always) indstillingen Oversæt altid under menuen Oversæt(Translate)
- Gem din ændring
For at komme i gang skal du besøge det officielle websted for Outlook-e-mail -tjenesten og logge ind på din konto. Derefter skal du åbne Outlook -indstillingspanelet. For det skal du klikke på Indstillinger-tandhjulsikonet(Settings gear) og klikke på Vis alle Outlook-indstillinger(View all Outlook settings ) .
Skift nu fra fanen Generelt(General ) til fanen Mail , og klik på indstillingen Beskedhåndtering(Message handling ) . Rul nu ned, indtil du får overskriften Oversættelse . (Translation )Efter den etiket skal du vælge indstillingen Oversæt altid(Always translate ) og gemme din ændring.
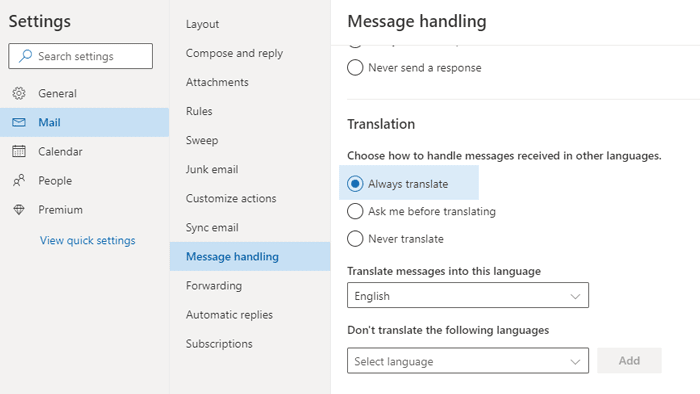
Du kan vælge det sprog, du vil oversætte beskeder til. Selvom det viser dit modersmål, er det muligt at vælge noget andet. Til det skal du udvide rullelisten Oversæt besked til dette sprog og vælge noget efter dine behov.(Translate message into this language)
Der er en anden mulighed kaldet Oversæt ikke følgende sprog(Don’t translate the following languages) . Nogle gange vil du måske ikke oversætte et bestemt sprog til engelsk(English) eller noget andet. På et sådant tidspunkt kan du vælge det sprog fra denne liste, og det er også muligt at vælge flere sprog.
Efter at have aktiveret denne funktionalitet, bør du få en meddelelse som Oversat fra: sprognavn(Translated from: language name) under e-mailens emne. Det ser ud til at give dig besked om oversættelsen lavet af det automatiserede system i Outlook .

I tilfælde af, at du ønsker at læse den originale besked; du skal klikke på indstillingen Vis original besked(Show original message ) .
Denne funktion er ret praktisk og burde hjælpe dig.
Related posts
Sådan krypterer du e-mails i Microsoft Outlook-appen og Outlook.com
Sådan sletter eller lukker du Outlook.com e-mail-konto permanent
Gendan slettet mail fra Outlook.com Slettet mappe
Sådan tømmes mappen uønsket e-mail i Outlook
Sådan videresender du automatisk e-mail i Microsoft Outlook
Hvad er e-mail-kryptering, og hvordan krypterer du e-mail-beskeder
Outlook vs. Gmail: Hvem er kongen af e-mail?
Sådan opretter og konfigurerer du tilpasset domæne-e-mail-id i Outlook
Få landespecifikt Outlook-e-mail-id som @outlook.in osv
Sådan opretter, tilføjer, sletter, bruger Outlook e-mailalias eller Microsoft-konti
Sådan genkaldes en e-mail i Outlook? Fjern e-mails
Frøken Hotmail? Microsoft Outlook e-mail-tjenester forklaret
Nye Mail-, Kalender- og Personer-oplevelser i Outlook.com
Sådan slår du Outlook-e-mail-læsekvittering til
Sådan videresender du e-mail eller deaktiverer uautoriseret videresendelse i Outlook.com
Sådan planlægger du en e-mail i Outlook.com ved hjælp af knappen Send senere
Tastaturgenveje til Outlook.com eller Hotmail.com
Sådan bruges Gmail fra Outlook.com-grænsefladen
Organiser Outlook.com-indbakken med værktøjerne Arkiv, Fej og Flyt
Sådan videresender du automatisk e-mail i Outlook 2019
