Sådan oversætter du en webside i Chrome, Firefox og Edge
Ikke alle websteder understøtter flere sprog, og vi har ofte brug for oversættere til det. Vi lander ofte på nogle af websiderne med vores nødvendige information, men på et andet sprog. Mens ' Google Translate-webstedet (Google Translate Website)' er det mest almindeligt anvendte onlineværktøj til oversættelse – skal vi kopiere og indsætte indholdet for at oversætte det – hvilket ikke er praktisk muligt for hele websiden.
At oversætte et par sætninger eller et afsnit er anderledes end at oversætte hele websiden. I dette indlæg lærer vi, hvordan man oversætter en webside til forskellige webbrowsere.
Oversæt webside i Chrome
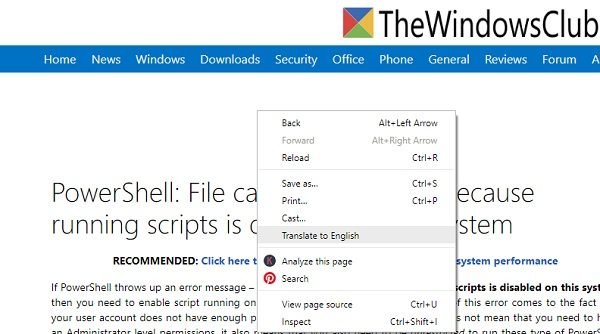
Det er det nemmeste og hurtigste i Google Chrome . Du kan oversætte hele websiden uden at trykke på mange knapper. Du skal justere indstillingerne lidt, og du er færdig.
- Klik(Click) på de tre prikker i øverste højre hjørne af din browser.
- Gå til Indstillingerà(Settingsà) , rul ned, og klik på fanen 'Avancerede indstillinger'.
- Rul(Scroll) ned og gå til Sprog(Languages) og klik på dit valgte sprog.
- Du vil se en fane, der siger " Tilbyd at oversætte sider, der ikke er på et sprog, du læser."(Offer to translate pages that aren’t in a language you read.’)
- Tryk på knappen til højre og tænd den, og du er færdig. Nu, hver gang du lander på en webside med et fremmedsprog, vil Google tilbyde dig oversættelsesmuligheden, og du kan oversætte hele webstedet med et enkelt klik.
- Gå til den webside, du vil oversætte, højreklik og vælg Oversæt(Translate) til engelsk(English) (eller dit valgte sprog).
Oversæt en webside i Firefox
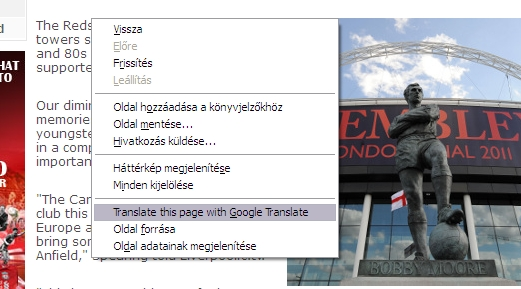
Firefox har som standard ingen oversættelsesfunktion. Du kan dog tilføje det antal sprog, du ønsker. For at tilføje et nyt sprog-
- Klik(Click) på menuknappen i øverste højre hjørne af din browser
- Gå til Præferencer og klik på ' Vælg i sektionen Sprog og udseende'.(Choose in the Language and Appearance section’.)
- Vælg(Select) et sprog, du ønsker, og klik på OK.
For oversættelse i Firefox skal du installere Firefox-oversættelsesudvidelserne(Firefox Translation) . Nogle af de mest populære tilføjelser er GoogleTranslatorforFirefox eller ToGoogleTranslate .
Oversæt en webside i Edge
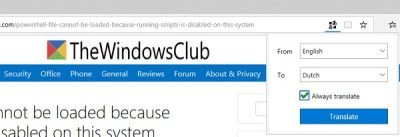
Microsoft Edge har heller ikke nogen automatisk oversættelsesfunktion, og du skal bruge udvidelserne til det samme. Du kan downloade oversætteren(Translator) til Microsoft Edge fra Microsoft Store . Det lader dig oversætte websiderne til 60 forskellige sprog. Bare(Just) download og installer værktøjet, og du vil se ikonet i øverste højre hjørne af din browser. Åbn den webside, du vil oversætte, og klik på ikonet; det er det. Du kan vælge dit foretrukne sprog og indstille værktøjet til at oversætte hver webside, du besøger. Hvis ikke hele hjemmesiden, kan du også vælge den tekst, du vil oversætte, og bruge værktøjet til at oversætte.
Mens engelsk(English) er det mest brugte sprog(Language) på verdensplan, foretrækker mange brugere at læse webindhold på deres modersmål. De ovenfor nævnte måder kan hjælpe dig med at læse det ønskede webindhold på dit foretrukne sprog.
Hvordan kan jeg oversætte en PDF -fil til engelsk?
Google Docs tilbyder oversættelse af PDF- filer. Du skal uploade PDF -filen på Google drev og derefter åbne den i Google Docs . Klik(Next) derefter på Værktøjer(Tools) og vælg Oversæt(Translate) dokument. Denne proces resulterer dog i ujævn formatering, så du bliver nødt til at rette det.
Hvordan oversætter jeg en PDF -fil på min telefon?
Der er mange apps i PlayStore , såsom PDF-dokumentoversætter(PDF Document) , filoversætter(File) , Microsoft Translator og andre, der nemt kan få dette gjort. Sørg for at prøve hver af dem, og forstå, hvad der virker for din sag. Sørg også for at se på feedback og vurdering af appen.
Hvordan oversætter jeg et dokument i Adobe Acrobat ?
Adobe Acrobat tilbyder ikke nogen direkte eller integreret oversættelsesmetode, men du kan bruge OCR- metoden. Det vil først oprette et tekstdokument fra PDF'en(PDF) , og derefter skal du bruge enhver online oversættelsestjeneste til at konvertere dem til dit sprog. Vær opmærksom på, at OCR virker, men det er ikke perfekt, så sørg for at matche teksten med det originale dokument før oversættelse.
Related posts
Gratis Web Cache Viewer til Chrome, Firefox og Edge browsere
Sådan synkroniserer du faner mellem Edge-, Chrome- og Firefox-browsere
400 Bad Request, Cookie Too Large - Chrome, Edge, Firefox
Sådan ændres standardskrifttypen i Chrome, Edge, Firefox browser
Luk alle åbnede browserfaner på én gang i Chrome, Edge eller Firefox
Sådan sortlistes eller blokeres websteder i Chrome, Firefox, Edge-browsere
Tving links til at åbne i baggrundsfanen i Chrome, Edge, Firefox, Opera
Fjern ALLE gemte adgangskoder på én gang i Chrome, Firefox, Edge
Sådan ændres standard downloadplacering i Chrome, Firefox, Opera
Sikkerhed, privatliv, rengøringsværktøjer til Edge, Firefox, Chrome, Opera
Sådan opdaterer du Chrome, Edge, Firefox, Opera-browsere på Windows 11/10
Sådan åbner du lokale filer på Chrome, Firefox og Edge
Undgå, at Firefox eller Chrome gemmer dine kreditkortoplysninger
Opret webstedsgenvej på skrivebordet ved hjælp af Chrome, Edge, Firefox
Windows Defender Application Guard Extension til Chrome og Firefox
Hyperlinkrevision i Chrome- og Firefox-browsere
Sådan ruller du automatisk en webside ned eller op i Chrome eller Firefox
Bloker eller tillad tredjepartscookies i Chrome, Firefox, Edge, Opera
Sådan ændres standardbrowseren: Chrome, Firefox, Edge på Windows 10
Sådan bruger du Chrome, Edge, Firefox, Opera-browsere som en notesblok
