Sådan oversætter du tekst til punktskrift i Windows 10
Dette indlæg taler om, hvordan du kan oversætte tekst til punktskrift i Windows 10(translate Text to Braille in Windows 10) . Braille er et taktilt læse- og skrivesystem opkaldt efter dets skaber og opfinder Louis Braille . Den er specielt udviklet til blinde og synshandicappede og er traditionelt skrevet på præget papir. Blinde kan læse teksten præget på et papir ved at røre ved og føle på bogstaverne skrevet i blindeskrift(Braille) . I Windows 10 downloader og bruger du punktskrift ved hjælp af Oplæseren(Narrator) .
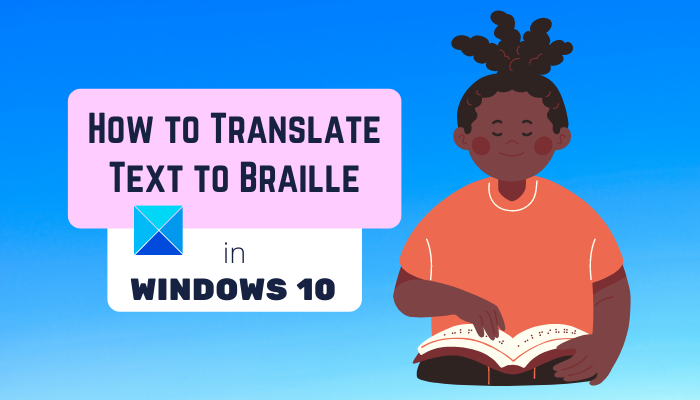
Hvis du nu vil oversætte almindelig tekst eller tekst fra et dokument til braille, hvordan gør man det så? Nå, lad os finde ud af det i denne artikel. Her vil vi nævne en gratis software, der giver dig mulighed for at oversætte manuelle tekst- eller dokumentfiler til Braille på din Windows 10-pc. Lad os se, hvad dette freeware er, og hvad er punktskriftsoversættelsestrinene(Braille) !
Sådan oversætter du tekst(Text) til punktskrift(Braille) i Windows 10
For at konvertere tekst til braille bruger vi denne dedikerede software kaldet BrailleBlaster . BrailleBlaster er en gratis og open source-software til at oversætte tekst til braille. Her er de vigtigste trin til at oversætte tekst til Braille i Windows 10 ved hjælp af BrailleBlaster :
- Download og installer BrailleBlaster .
- Start BrailleBlaster-programmet.
- Indtast din tekst, eller importer en understøttet dokumentfil.
- Tjek Braille- oversættelsen i den dedikerede sektion.
- Rediger teksten, hvis det er nødvendigt, og se den respektive braille-oversættelse.
- Gem(Save) eller præg Braille- oversættelsen.
Lad os komme ind i detaljerne i ovenstående trin nu!
Først skal du downloade og installere BrailleBlaster på din Windows 10-pc. Og derefter åbne den for at starte dens vigtigste GUI .
På hovedskærmen vil du se to side-by-side paneler. I venstre panel kan du indtaste din almindelige tekst manuelt, eller du kan også importere en dokumentfil. For at importere et eksisterende dokument til det, kan du klikke på dets Åbn(Open) -knap og gennemse og åbne et dokument i et understøttet format. Når du indtaster eller importerer tekst, vil du se den respektive braille-oversættelse i panelet til højre.
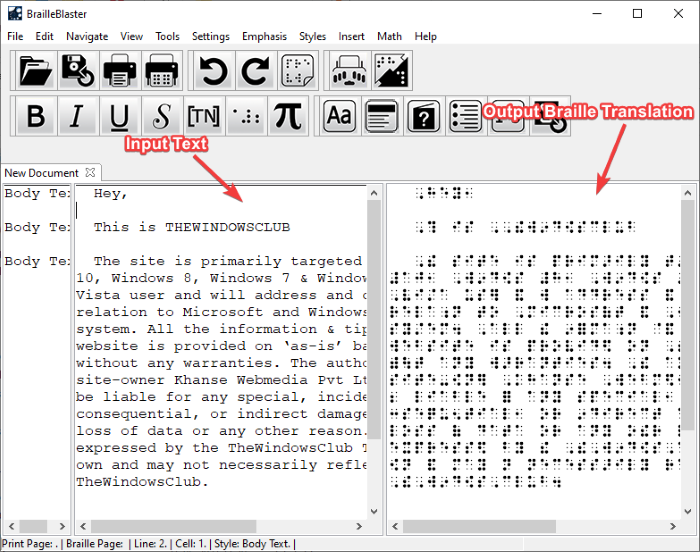
Hvis du vil foretage ændringer i teksten, kan du gøre det i tekstredigeringspanelet og se ændringer i brailleoversættelse til højre i realtid.
Når du er færdig, kan du gemme teksten til brailleoversættelse i Braille Ready File ( BRF ) eller Portable Embosser Format ( PEF ) fil. Det giver dig også mulighed for at udskrive(print) braille-oversættelsen som PDF eller på et hårdt papirark.
Du kan også præge braille-oversættelsen(emboss the braille translation) direkte fra denne software ved at klikke på knappen Relief(Emboss) på værktøjslinjen. Den beder dig om at vælge en embosser-enhed, en embosser-producent(embosser device, embosser manufacturer,) og en embosser-model for at fuldføre processen. Indstil disse konfigurationer, og start derefter brailleprægningsprocessen.
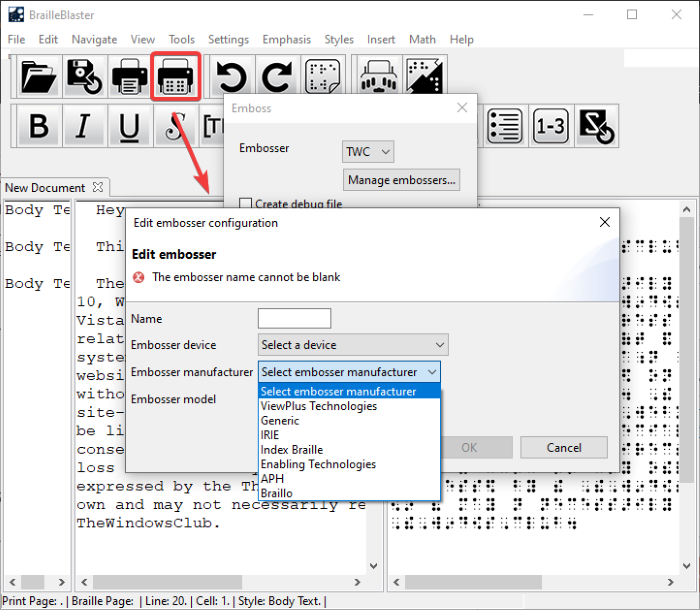
Hovedfunktioner(Main) i denne Braille-oversættersoftware(Braille Translator Software) :
Her er nogle gode funktioner i BrailleBlaster , som er værd at nævne:
Den kan oversætte Braille til Unified English Braille ( UEB ) og English Braille American Edition ( EBAE ) standarder.
Det understøtter en masse dokumentformater til at importere og se respektive braille-oversættelser.
De understøttede formater i denne braille-oversættersoftware inkluderer HTML, LaTeX, DOCX, EPUB, BBX, BBZ, XML, TXT, Markdown-dokument(HTML, LaTeX, DOCX, EPUB, BBX, BBZ, XML, TXT, Markdown document,) og ODT . Du kan endda åbne en ZIP -fil, der indeholder et hvilket som helst af disse dokumenter.
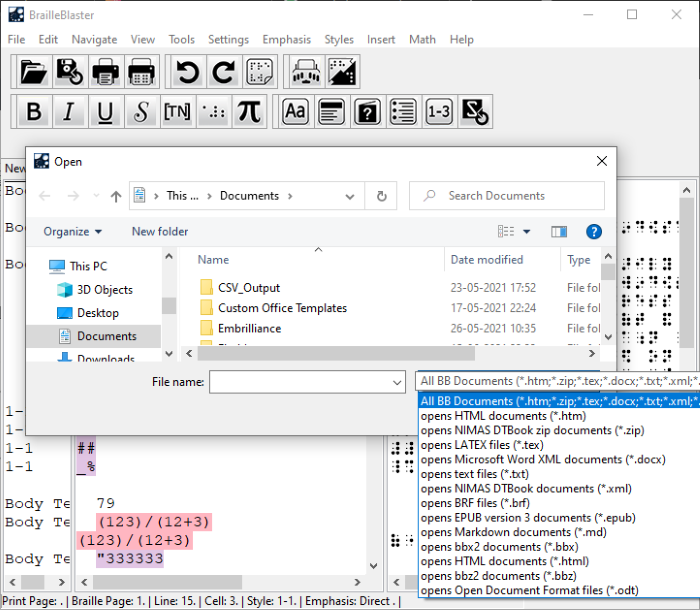
Den kan ubesværet oversætte almindelig tekst, matematiske symboler, logiske symboler, græske bogstaver, funktioner, pile, grupperingsparenteser og mere til blindeskrift(Braille) .
Det giver dig en dedikeret matematikmenu(Math) , hvorfra du kan skifte matematisk oversættelse(toggle math translation) , åbne og bruge ASCII Math Hub , bruge Spatial Math Editor , oprette Nemeth-passageblok eller inline(Nemeth passage block or inline) osv.
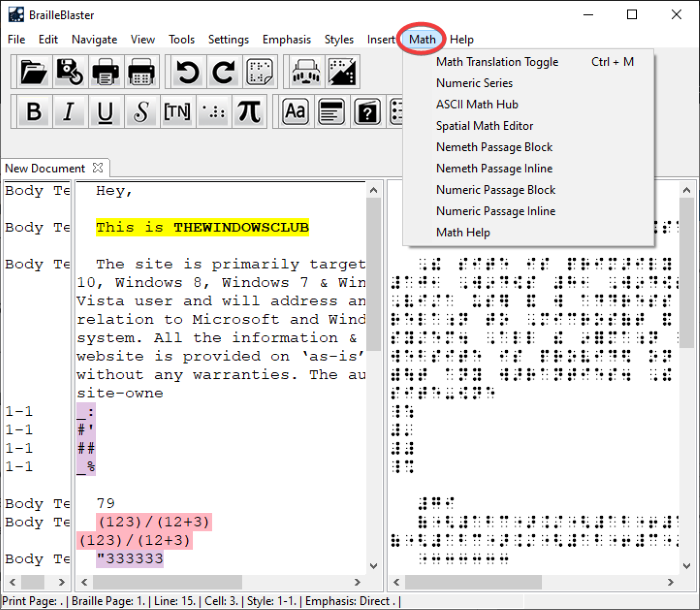
I den kan du også automatisere brailleindholdsfortegnelse , foreløbige sider, ordlister(Table of Content, preliminary pages, glossaries) og specielle symbolsider(special symbols pages) .
Du kan indsætte notesadskillelseslinjer, billedpladsholder, bord, løbehoved og mere i teksteditoren til brailleoversættelse.
Det giver praktiske redigeringsmuligheder, herunder Find og Erstat, Rediger udskriv sidetal, Gentag sidste søgning, Sideskift(Find and Replace, Edit Print Page Numbers, Repeat Last Search, Page Break,) osv.
Nem navigationsmuligheder er også tilvejebragt i den. Du kan endda konfigurere visningsmuligheder som ikonstørrelse, øge eller formindske skriftstørrelse(icon size, increase or decrease font size,) osv.
Du kan style en tekst som blokeret tekst, centreret tekst, overskrift, transskriberingsnote, listeniveau osv. Det giver muligheder for at tilpasse linjeafstand, springe tallinjer over osv. Du kan bruge de forudtildelte genvejstaster, som den tilbyder til hurtigt at ændre tekst stil.
En dedikeret emphasis mulighed for at tilføje en typografisk fremhævelse (fed, kursiv, understregning, script, transskriberingsnotesymbol osv.) til din tekst er også tilgængelig i den.
Du kan også opsætte forskellige konfigurationer, herunder sideegenskaber, braillestandard, sidenummerindstillinger(page properties, braille standard, page number settings,) og prægeindstillinger(embosser settings) .
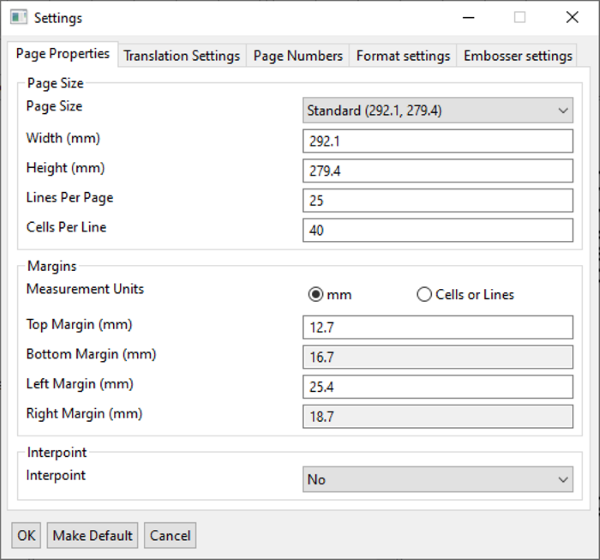
Nogle yderligere nyttige værktøjer, som du kan finde i det, inkluderer Stavekontrol, Korrekt Braille-oversættelse, Six Key Mode, Table Editor, (Spellcheck, Correct Braille Translation, Six Key Mode, Table Editor,) Konverter tekst til tabel(Convert Text to Table) osv.
Vil(Want) du bruge denne fantastiske gratis tekst til braille-oversætter på din pc? Du kan downloade den fra brailleblaster.org .
Det er det! Håber denne artikel hjælper med at lære, hvordan man oversætter tekst til braille i Windows 10 ved hjælp af en gratis software kaldet BrailleBlaster .
Læs nu:(Now read:)
- Sådan oversætter du tekst til et andet sprog i Office(How to translate text into a different language in Office)
- Bedste gratis oversætterapps til Windows 10 PC.(Best free Translator apps for Windows 10 PC.)
Related posts
Slå diagnostiske data om Oplæserbrug til eller fra i Windows 10
Sådan aktiverer og bruger du Oplæser i Windows 10
Aktiver et vindue ved at holde musen over det i Windows 10
Nem adgang Tastaturindstillinger på Windows 10
Få meddelelsesdialogbokse til at forblive åbne længere i Windows 10
Hvad er Control Flow Guard i Windows 10 - Sådan slår du den til eller fra
Sådan låser du op for ekstra tekst til tale-stemmer i Windows 11/10
Sådan installeres NumPy ved hjælp af PIP på Windows 10
Se digitalt tv og lyt til radio på Windows 10 med ProgDVB
Sammenlign to tekstfiler med Text Comparator-software til Windows 10
Hændelses-id 158-fejl - Tildeling af identiske disk-GUID'er i Windows 10
Den bedste tale til tekst-software til Windows 10
Sådan installeres Vim Text Editor på Windows 10
Sådan installeres en farveprofil i Windows 10 ved hjælp af en ICC-profil
Ashampoo WinOptimizer er en gratis software til at optimere Windows 10
Bedste gratis Mountain Sports-spil til Windows 10 PC
Long Path Fixer Tool vil rette Path Too Long-fejl i Windows 10
Skift størrelse, farve og tykkelse på tekstmarkørindikatoren i Windows 11/10
Start filer nemt med myLauncher til Windows 10-computere
Sådan søger du efter tekst eller indhold af enhver fil på Windows 10
