Sådan planlægger du et Instagram-indlæg med Meta Business Suite
Facebook har masser af værktøjer, som du kan bruge til at gøre dit liv som virksomhedsejer, influencer eller indholdsproducent lettere. For eksempel kan Facebook-chatbots tage noget ansvar fra dine skuldre og udvide dit publikum for dig(grow your audience for you) .
For nylig tilføjede Facebook et nyt værktøj, der kan hjælpe dig med at engagere dig med dine følgere på tværs af dine sociale mediekonti, Facebook og Instagram i særdeleshed, kaldet Meta Business Suite (tidligere Facebook Business Suite ).

Meta Business Suite kan hjælpe dig med at spare tid og kræfter ved at organisere dit indhold og planlægge det på forhånd. Denne artikel vil fortælle dig, hvad Meta Business Suite er, og hvordan du bruger den til at planlægge dine Instagram -opslag og historier for at gøre administration af sociale medier nemmere for dig.
Hvad er Meta Business Suite?(What Is Meta Business Suite?)

Hvis du er forvirret over navnet, har Facebook- virksomheden for nylig skiftet navn til Meta , og dermed blev Facebook Business Suite til Meta Business Suite . Det er dog stadig det samme produkt. Meta Business Suite er et værktøj, som alle kan bruge gratis til at administrere deres Facebook- , Messenger- og Instagram- konti på ét sted.
Meta Business Suite kommer med bred funktionalitet. Du kan bruge Business Suite til at se meddelelser, besvare beskeder, administrere kommentarer(manage comments) samt planlægge indlæg og historier. Hvis du kører en virksomhedsprofil, kan du også bruge Business Suite til at optimere dine marketingstrategier på sociale medier ved at planlægge annoncer, så de skal ud på et bestemt tidspunkt.

Når du begynder aktivt at bruge Meta Business Suite , kan du overvåge forskellige metrics for at se, hvilke marketingstrategier der fungerer bedst for dine Facebook- og Instagram- virksomhedskonti. Meta Business Suite er tilgængelig både på desktop- og mobilapps. Sådan kan du bruge Business Suite til at forbedre din arbejdsgang på sociale netværk.
Link din Instagram-konto og Meta Business Suite(Link Your Instagram Account and Meta Business Suite)
Før du kan begynde at bruge Meta Business Suite til at planlægge dit Instagram- indhold, skal du forbinde det til din Instagram- profil. Du kan bruge både mobil- og desktop-apps til at gøre det.
Forbind din Instagram-konto og Meta Business Suite på mobilen(Connect Your Instagram Account and Meta Business Suite on Mobile)
Hvis du ikke allerede har det, skal du downloade og installere Meta Business Suite -appen på din smartphone. Alternativt kan du bruge browserversionen af appen, i hvilket tilfælde du finder instruktionerne i skrivebordssektionen nedenfor.
For dem, der bruger Meta Business Suite -appen, kan du se, hvordan du linker den til din Instagram - konto.
- Åbn Meta Business Suite -appen, og log ind med din Facebook - sideoplysninger. Dette vil automatisk linke din Facebook- side til Meta Business Suite .
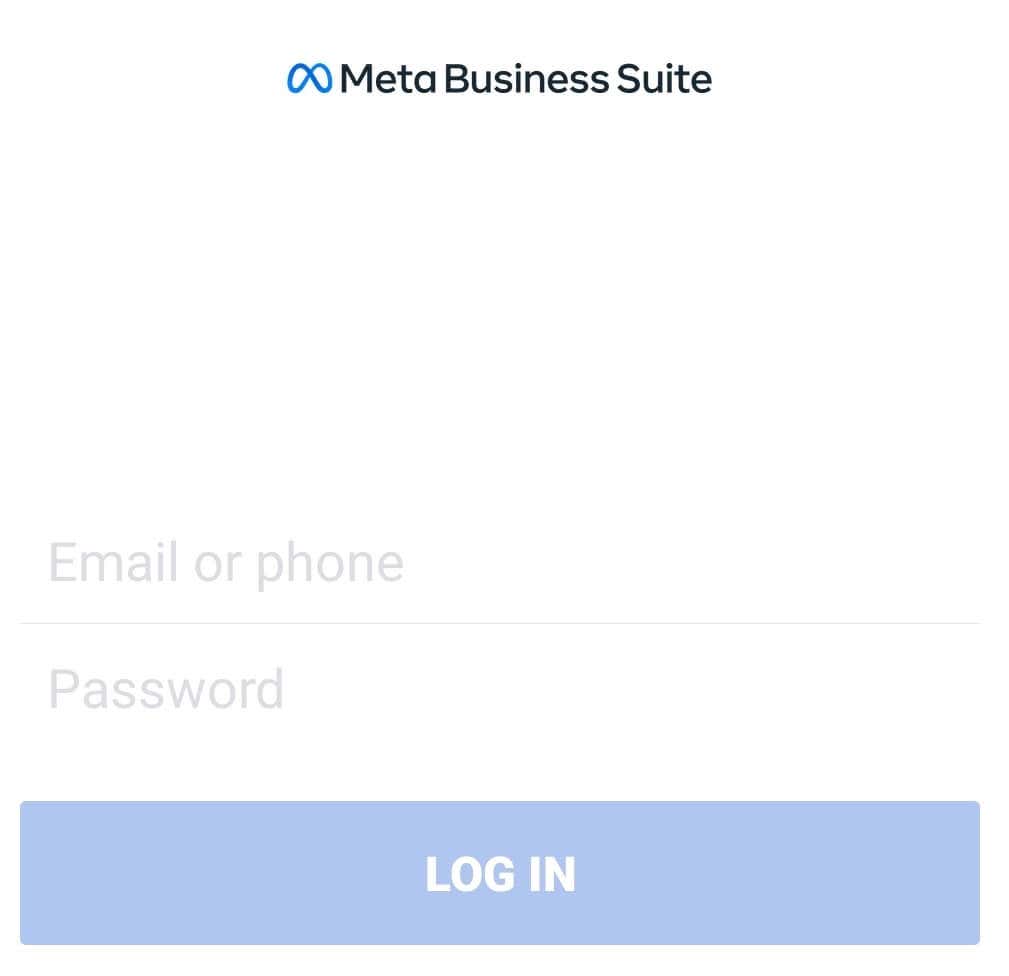
- Fra appens menu nederst på skærmen skal du vælge Værktøjer(Tools) i nederste højre hjørne.
- Vælg Indstillinger(Settings) .

- Under Generelt(General) skal du vælge Opret forbindelse(Connect) ud for Instagram .
- På den næste skærm skal du vælge Tilslut konto(Connect Account ) for at bekræfte.

Når du har bekræftet, vil appen bede dig om at logge ind på din Instagram - konto. Når du har indtastet dine detaljer, vil din Instagram- konto blive knyttet til Meta Business Suite .
Forbind din Instagram-konto og Meta Business Suite på skrivebordet(Connect Your Instagram Account and Meta Business Suite on Desktop)
Hvis du foretrækker at bruge desktop-appen, kan du se her, hvordan du forbinder din Instagram - konto til Meta Business Suite på din computer.
- Åbn Meta Business Suite- webstedet, og log ind med Facebook -legitimationsoplysningerne på din virksomhedskonto.
- Vælg den blå Opret indlæg-(Create Post) knap.

- Under Placeringer(Placements) skal du vælge Forbind Instagram(Connect Instagram) .
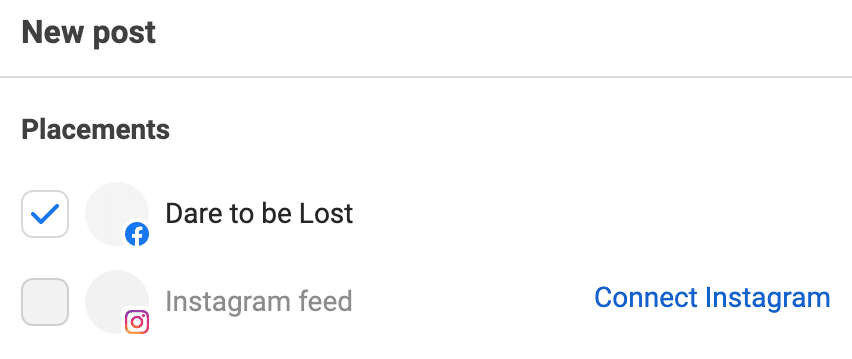
- Meta Business Suite vil derefter bede dig om at logge ind på din Instagram- virksomhedsprofil og derefter gennemgå kontoforbindelse(Review account connection ) for at bruge alle funktioner på tværs af Facebook og Instagram .
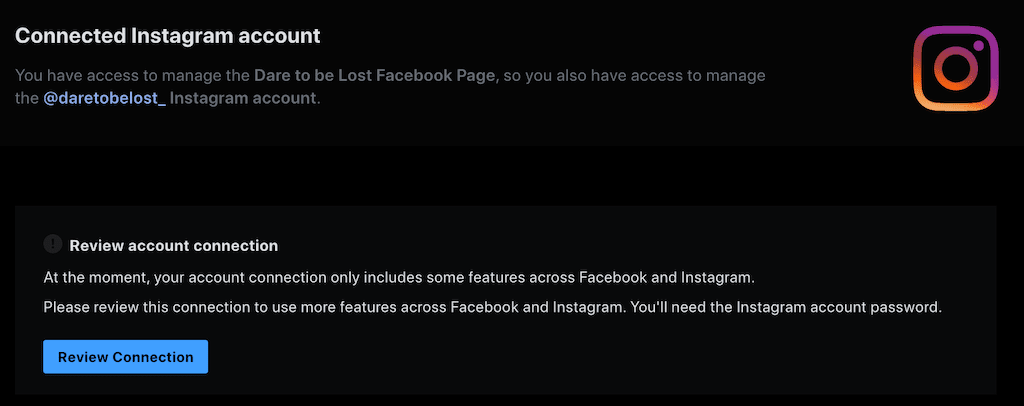
Du vil derefter se en bekræftelsesmeddelelse om, at din Facebook - side og din Instagram- konto er blevet knyttet til Meta Business Suite .
Sådan administreres Instagram-indlæg med Meta Business Suite(How to Manage Instagram Posts with Meta Business Suite)
Mens Meta Business Suite tilbyder et helt sæt værktøjer, som du kan bruge til Instagram- marketing, er den mest nyttige af dem muligheden for at oprette en indholdskalender og planlægge indhold (opslag og historier) i forvejen. Tidsplanfunktionen er tilgængelig for både desktop- ( Windows & Mac ) og smartphone- ( Android & iOS) brugere, og instruktionerne er ens for alle platforme.
Sådan opretter du Instagram-indlæg i Meta Business Suite(How to Create Instagram Posts in Meta Business Suite)
Følg nedenstående trin for at oprette et nyt Instagram- opslag med Meta Business Suite .
- Åbn Meta Business Suite på din smartphone eller desktop.
- Vælg Opret indlæg(Create Post) . Dette åbner vinduet Nyt indlæg .(New Post)

- Hvis du kun ønsker, at dit opslag skal vises på Instagram -appen og ikke på Facebook , skal du sørge for kun at vælge Instagram som platform under Placeringer(Placements) .
- Vælg eller træk og slip manuelt et billede eller en video, eller brug Facebooks oprindelige Creator Studio til at oprette video(Create video) ved hjælp af et billede. Du kan tilføje op til 10 billeder eller videoer, hvis du vil oprette et karruselindlæg. Du skal også tilføje tekst til Instagram -teksten og dine Instagram -hashtags som en del af dette trin. Tilføjelse af emojis eller placering til dit indlæg er valgfrit.
Herfra kan du poste indhold i realtid, gemme det som et udkast eller vælge at planlægge det til at blive publiceret senere. Hvis du vil uploade indhold med det samme, skal du vælge knappen Udgiv(Publish) (eller Udgiv nu(Publish now) på mobil).
Sådan planlægges Instagram-opslag i Meta Business Suite(How to Schedule Instagram Posts in Meta Business Suite)
Hvis du er en influencer på Instagram(influencer on Instagram) eller stræber efter at blive det, ved du, hvor vigtige tidspunkter for opslag(posting times) er. I dette tilfælde vil du måske planlægge dit indlæg til at gå ud senere i stedet for straks at sende det.
Følg nedenstående trin for at planlægge et Instagram- opslag ved hjælp af Meta Business Suite .
- Når du har oprettet et Instagram - opslag i Meta Business Suite og udfyldt de obligatoriske felter: foto eller video og billedtekst, skal du finde den blå pil ned(blue down arrow) ved siden af knappen Udgiv(Publish) .
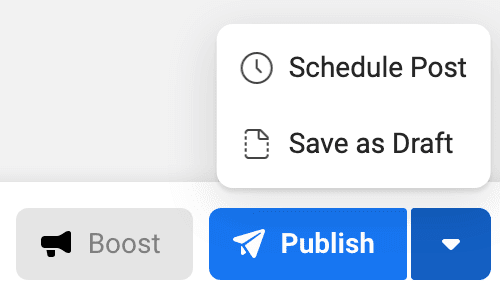
- Vælg Planlæg post(Schedule Post) .
- Vælg dato og klokkeslæt, hvor du vil have dit indlæg ud. Vælg derefter Gem(Save) .

- Vælg Planlæg post(Schedule post) for at bekræfte.
Dit opslag bliver derefter offentliggjort på det tidspunkt, du har valgt, og du finder det på dit Instagram- feed.
Hvis du derefter vil slette eller omlægge dit indlæg til at blive offentliggjort på en anden dato eller et andet tidspunkt, skal du følge trinene nedenfor.
- I Meta Business Suite skal du vælge Indlæg og historier(Posts and stories) > Planlagt(Scheduled) .
- Vælg(Select) det indlæg, du vil omplanlægge eller slette.

- Åbn indlæggets menu og vælg enten Omplanlæg indlæg(Reschedule Post) eller Slet indlæg(Delete Post) . Følg derefter instruktionerne på skærmen.
Sådan planlægger du Instagram-historier med Meta Business Suite(How to Schedule Instagram Stories with Meta Business Suite)
Du kan også bruge Meta Business Suite til at administrere dine Instagram- historier. Følg nedenstående trin for at oprette og planlægge en Instagram- historie i Meta Business Suite .
- Åbn Meta Business Suite på din smartphone eller desktop.
- Vælg Opret historie(Create Story) . Dette åbner vinduet Ny historie .(New Story)
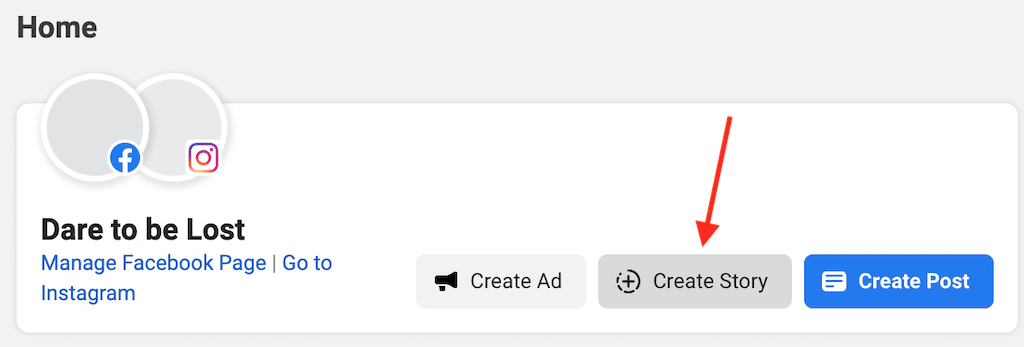
- Hvis du kun vil poste din historie på Instagram , skal du vælge Instagram som platform under Placeringer(Placements) .

- Du kan trække og slippe flere billeder og videoer (op til ti elementer) for at skabe din historie. Du kan også bruge de kreative værktøjer( Creative tools) i Meta Business Suite til at beskære din historie, tilføje tekst, klistermærker og et swipe-up-link til din historie.
- Når du har tilføjet indhold til din Instagram- historie, skal du vælge den blå Del historie-(Share Story) knap for at offentliggøre den med det samme eller vælge Planlæg historie(Schedule Story) .
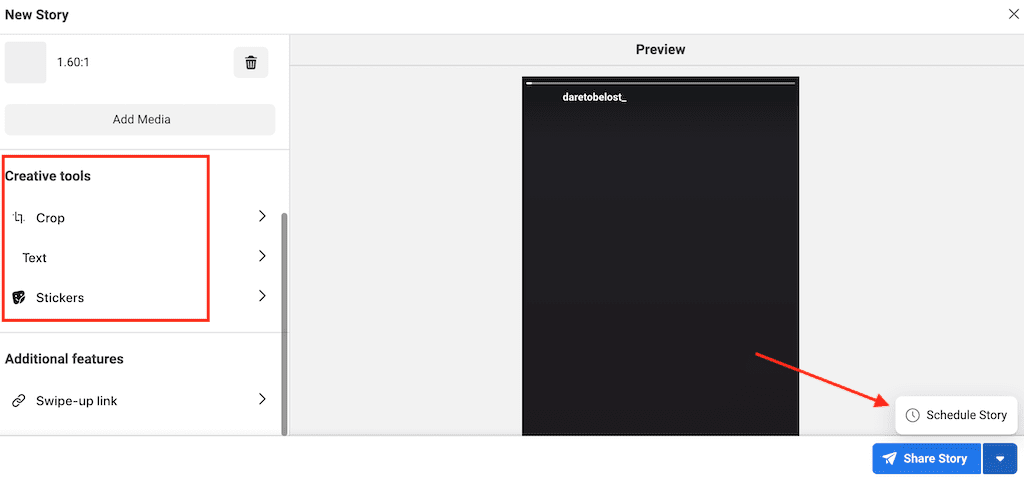
- Vælg tidspunkt og dato, hvor du vil have din historie live, og vælg Gem(Save) for at bekræfte.
Du kan også omlægge eller slette dine planlagte historier senere, på samme måde som du gør det med planlagte indlæg i Business Suite .
Flere værktøjer til at planlægge dit sociale medieindhold (More Tools for Scheduling Your Social Media Content )
Meta Business Suite er ikke det eneste værktøj, du kan bruge til planlægning af sociale medier. Der er masser af tredjeparts-apps og Instagram - planlægningsværktøjer, som du kan bruge til at planlægge dine Instagram - opslag og historier, såsom Hootsuite , Buffer eller Sprout Social .
De fleste af disse postplanlæggere tilbyder flere funktioner, skabeloner og kreative evner end Meta Business Suite , hvilket gør dem perfekte til små virksomheder. Du bør dog sørge for at tjekke priserne, før du forpligter dig til at bruge en bestemt app.
Related posts
Sådan sletter du en Instagram-konto
Sådan fjerner du blokering af nogen på Facebook, Messenger, Instagram og WhatsApp
Sådan tjekker du, om nogen har blokeret dig på Instagram og Facebook
Deaktiver Meta Refresh i Internet Explorer
Sådan overfører du din YouTube-konto til en anden person eller virksomhed
Sådan tager du skærmbilleder på Nintendo Switch
Sådan ændres baggrundsfarve på Google Docs
Sådan flyver du en drone for begyndere
Sådan opsætter du mastersider i Adobe InDesign CC
7 tekniske SEO-optimeringstip til enhver hjemmeside
Sådan SSH eller SFTP i din Raspberry Pi
Sådan gendannes en hacket Facebook-konto
Sådan bygger du din egen bærbare computer
Sådan laver du en udfyldelig Google Docs-formular med tabeller
Sådan beskytter du en PDF med adgangskode for at holde den sikker
Sådan digitaliseres dvd'er
Sådan opretter du et team i Microsoft Teams
Sådan downloader du Google Chrome Offline (Standalone) Installer
Sådan bruger du din Chromebook som en anden skærm
Ret Instagram-indlæg, der sidder fast ved afsendelse
