Sådan planlægger du et opkald i Skype på Windows 10 app og webversion
Hvis du vil planlægge et opkald i Skype på Windows 10(schedule a call in Skype on Windows 10) , så vil denne vejledning guide dig. Du kan planlægge et hvilket som helst antal opkald uden problemer, men de skal indstilles på forskellige tidspunkter.
Lad os antage, at du vil ringe til nogen på et bestemt tidspunkt, men du har en tendens til at glemme ting ofte. Selvom du kan planlægge et Skype-møde i en gruppekalender ved hjælp af Outlook , kan du også bruge en To-Do liste-app(To-Do list app) , såsom Microsoft To-Do til dette. Du kan planlægge opkaldet på Skype og også få en notifikation.
Du kan planlægge et Skype -opkald i UWPd- appen, den klassiske desktopsoftware samt webversionen af Skype . Muligheden kan findes samme sted, hvis du bruger UWP -appen og Skype -softwaren. Men hvis du bruger webversionen af Skype , skal du muligvis udvide en menu for at komme til det samme.
Sådan planlægger du et opkald i Skype på Windows 10
For at planlægge et opkald i Skype på Windows 10 , følg disse trin-
- Åbn Skype -appen og klik på den ønskede kontakt.
- Klik på knappen Planlæg et opkald(Schedule a Call) .
- Giv det en titel og indstil tiden.
- Indstil(Set) en advarsel, og klik på knappen Send .
- Få(Get) besked i henhold til indstillingerne, og foretag opkaldet.
For at kende trinene i detaljer, fortsæt med at læse.
Først skal du åbne Skype -appen på din computer og vælge den kontakt, du vil ringe til. Nederst bør du finde nogle muligheder, herunder Planlæg et opkald(Schedule a Call) .
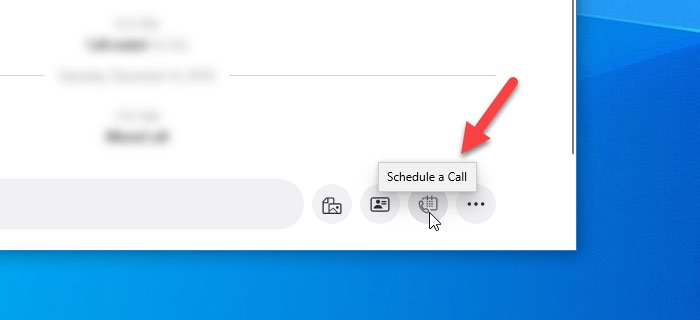
Du skal klikke på denne knap og indstille dato og klokkeslæt, når du vil foretage opkaldet. Udover det kan du give det en titel, så du kan huske formålet med opkaldet, mens du foretager det i første omgang.

Du kan også få en påmindelse om det planlagte opkald 15 minutter før. 15 minutters mærket er minimumstiden, mens du også kan få påmindelsen en uge før. Når du har konfigureret alt, skal du klikke på knappen Send . Det vil underrette kontakten og afslutte processen fra din ende.
Du vil få en meddelelse på din computer i henhold til det forudindstillede tidspunkt.
Det er det!
Related posts
Sådan deler du skærm på Skype og Skype for Business på Windows 10
Sådan optager du Skype-opkald på Windows 10, Android og iOS
Kan ikke foretage et opkald på Skype på Windows 10
Sådan aktiverer og bruger du Split View i Skype på Windows 10
Sådan fjerner du Meet Now-ikonet i Windows 10? Hvad er det?
Opret en tastaturgenvej for at åbne dit foretrukne websted i Windows 10
Start filer nemt med myLauncher til Windows 10-computere
Ashampoo WinOptimizer er en gratis software til at optimere Windows 10
Bedste gratis Molecular Modeling-software til Windows 10
Sådan deaktiverer eller aktiverer du læsetilstand i Chrome i Windows 10
Sådan håndhæves Google SafeSearch i Microsoft Edge i Windows 10
Sådan installeres en farveprofil i Windows 10 ved hjælp af en ICC-profil
4 måder at deaktivere Mød nu i Windows 10 -
Sådan stopper og konfigurerer du Windows 10-appmeddelelser (Mail, Kalender, Skype osv.)
Sådan får du vist globale genvejstaster i Windows 10
Microsoft Remote Desktop Assistant til Windows 10
Se digitalt tv og lyt til radio på Windows 10 med ProgDVB
Bedste gratis Mountain Sports-spil til Windows 10 PC
Sådan deaktiverer du flytbare lagerklasser og adgang i Windows 10
Reparer Skype Stereo Mix, der ikke virker i Windows 10
