Sådan rapporteres en bruger på Discord (desktop eller mobil)
Discord er vokset til at være en af de mest populære platforme blandt spillere fra hele verden. Med sådan en massiv tilhængerskare er der chancer for, at du støder på brugere, der er svigagtige, eller brugere, der overtræder reglerne og reglerne i Discord . Til dette har Discord en rapportfunktion,(Report feature) der giver dig mulighed for at rapportere brugere, der poster stødende eller stødende indhold på platformen. Rapportering af brugere er blevet en almindelig praksis på alle sociale medieplatforme, inklusive Discord, for at opretholde helligheden af disse platforme. Selvom rapportering af en bruger eller et indlæg er en ligetil proces, kan det være en udfordring for ikke-teknologisk kyndige brugere. Derfor vil vi i denne artikel diskutere nogle nemme måder til, hvordan man rapporterer en bruger på Discord på skrivebordet(Desktop) eller mobilen(Mobile) .
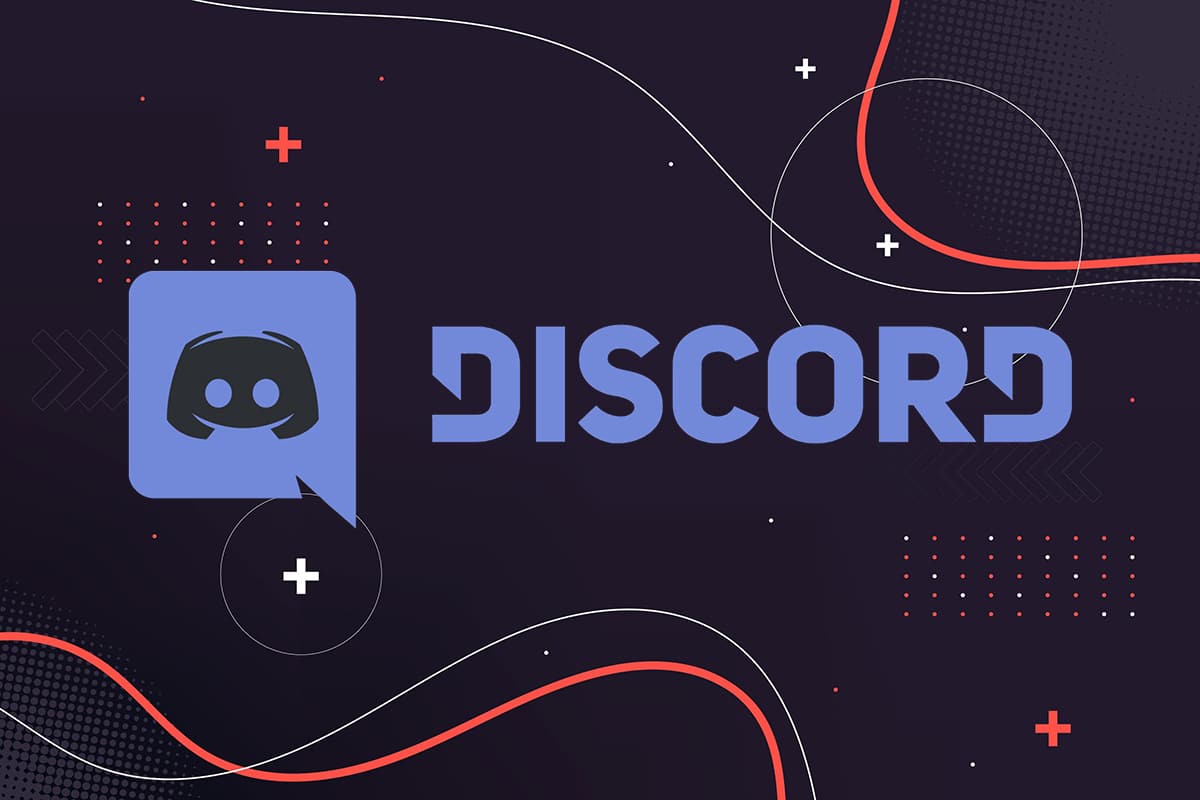
Sådan rapporteres en bruger på Discord ( (How to Report a User on Discord ()computer eller mobil)(Desktop or Mobile))
Retningslinjer for at rapportere en bruger på Discord(Guidelines to Report a User on Discord)
Du kan kun rapportere nogen på Discord , hvis de bryder de retningslinjer, der er fastsat af Discord . Discord-teamet tager strenge skridt mod dem, der bryder disse retningslinjer.
Retningslinjerne , under hvilke du kan rapportere nogen på Discord , er(guidelines) anført nedenfor:
- Ingen chikanering af andre Discord-brugere.
- Intet had
- Ingen voldelige eller truende tekster til Discord- brugere.
- Ingen undvigende serverblokeringer eller brugerforbud.
- Ingen deling af indhold, der skildrer mindreårige på en seksuel måde
- Ingen distribution af vira.
- Ingen deling af gore-billeder.
- Ingen drift af servere, der organiserer voldelig ekstremisme, salg af farligt gods eller fremmer hacking.
Listen fortsætter, men disse retningslinjer dækker de grundlæggende emner. Men hvis du rapporterer en person, hvis beskeder ikke falder ind under de ovennævnte kategorier, er der stor sandsynlighed for, at Discord ikke foretager nogen handling . Du får dog mulighed for at kontakte administratoren eller moderatorerne af Discord -serveren for at udelukke eller suspendere en bruger.
Lad os se, hvordan man rapporterer en bruger på Discord på Windows og Mac . Derefter vil vi diskutere trinene til at rapportere uetiske brugere via smartphones. Så fortsæt med at læse!
Rapporter en Discord-bruger på Windows-pc(Report a Discord user on Windows PC)
Læs nedenfor for at lære, hvordan du rapporterer en bruger på Discord på en Windows -computer:
1. Åbn Discord enten via dens desktop-app eller dens webversion.
2. Log ind( Log in) på din konto, hvis du ikke allerede har gjort det.
3. Gå til brugerindstillingerne(User settings) ved at klikke på tandhjulsikonet, der(gear icon) er synligt i nederste venstre hjørne af skærmen.

4. Klik på fanen Avanceret(Advanced) i panelet til venstre.
5. Slå her til/fra knappen for udviklertilstand(Developer mode) , som vist. Dette trin er afgørende, ellers vil du ikke være i stand til at få adgang til Discord bruger-id.

6. Find den bruger(user) , du ønsker at rapportere, og deres besked(message) på Discord-serveren.
7. Foretag et højreklik på brugernavnet(username) og vælg Kopier ID(Copy ID) , som vist nedenfor.
8. Indsæt ID'et, hvorfra du hurtigt kan få adgang til det, f.eks. på Notesblok(Notepad) .
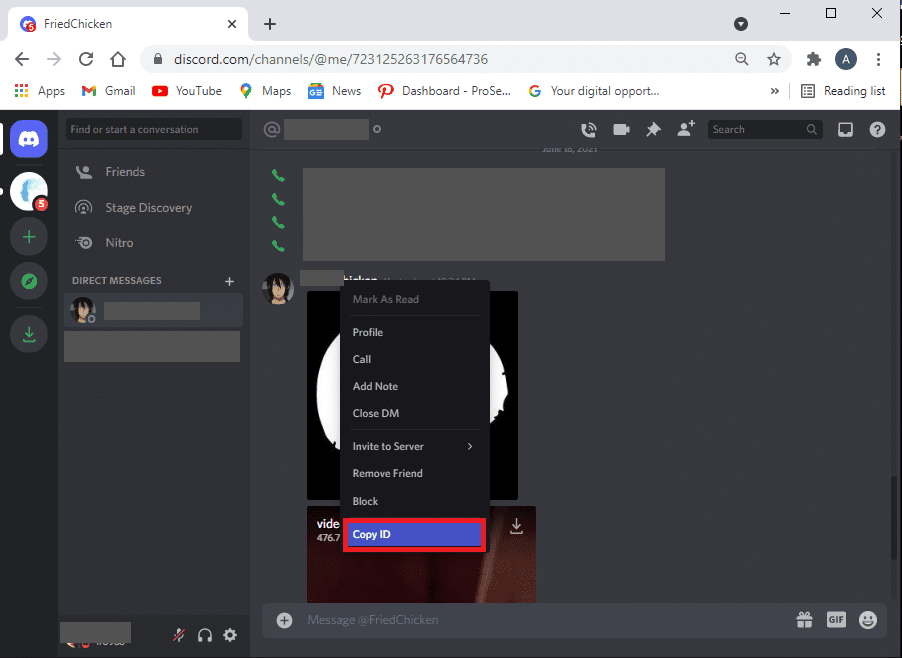
9. Hold derefter musen over den besked,(message) du ønsker at rapportere. Klik på ikonet med tre prikker(three-dotted) i højre side af beskeden.
10. Vælg indstillingen Kopier meddelelseslink (Copy message link ) , og indsæt meddelelseslinket på den samme notesblok(notepad) , hvor du indsatte bruger-id'et. Se(Refer) billedet nedenfor for klarhed.

11. Nu kan du rapportere brugeren til tillids- og sikkerhedsteamet på Discord. (trust and safety team on Discord. )
12. På denne webside skal du angive din e-mailadresse(email address) og vælge klagekategorien blandt de givne muligheder:
- Anmeld misbrug eller chikane
- Rapporter spam
- Rapporter andre problemer
- Appeller, aldersopdatering og andre spørgsmål – Dette er ikke relevant i dette scenarie.
13. Da du har både bruger-id'et(User ID) og meddelelseslinket, skal(Message Link,) du blot kopiere disse fra notesblokken og indsætte dem i beskrivelsen(description) , mens du rapporterer til Trust and Safety -teamet.
14. Sammen med ovenstående kan du vælge at tilføje vedhæftede filer. Klik til sidst på Send(Submit) .
Læs også: (Also Read:) Ret Discord-skærmdelingslyden virker ikke(Fix Discord Screen Share Audio Not Working)
Rapporter en Discord-bruger på (Report a Discord user o)macOS(n macOS)
Hvis du åbner Discord på MacOS , svarer trinnene til rapportering af en bruger og deres besked til dem, der gælder for Windows - operativsystemer . (Systems)Så følg de førnævnte trin for at rapportere en bruger på Discord på en macOS.
Rapporter en Discord-bruger på (Report a Discord user o)Android-enheder(n Android devices)
Bemærk:(Note:) Da smartphones ikke har de samme indstillingsmuligheder(Settings) , og disse varierer fra producent til producent, skal du sikre dig de korrekte indstillinger, før du ændrer nogen.
Sådan rapporterer du en bruger på Discord på mobil(Mobile) , dvs. din Android-smartphone:
1. Start Discord .
2. Gå til Brugerindstillinger(User settings) ved at trykke på dit profilikon(profile icon) i nederste højre hjørne af skærmen.

3. Rul ned til App Settings og tryk på Behavior , som vist.
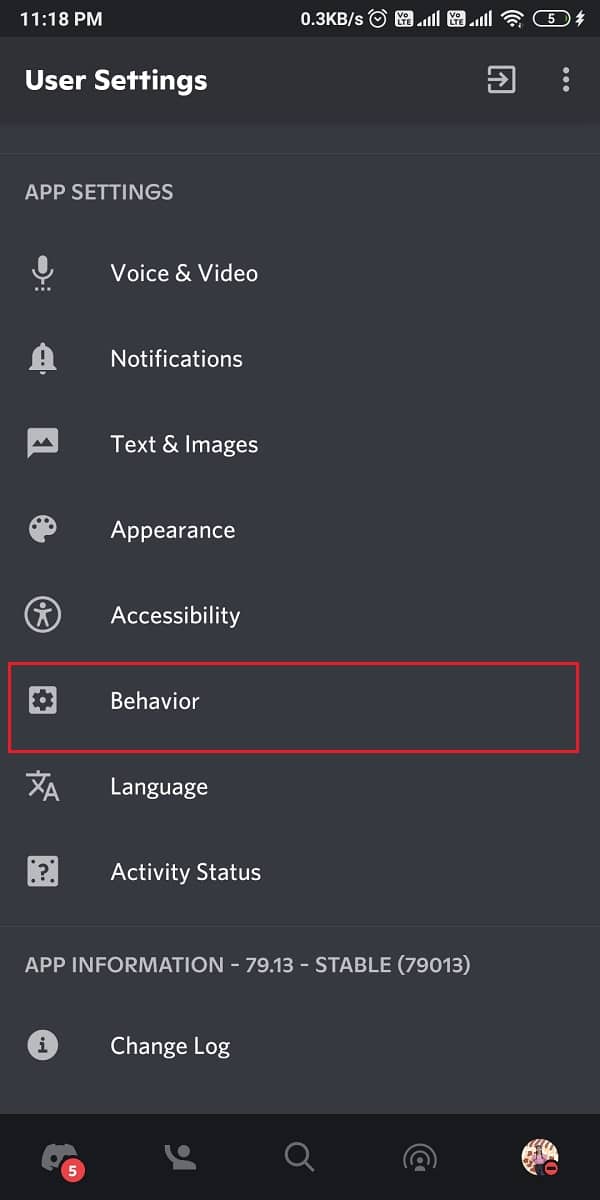
4. Slå nu kontakten til for indstillingen Udviklertilstand(Developer Mode) af samme årsag som tidligere forklaret.

5. Når du har aktiveret udviklertilstanden, skal du finde meddelelsen(message) og afsenderen(sender) , som du vil rapportere.
6. Tryk på deres brugerprofil(User profile) for at kopiere deres bruger-id(user ID) .
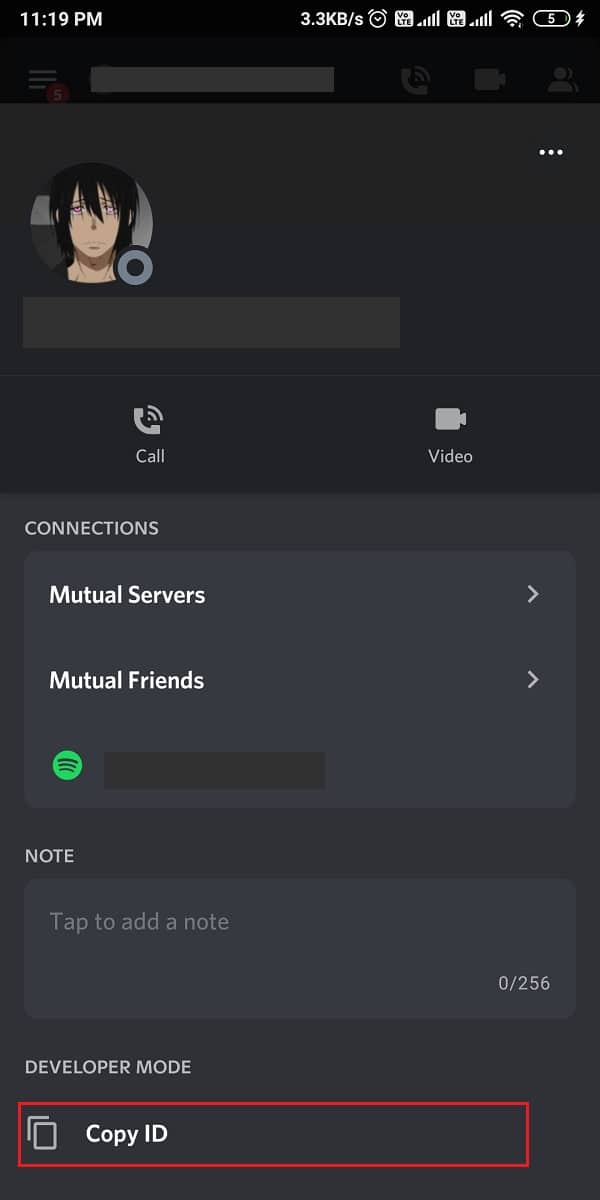
7. For at kopiere beskedlinket(message link) skal du holde beskeden nede og trykke på Del(Share) .
8. Vælg derefter Kopier til udklipsholder,(Copy to clipboard, ) som vist nedenfor.
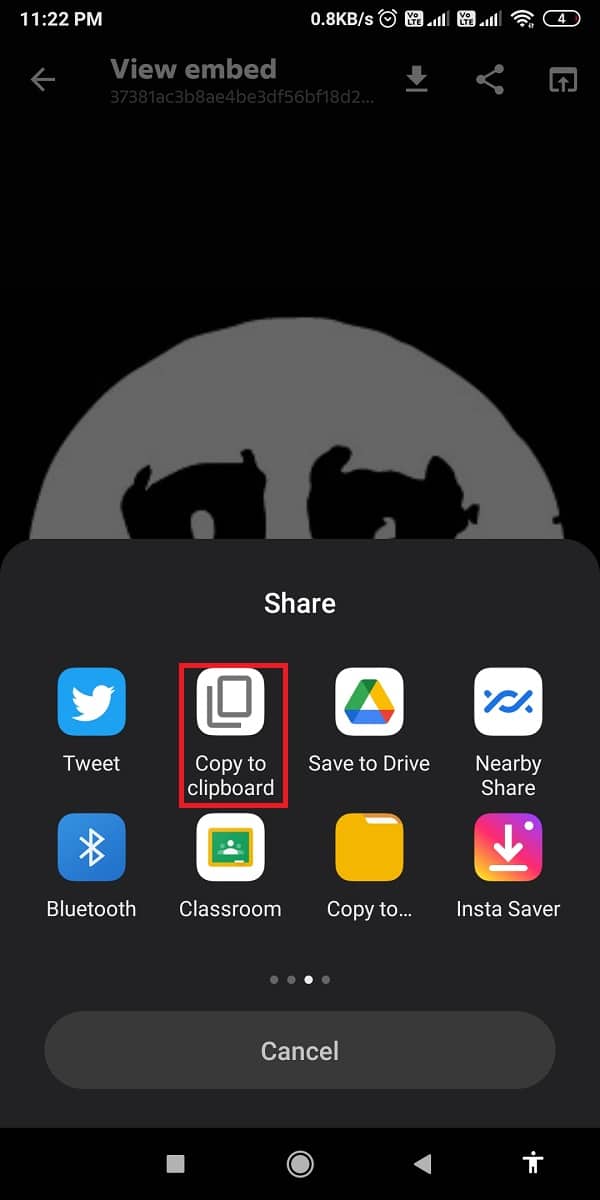
9. Kontakt endelig Discord Trust and Safety-teamet(Trust and Safety team of Discord ) og indsæt(paste) bruger-id'et og beskedlinket i boksen Beskrivelse(Description box) .
10. Indtast dit e-mail-id, vælg kategorien under Hvordan kan vi hjælpe? (How we can help? )feltet og tryk på Send(Submit) .
11. Discord vil se på rapporten og vende tilbage til dig på det angivne e-mail-id.
Læs også: (Also Read:) Sådan rettes ingen rutefejl på Discord(How to Fix No Route Error on Discord)
Rapporter en Discord-bruger (Report a Discord User )på iOS-enheder(on iOS devices)
Der er to måder at rapportere nogen på din iOS-enhed, og begge er blevet forklaret nedenfor. Du kan vælge en af disse efter din lethed og bekvemmelighed.
Mulighed 1: Via brugerbesked(Option 1: Via User message)
Følg de givne trin for at rapportere en bruger på Discord fra din iPhone via brugermeddelelse(User) :
1. Åbn Discord.
2. Tryk og hold på den besked,(message) du vil rapportere.
3. Tryk til sidst på Rapport(Report) i menuen, der vises på skærmen.
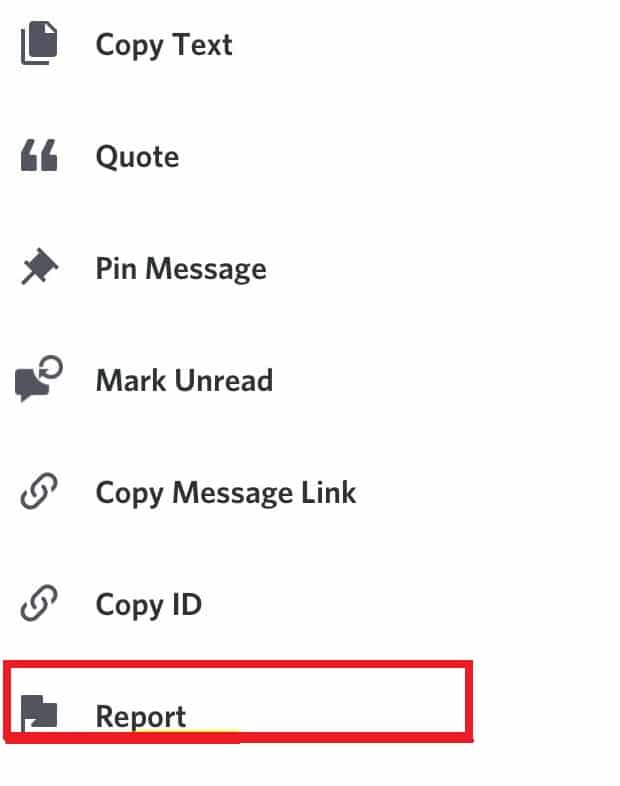
Mulighed 2: Via udviklertilstand(Option 2: Via Developer Mode)
Alternativt kan du rapportere nogen på Discord ved at aktivere Developer Mode . Derefter(Thereafter) vil du være i stand til at kopiere bruger-id(User ID) og beskedlink(Message) og rapportere det til Trust & Safety -teamet.
Bemærk:(Note:) Da trinene er ret ens til at rapportere en Discord -bruger på Android- og iOS-enheder, kan du derfor henvise til skærmbillederne under rapporter en bruger på Discord på en Android -enhed.
1. Start Discord på din iPhone.
2. Åbn Brugerindstillinger(User settings) ved at trykke på dit profilikon(profile icon) fra bunden af skærmen.
3. Tryk på Udseende (Appearance) > Advanced settings .
4. Slå nu til/fra-knappen ved siden af Udviklertilstand(Developer Mode) til .
5. Find brugeren og den besked, du ønsker at rapportere. Tryk på brugerprofilen(user profile) for at kopiere deres bruger-id(user ID) .
6. For at kopiere beskedlinket skal du holde beskeden(message) nede og trykke på Del(Share) . Vælg derefter Kopier til udklipsholder(Copy to clipboard)
7. Naviger til Discord Trust and Safety-websiden(Discord Trust and Safety webpage) , og indsæt(paste) både bruger-id'et og beskedlinket i boksen Beskrivelse(Description box) .
8. Udfyld(Fill) de nødvendige oplysninger, nemlig dit e- mail-id. Hvordan kan vi hjælpe? (Email ID, How can we help? )kategori og emnelinje(Subject) .
9. Tryk til sidst på Send(Submit) , og det var det!
Discord vil undersøge din rapport og kontakte dig via den e-mailadresse, der blev angivet under registreringen af klagen.
Rapporter en Discord-bruger ved at kontakte (Report a Discord User by contacting )Server Admin
Hvis du ønsker øjeblikkelig løsning(instant resolution) , skal du kontakte serverens moderatorer eller administratorer for at informere dem om problemet. Du kan anmode dem om at fjerne den nævnte bruger fra serveren for at holde serverharmonien intakt.
Bemærk:(Note:) Administratoren af en server vil have et kronikon(crown icon ) ved siden af deres brugernavn(Username) og profilbillede(Profile) .
Anbefalede:(Recommended:)
- Sådan afinstalleres Discord fuldstændigt på Windows 10(How to Completely Uninstall Discord on Windows 10)
- Aktiver eller deaktiver Windows-fejlrapportering i Windows 10(Enable or Disable Windows Error Reporting in Windows 10)
- Sådan rettes YouTube-kommentarer, der ikke indlæses(How to Fix YouTube Comments Not Loading)
- Sådan optager du Discord-lyd(How to Record Discord Audio)
Vi håber, at vores guide til, hvordan man rapporterer en bruger på Discord(how to report a user on Discord) , var nyttig, og at du var i stand til at rapportere mistænkelige eller hadefulde brugere på Discord . Hvis du har forslag eller spørgsmål vedrørende denne artikel, så lad os det vide i kommentarfeltet.
Related posts
Sådan anbringes en pin på Google Maps (mobil og computer)
Sådan sætter du en YouTube-video på Gentag på desktop eller mobil
Sådan foretager du videoopkald på telegram (på mobil og computer)
Sådan opdaterer du Discord
Sådan udpakkes RAR-filer på pc eller mobil
Sådan får du vist desktopversion af Facebook på Android-telefon
Konfigurer totrinsbekræftelse for din Microsoft-konto med Google Authenticator
Sådan blokerer og fjerner du blokering af et websted på Google Chrome
Sådan optager du Discord-lyd (computer og mobil)
9 måder at ordne Twitter-videoer, der ikke afspilles
Sådan sletter du Netflix-profil
Kør Android Apps på Windows PC [GUIDE]
Hvordan slukker jeg mit kamera på zoom? (2022)
Forhindrer brugeren i at ændre skrivebordsikoner i Windows 10
Sådan ændrer du dit YouTube-kanalnavn (Android, iOS & Desktop)
Sådan får du vist gemte WiFi-adgangskoder på Windows, macOS, iOS og Android
Sådan gemmer du GIF fra Twitter på Android
Sådan citerer du nogen på Discord (4 nemme måder)
Sådan får du vist LinkedIn Desktop-webstedet fra din Android/iOS
Sådan aktiverer eller deaktiverer du 2-trinsbekræftelse for din Google-konto
