Sådan rapporteres problemer med Microsoft Services, inklusive OneDrive
En af de gode ting ved Microsofts(Microsoft) tjenester er, at de tilbyder en hurtig måde at rapportere, når du har problemer. Microsoft leverer også komplet servicestatushistorik, så du kan finde ud af, hvilke problemer der er sket tidligere, og hvornår de blev rettet. Hvis en Microsoft -tjeneste ikke fungerer for dig ( OneDrive , Outlook.com , Family Safety osv.), kan du rapportere dit problem på et par sekunder her:
Trin 1: Gå til Microsofts (Microsoft)websted(Service Status Website) for servicestatus
Microsoft tilbyder et meget nyttigt websted med den officielle status for deres tjenester og komplet problemhistorik. Gå til Microsoft Service Status , og du vil se den aktuelle status for Microsofts(Microsoft) vigtigste onlinetjenester. Du behøver ikke at logge ind med din Microsoft- konto. Dette er nyttigt, fordi din Microsoft -konto kan være den tjeneste, du vil rapportere et problem med.

I kategorien Aktuel status(Current Status) kan du se status for hver enkelt tjeneste ved at klikke eller trykke på dens navn.
Trin 2: Rapporter det problem, du har
Klik eller tryk på afsnittet "Rapportér et problem"("Report a problem") i venstre side af skærmen.
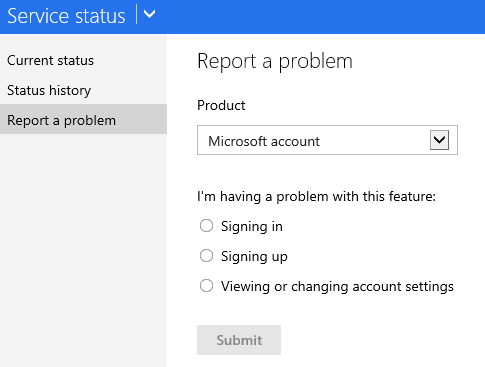
I rullemenuen Produkt skal du vælge den service eller det produkt, der ikke fungerer for dig. (Product)For at give dig et eksempel valgte vi OneDrive , fordi denne tjeneste ikke fungerede for os, da vi skrev denne artikel. Hvis du har problemer med Office Online , bør du også vælge OneDrive , fordi de to tjenester er tæt integreret.

Listen over problemer opdateres dynamisk afhængigt af den tjeneste, du vælger. Du vil bemærke, at de typer problemer, der kan rapporteres, er forskellige fra tjeneste til tjeneste.
Da vi skrev denne artikel, var vi ikke i stand til at gennemse OneDrive- filer på OneDrive- webstedet, selvom vi prøvede flere browsere. Derfor valgte vi "Browse filer på OneDrive-webstedet"("Browsing files on the OneDrive website") og trykkede på Send(Submit) .

Microsoft takker dig for at rapportere problemet og fortæller dig derefter, at det ikke kan reagere personligt på din rapport. Ironisk(Ironic) , ikke sandt? 🙂

Sådan får du vist (Status History)Microsofts(View Microsoft) statushistorik
Et andet nyttigt afsnit på Microsoft Service Status- webstedet er statushistorikken(Status history) . Klik eller tryk på Statushistorik(Status history) i kolonnen i venstre side af skærmen.
Du vil se en komplet liste med de problemer, der blev identificeret og rettet i de sidste par måneder. Du kan finde ud af, hvilken tjeneste der blev berørt, hvornår problemet blev identificeret, og hvornår det blev løst.
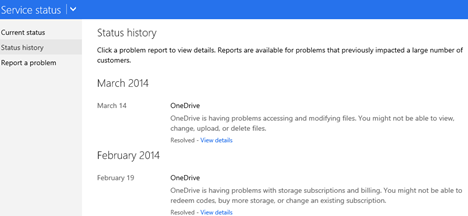
Overvåger Microsoft(Does Microsoft Monitor) de problemer,(Issues) du rapporterer?
Ja de gør. De har et automatisk system, der rapporterer til deres ingeniører, når der rapporteres problemer, så de tager et kig på, hvad der er galt, og løser dine problemer.
Hvad hvis jeg vil have et svar(Reply) fra Microsoft ?
Hvis du vil have nogen hos Microsoft til at tale med dig om dit problem, så er din bedste chance at bruge Twitter . Interager med deres Microsoft Support Twitter - konto, som er tilgængelig på engelsk(English) 24 timer i døgnet - 7 dage om ugen.
Konklusion
Har(Have) du for nylig haft problemer med Microsofts(Microsoft) onlinetjenester? Hvis du gjorde det, rapporterede du dem så? Hvor tilfreds var du med Microsofts(Microsoft) håndtering af situationen?
Related posts
Sådan får du, konfigurerer og fjerner Microsoft Edge-udvidelser -
Sæt Chrome og andre browsere i fuld skærm (Edge, Firefox og Opera)
OneDrive synkroniserer ikke? 5 måder at tvinge OneDrive til at synkronisere i Windows -
12 måder at administrere faner i Microsoft Edge -
9 grunde til, at OneDrive-webstedet er fantastisk
Opret forbindelse til en Windows-pc fra Ubuntu ved hjælp af Remote Desktop Connection
Sådan opretter du et link til en fil eller mappe i Windows (2 måder) -
Chrome 64-bit eller Chrome 32-bit: Download den version, du ønsker, til Windows 10 eller ældre
Sådan bruger du Skype på Windows 10 som en Pro
3 måder at tilføje mere plads til dit OneDrive-lager
Sådan konfigurerer du, hvordan OneDrive-webstedet fungerer
Sådan indstiller du, hvor meget datafliser bruger i Windows 8.1
Sådan opsætter og bruger du arbejdsmapper i Windows 8.1
5 sjove og nørdede ting, du kan lave med Telnet-klienten
Sådan slår du forbedrede forslag til eller fra i Internet Explorer-appen
Sådan bruger du Microsoft Remote Desktop-appen til at oprette forbindelse til eksterne pc'er
Sådan fjernadgang til Windows 10 fra Mac
Sådan lærer du de lande, hvor Windows Store-apps er tilgængelige
Cast medier fra en webside i Microsoft Edge til en trådløs skærm med Miracast
Sådan bruger du Remote Desktop Connection (RDC) til at oprette forbindelse til en Windows-pc
