Sådan redigeres en PDF i Google Docs på nettet
Hvis du vil redigere en PDF i Google Docs eller Google Drev(Google Drive) , kan du her se, hvordan du kan gøre det uden at installere en tredjeparts tilføjelse. Denne vejledning viser, hvordan du kan redigere PDF på webversionen af Google Docs . Du kan dog også gøre det samme i mobilversionen af Google Docs .
Det er ikke så svært at redigere en PDF-fil , da så mange gratis apps allerede er tilgængelige. Selvom du har Word på din computer, kan du redigere en PDF -fil uden problemer. På den anden side er Google Docs et af de bedste Word -alternativer, som du kan bruge på nettet. Udover at give dig mulighed for at oprette Drop Cap(create Drop Cap) , vise linjenumre(show line numbers) osv., kan du redigere en PDF -fil i Google Docs .
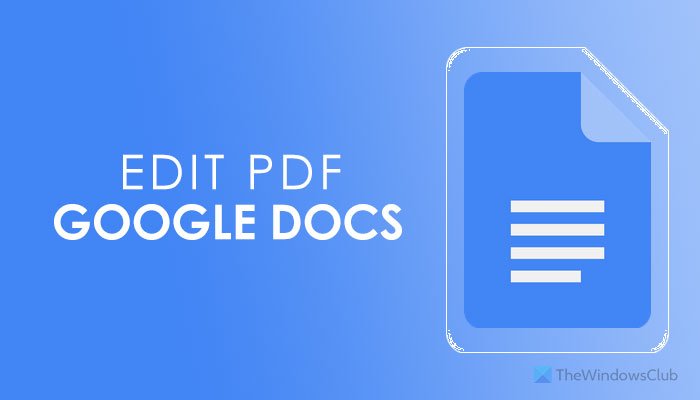
Kan du redigere et PDF- dokument i Google Docs ?
Ja, du kan redigere et PDF- dokument i Google Docs uden væsentlige problemer. Så længe det indeholder tekster og simple blokke, kan du redigere dit PDF- dokument i Google Docs uden den store forskel. Til det kan du følge den samme ovennævnte guide som nævnt her.
Før du går i gang med redigeringspanelet, er det vigtigt at vide, at ikke al styling er kompatibel med Google Docs . For eksempel har du tilføjet en kodeblok i dit PDF - dokument. Hvis du åbner den i Google Docs , har denne kodeblok muligvis ikke samme stil. Selvom du har konverteret en Google Docs -fil til PDF , uploadet den til Google Drev(Google Drive) og forsøgt at redigere, vil det samme problem forblive i din fil.
Sådan redigeres en PDF i Google Docs
Følg disse trin for at redigere en PDF i Google Docs :
- Åbn drive.google.com, og log ind på din konto.
- Klik på New > File upload , og vælg den PDF-fil, der skal uploades.
- Dobbeltklik(Double-click) på PDF -filen i Google Drev(Google Drive) .
- Klik på indstillingen Åbn med (Open with ) > Google Docs .
- Foretag(Make) alle ændringer i henhold til dine krav.
- Gå til File > Download > PDF Document .
For at lære mere om disse trin, fortsæt med at læse.
Først skal du uploade PDF -filen til Google Drev(Google Drive) . Besøg drive.google.com, det officielle websted for Google Drev(Google Drive) , og log ind på din Google - konto. Klik derefter på knappen Ny (New ) , vælg indstillingen Filoverførsel (File upload ) og vælg den PDF -fil, du vil redigere.
Hvis du allerede har PDF -filen på din Google Drive- konto, behøver du ikke følge de to første trin nævnt ovenfor.
Dobbeltklik(Double-click) på PDF -filen for at få forhåndsvisningen. Nu skal du klikke på Åbn- (Open ) knappen og vælge Google Docs- indstillingen. Til din information, hvis du har installeret andre PDF-relaterede tilføjelser, kan de blive vist her.
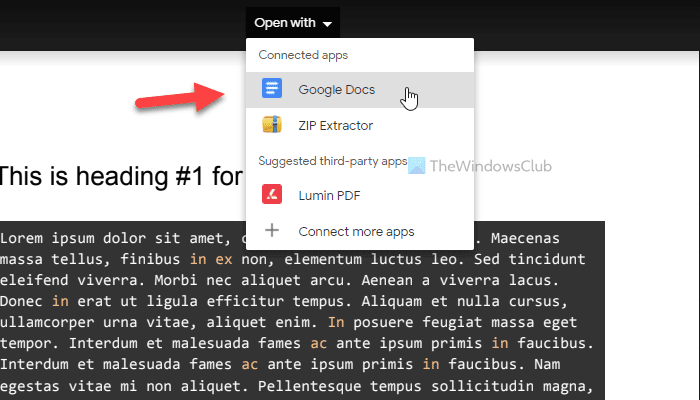
Derefter åbner Google Docs din (Google Docs)PDF -fil, og du kan begynde at redigere den efter dine krav.
Når du er færdig, kan du downloade den til din computer i PDF- eller DOCX -format. For det skal du gå til File > Download og vælge et filformat efter dit ønske.
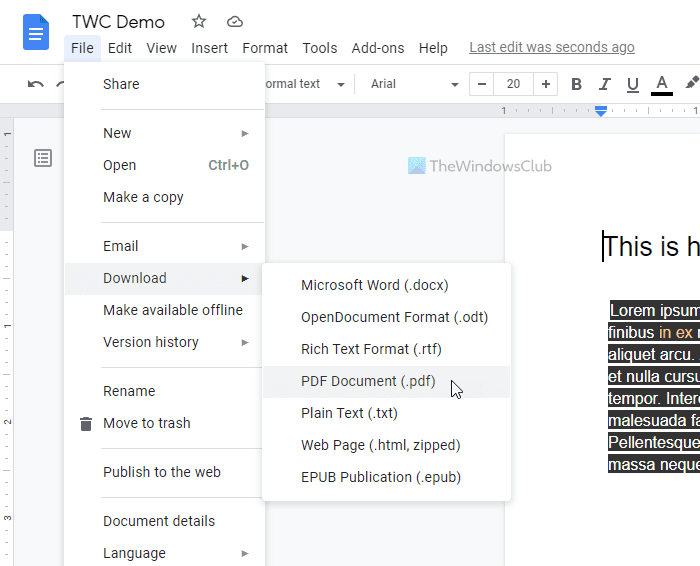
Hvordan konverterer jeg en PDF til et redigerbart Google-dokument(Google Doc) ?
For at konvertere en PDF til et redigerbart Google Docs - dokument, skal du først uploade det til din Google Drev-(Google Drive) konto. For det skal du logge ind på din konto og klikke på indstillingen New > File Upload . Vælg filen, dobbeltklik på den, og vælg Åbn(Open) med > Google Docs . Nu kan du finde en redigerbar version af din PDF -fil på Google Docs .
Hvordan redigerer jeg en PDF på Google Drev(Google Drive) ?
Redigering af en PDF -fil i Google Docs og Google Drev(Google Drive) er ikke anderledes. Faktisk bruger du Google Drev(Google Drive) til at hente filen i Google Docs . Derfor kan du følge de samme førnævnte trin for at få arbejdet gjort.
Det er alt! Sådan kan du redigere en PDF -fil i Google Docs .
Related posts
Sådan konverteres dokumenter til PDF med Google Docs ved hjælp af en browser
Konverter Word, PowerPoint, Excel-dokumenter til PDF ved hjælp af Google Docs
Sådan roterer du tekst i Google Sheets-webappen
Sådan opretter du en Drop Cap i Google Docs på få minutter
Ret Google Docs Stavekontrol, der ikke fungerer korrekt
Hvordan vikler du tekst omkring et billede i Google Docs
Sådan downloader og gemmer du billeder fra Google Docs
Der er opstået en browserfejlmeddelelse - Google Docs på Chrome
Google Docs tastaturgenveje til Windows 11/10 pc
Sådan skriver du et manuskript i Google Docs
Sådan tilføjes et vandmærke i Google Docs
Bedste Google Sheets-tilføjelser til at forbedre produktiviteten
Sådan fjerner du gitterlinjer fra et Google Sheet-dokument
Sådan tilføjer du en kant i Google Docs
Bedste Google Docs-tilføjelser til freelanceskribenter
Sådan genererer du automatisk diagrammer og grafer i Google Sheets
Sådan tilføjer du billedtekst til billeder i Google Docs
Sådan laver du et Gantt-diagram i Google Sheets
Sådan får du Google Slides til at sløjfe uden at udgive
Sådan ændres sidemargen og farve i Google Docs
