Sådan redigeres lyd- eller videometadata-tags i VLC-medieafspiller
I denne tutorial vil jeg diskutere, hvordan du kan redigere lyd- eller videometadata-tags i VLC -medieafspiller. VLC medieafspiller(VLC media player) behøver ingen introduktion. Det er en meget brugt og alsidig mediebetaler med et fantastisk sæt funktioner. En af dens mange funktioner inkluderer også redigering af metadata af mediefiler. Ved at bruge det kan du nemt tilføje nye tags til mediefiler eller redigere de eksisterende. Det er meget nemt og problemfrit. Lad os nu se, hvordan du kan redigere lyd- eller videotags ved hjælp af VLC .
Rediger lyd-(Edit Audio) eller videometadata-tags i VLC
Her er de grundlæggende trin til at redigere metadata af lyd- og videofiler i VLC :
- Download og installer VLC medieafspiller.
- Start VLC og åbn en mediefil.
- Brug indstillingen Medieoplysninger( Media Information) til at redigere tags.
Hvis du ikke allerede har VLC(have VLC) installeret på din computer, kan du downloade det fra videolan.org og derefter installere det på din pc. Start derefter VLC -medieafspilleren og importer en lyd- eller videofil, som du vil ændre tags for; brug indstillingen File > Open File for at gøre det.
Gå derefter til menuen Værktøjer(Tools) og klik på indstillingen Medieoplysninger(Media Information) . Dette åbner de aktuelle medieoplysninger for din mediefil. Du kan også bruge CTRL+I genvejstaster til hurtigt at åbne medieinformationsvinduet. Det viser grundlæggende generelle tags, statistik, codec-oplysninger og nogle ekstra metadata for mediefilen.
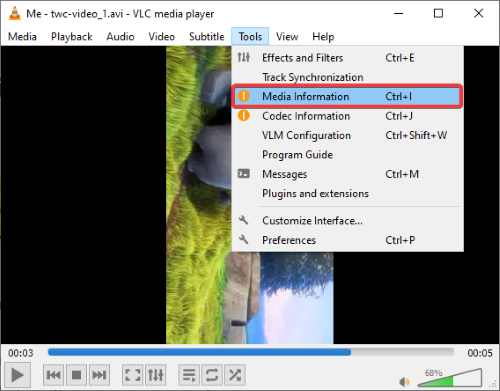
Nu kan du manuelt redigere de generelle metadata for den aktuelle mediefil. Det lader dig redigere titel, kunstner, album, genre, dato, udgiver, copyright, kodet af, sprog, kommentar(title, artist, album, genre, date, publisher, copyright, encoded by, language, comment,) og et par andre tags.
Det giver også en praktisk fingeraftryksfunktion(Fingerprint) (lydfingeraftryk). Du kan bruge det i tilfælde af en musikfil. Denne funktion kontrollerer grundlæggende onlinedatabasen for at identificere tags for en lydfil og giver dig derefter de hentede resultater. Du kan klikke på et hvilket som helst af resultaterne og derefter trykke på Anvend denne identitet på(Apply this identity to the file) filindstillingen for automatisk at tilføje metadata-tags til sangen.

Derudover kan du også tilføje et albumcoverbillede(add an album cover image) til en lydfil.
Du skal blot(Simply) højreklikke på omslagsbilledet, der er til stede under fingeraftryksknappen(Fingerprint) , og vælge Download omslag(Download cover art) eller Tilføj omslag fra fil(Add cover art from file) . Det understøtter JPG- , PNG- og GIF -billedformater for at tilføje et coverbillede fra en fil.

Når du har redigeret lyd-/video-tags, skal du klikke på indstillingen Gem metadata(Save Metadata) . Det gemmer alle de redigerede tags i din mediefil.
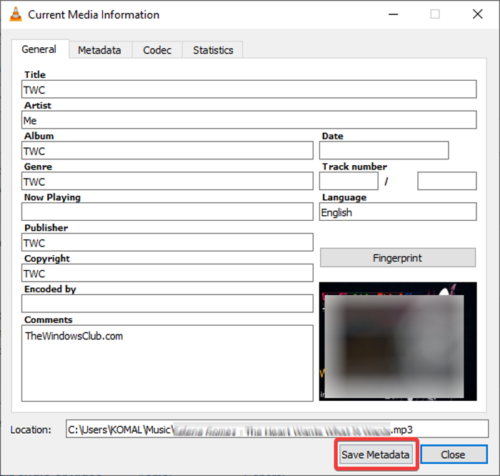
Hvis du er en ivrig bruger af VLC medieafspiller, behøver du ikke separat software til at redigere lyd- og videometadata.
Du skal blot(Simply) følge trinene nævnt i denne artikel, og du vil være i stand til at redigere lyd- og video-tags i VLC .
Læs næste(Read next) : Sådan optager du skrivebordsskærm ved hjælp af VLC Player .
Related posts
Hvordan ordner jeg Audio Delay i VLC Media Player
Sådan bruger du musebevægelser i VLC Media Player
VLC udvaskede farver og farveforvrængning problem
CnX Media Player er en 4K HDR-videoafspiller til Windows 10
Juster, forsink, øg underteksthastigheden i VLC Media Player
Windows Media Player 12 - Hvad er nyt, og hvordan fungerer det?
4 grunde til at Windows Media Player Plus! Er værd at downloade
Afspil et hvilket som helst videoformat i Windows Media Player 12
Sådan afspiller du musik i Windows Media Player -
Top 7 Windows Media Player 12 skins i 2010
Liste over bedste VLC-udvidelser, tilføjelser og plug-ins
Sådan downloader, installerer og anvender skins i Windows Media Player 12
7 Skal have Windows Media Player 12 plug-ins
Bedste gratis medieafspillere til Windows 11/10
Sådan installeres og bruges Windows Media Player 12 plug-ins
Bedste gratis lydeditorer til Windows 11/10
Sådan opretter du M3U-afspilningsliste ved hjælp af Media Player i Windows 11/10
GreenForce-Player lader dig kryptere dine medier med en adgangskode
Sådan bruger du videoappen i Windows 8.1 til at afspille film, der er gemt lokalt
Hvordan er Webamp online musikafspiller sammenlignet med den populære Winamp?
