Sådan redigeres, ryddes og slettes miljøvariabler i Windows -
Programmører, systemadministratorer og superbrugere skal muligvis arbejde på et tidspunkt med miljøvariabler. Nogle vil måske slette en miljøvariabel; andre vil gerne ændre dens værdi og så videre. Denne vejledning deler, hvordan du redigerer eller sletter miljøvariabler, samt hvordan du deaktiverer miljøvariabler i Windows:
Åbn vinduet Miljøvariabler(Environment Variables)
For at foretage mange af de redigeringer, der er vist i denne artikel, skal du først åbne vinduet Miljøvariabler . (Environment Variables)Denne vejledning forklarer, hvordan du gør det, og viser dig det grundlæggende om at arbejde med miljøvariabler: Hvad er miljøvariabler i Windows? (What are environment variables in Windows?).

Vinduet Miljøvariabler(Environment Variables) i Windows 10
Hvis du vil springe over at læse den, er en sti, der fungerer på samme måde i alle versioner af Windows , at åbne Run window (Win + R) , Kommandoprompt(Command Prompt) eller PowerShell og udføre kommandoen: rundll32.exe sysdm.cpl,EditEnvironmentVariables .
Sådan redigeres en miljøvariabel i Windows
Hvis du vil ændre værdien af en eksisterende miljøvariabel, skal du først vælge den i vinduet Miljøvariabler . (Environment Variables)Klik eller tryk derefter på Rediger(Edit) .

Sådan redigeres en miljøvariabel i Windows 10
Du får vist et vindue, hvor du kan redigere både navnet og værdien af variablen. Foretag de ændringer, du ønsker, og tryk på OK . Tryk derefter på OK en gang til i vinduet Miljøvariabler .(Environment Variables)

Redigering af en miljøvariabel
Sådan redigeres en miljøvariabel fra kommandoprompt(Command Prompt)
Du kan oprette en ny miljøvariabel eller redigere værdien af en eksisterende miljøvariabel (men ikke dens navn) fra kommandoprompten(Command Prompt) . Kommandoen du skal indtaste er:
- setx variabel_navn "værdi",(setx variable_name “value”) hvis du vil oprette en brugermiljøvariabel
- setx variable_name “value” /m hvis du vil oprette en systemmiljøvariabel
For eksempel skrev vi setx TEST “C:\digitalcitizen” og oprettede en brugervariabel ved navn TEST med værdien C:\digitalcitizen.
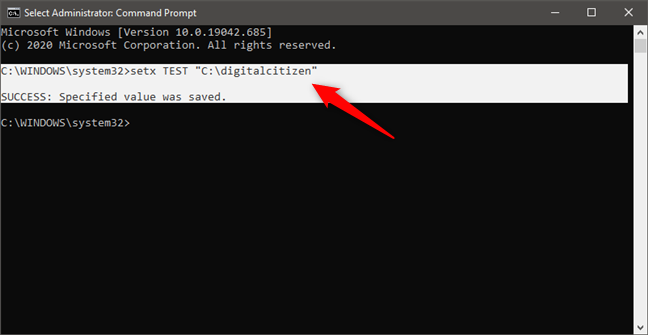
Sådan indstilles en miljøvariabel ved hjælp af kommandoprompt(Command Prompt)
Hvis vi vil ændre værdien af en miljøvariabel, kan vi køre den samme setx- kommando, men angive en ny værdi for variablen. For eksempel ændrer udførelse af setx TEST “C:\DC” værdien af TEST - miljøvariablen til C:\DC .

Sådan ændres værdien af en miljøvariabel i kommandoprompt(Command Prompt)
Det virker, fordi setx- kommandoen omskriver den eksisterende værdi med den sidste, du skriver. Derfor, hvis du bruger denne kommando flere gange på den samme variabel, vil variablen beholde den sidste værdi, du skrev.

Sådan tilføjer du flere værdier til en miljøvariabel ved hjælp af kommandoprompt(Command Prompt)
BEMÆRK:(NOTE:) Du kan få en liste over alle tilgængelige miljøvariabler ved at køre set - kommandoen i kommandoprompt(Command Prompt) (ikke setx og uden nogen parametre). Men hvis du lige har oprettet eller redigeret en miljøvariabel, skal du lukke og genåbne kommandoprompt(Command Prompt) , før ændringerne vises.

Sådan ser du alle miljøvariabler i kommandoprompt(Command Prompt)
Sådan redigeres en miljøvariabel fra PowerShell
Du kan også oprette eller redigere værdien af en eksisterende miljøvariabel fra PowerShell . PowerShell- kommandoen til det er:
- [Environment]::SetEnvironmentVariable("variable_name","variable_value","Bruger"),([Environment]::SetEnvironmentVariable("variable_name","variable_value","User") ) hvis du vil oprette en brugermiljøvariabel
- [Environment]::SetEnvironmentVariable("variable_name","variable_value","Machine"), hvis du vil oprette en systemmiljøvariabel
For eksempel skrev vi [Environment]::SetEnvironmentVariable("TEST","digitalcitizen.life","Bruger")([Environment]::SetEnvironmentVariable("TEST","digitalcitizen.life","User")) for at oprette en brugermiljøvariabel kaldet TEST med værdien digitalcitizen.life. For at ændre værdien af variablen senere, kan vi køre den samme kommando med en anden værdi. Ligesom(Just) setx i kommandoprompt , (Command Prompt)omskriver(setx) denne kommando værdien af den angivne variabel, hver gang du kører den.

Sådan indstilles en miljøvariabel med PowerShell
Hvis du vil tildele flere værdier til en variabel, skal du skrive dem alle i kommandoen med semikolon mellem hver værdi, som vist nedenfor.

Sådan tilføjer du flere værdier til en miljøvariabel i PowerShell
BEMÆRK:(NOTE:) I PowerShell kan du få en liste over alle miljøvariablerne ved at køre kommandoen Get-ChildItem Env:. Men hvis du lige har oprettet eller redigeret en miljøvariabel, skal du lukke og genåbne PowerShell for at ændringerne vises.
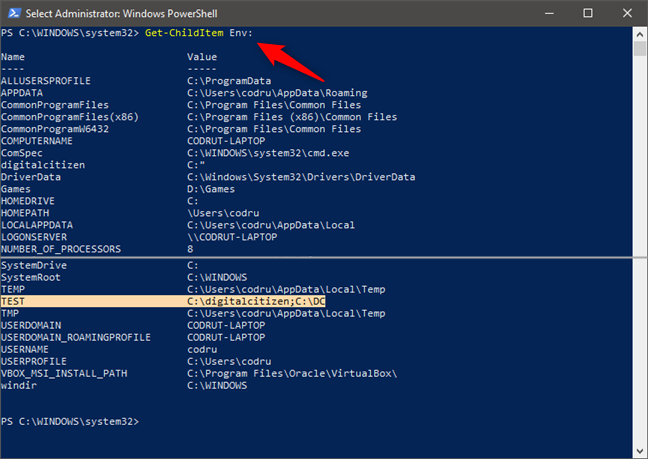
Sådan ser du alle miljøvariabler i PowerShell
Sådan rydder du værdien af en miljøvariabel i Windows (fra kommandoprompt(Command Prompt) )
Hvis du vil fjerne værdien af en miljøvariabel (mens du beholder dens navn), kan du ikke gøre det med musen og tastaturet fra vinduet Miljøvariabler . (Environment Variables)Hvis du vælger en variabel og trykker på Rediger(Edit) , kan du slette værdien, men du kan ikke trykke på OK , da denne knap bliver nedtonet. Derfor kan du ikke gemme dine ændringer.

Sådan rydder du en miljøvariabel i Windows 10
Du kan dog rydde værdien af en miljøvariabel ved hjælp af kommandoprompt(Command Prompt) . For at frakoble en miljøvariabel fra kommandoprompt(Command Prompt) skal du skrive kommandoen setx variabelnavn ""(setx variable_name “”) . For eksempel skrev vi setx TEST "" , og denne miljøvariabel havde nu en tom værdi.

Sådan rydder du en miljøvariabel med kommandoprompt(Command Prompt)
Lad os derefter se, hvordan man fjerner en miljøvariabel.
Sådan sletter du en miljøvariabel i Windows
Hvis du ikke længere ønsker at bruge en bestemt miljøvariabel, skal du vælge den i vinduet Miljøvariabler . (Environment Variables)Tryk derefter på Slet(Delete) . Windows beder ikke om nogen bekræftelse af denne handling. Hvis du har ombestemt dig, skal du derfor trykke på Annuller(Cancel) , så fjernelsen ikke anvendes. Hvis du ønsker, at sletningen skal fortsætte, skal du trykke på OK .

Sådan sletter du en miljøvariabel i Windows 10
Sådan sletter du en miljøvariabel fra kommandoprompt(Command Prompt)
For at slette en miljøvariabel fra kommandoprompt(Command Prompt) skal du skrive en af disse to kommandoer, afhængigt af hvilken type variabelen er:
- REG delete “HKCU\Environment” /F /V “variable_name” , hvis det er en brugermiljøvariabel, eller
- REG delete “HKLM\SYSTEM\CurrentControlSet\Control\Session Manager\Environment” /F /V “variable_name” , hvis det er en systemmiljøvariabel.
For eksempel skrev vi REG delete “HKCU\Environment” /F /V “TEST” , og vores TEST -miljøvariabel blev væk fra brugerens profil.
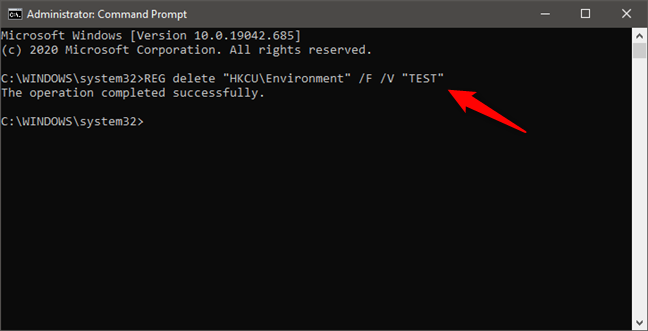
Sådan frakobles en miljøvariabel i Windows ved hjælp af kommandoprompt(Command Prompt)
Sådan sletter du en miljøvariabel fra PowerShell
For at frakoble og slette en miljøvariabel fra PowerShell skal du skrive kommandoen:
- [Environment]::SetEnvironmentVariable("variable_name", $null ,"User") hvis det er en brugerprofilvariabel, eller
- [Environment]::SetEnvironmentVariable("variable_name", $null ,"Machine") hvis det er en systemdækkende variabel.
For eksempel skrev vi [Environment]::SetEnvironmentVariable("TEST", $null ,"User") og denne miljøvariabel blev væk fra brugerens profil.
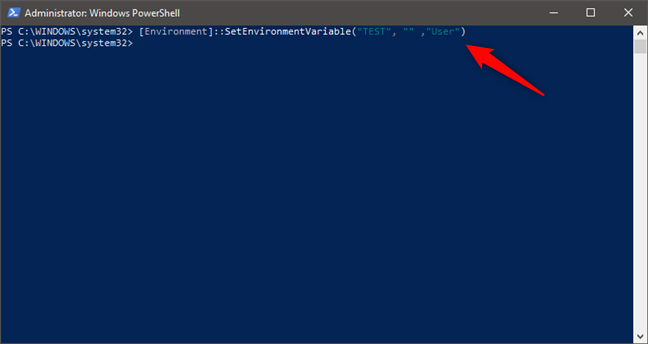
Sådan sletter du en miljøvariabel fra PowerShell
Det er det!
Hvorfor ville du lære at redigere og slette miljøvariabler i Windows ?
Du ved nu, hvordan du gør alt det. Men hvorfor ønskede du at ændre eller redigere miljøvariabler? Var det fordi der var resterende variabler på dit system fra visse apps, som du ikke længere brugte? Eller var det fordi du har en speciel opsætning, og du skal arbejde med miljøvariabler? Fortæl os det i kommentarfeltet nedenfor.
Related posts
Sådan åbnes, afmonteres eller permanent vedhæftes en VHD-fil i Windows 10 -
6 måder at logge ud af Windows 11 -
Find ud af, hvornår Windows blev installeret. Hvad er dens oprindelige installationsdato?
Sådan fortæller du, hvad Windows jeg har (11 måder) -
Sådan starter du Windows 10 i fejlsikret tilstand med netværk
Sådan nedgraderes Windows 11 og rulle tilbage til Windows 10
Sådan installeres Windows 11 fra USB, DVD eller ISO -
Hvad er systemgendannelse og 4 måder at bruge det på
Sådan starter du Windows 11 i fejlsikret tilstand (8 måder) -
Windows 10 Update Assistant: Opgrader til maj 2021 Opdater i dag!
2 måder at aktivere Systemgendannelse i Windows 10
Sådan bruger du Check Disk (chkdsk) til at teste og rette harddiskfejl i Windows 10 -
Sådan rydder du op i Windows 10 ved hjælp af Storage Sense -
Sådan installeres Windows 11 på enhver (ikke-understøttet) pc eller virtuel maskine
Hvad er Ctrl Alt Delete? Hvad gør Ctrl Alt Del? -
Sådan genstartes Windows 11 -
Hvad er miljøvariabler i Windows? -
Hvad er den seneste version af Windows 10? Tjek den version du har!
Sådan åbner du Task Manager i Windows 11 og Windows 10
17 måder at åbne Kontrolpanel i Windows 11 og Windows 10
