Sådan redigeres sidefoden i WordPress
Når du installerer WordPress(install WordPress) , er en af de vigtigste, men nogle gange oversete dele, standard-mærket sidefodskopi nederst på dine websider.
Sidefoden indeholder typisk elementer som links til juridiske ansvarsfraskrivelser, oplysninger om ophavsret og dato, privatlivspolitik(privacy policy) og servicevilkår, kontaktoplysninger og et sitemap.

Sidefoden hjælper med at forbedre brugeroplevelsen, den overordnede designkvalitet, booste besøgendes opfattelse af dit brand og maksimere engagementet. Hvis du ikke redigerer sidefoden, så den matcher din brandidentitet, kan den virke malplaceret eller uprofessionel for alle, der besøger dit websted.
Denne vejledning dækker de vigtigste metoder, du kan bruge til at redigere sidefoden i WordPress .
Sådan redigeres sidefoden i WordPress(How to Edit the Footer in WordPress)
For de fleste WordPress -temaer er det lovligt at redigere sidefoden. Men hvis du har et tredjepartstema til dit websted, skal du sørge for at læse licensaftalerne og dokumentationen, da nogle begrænser fjernelse af ophavsretsmeddelelser.
Før du kan begynde at ændre sidefodssektionen på dit websted, skal du sikkerhedskopiere dit websted(backup your site) , så du hurtigt kan gendanne det, hvis du laver fejl.
Du kan redigere sidefoden i WordPress ved at bruge følgende metoder:
- Tematilpasning
- Sidefod-widgets
- Installation af et plugin
- Redigering af koden i footer.php-filen
Sådan redigeres sidefod i WordPress via Theme Customizer(How to Edit Footer in WordPress Via Theme Customizer)
Theme Customizer er en del af hvert WordPress - websted, og du kan få adgang til det fra fanen Udseende(Appearance) i WordPress -administrationspanelet eller dashboardet. Denne WordPress -funktion giver dig mulighed for at foretage flere ændringer på dit websted, herunder at ændre skrifttyper(changing fonts) , farver, tilføje et logo og endda redigere dine sidehoved- og sideføddersektioner.
- For at redigere sidefoden i WordPress ved hjælp af Theme Customizer skal du logge ind på dit WordPress-administrationspanel(sign in to your WordPress admin panel) og vælge Udseende(Appearance) .

- Vælg Tilpas(Customize) .
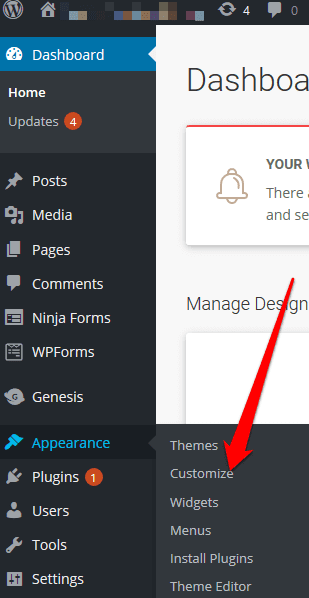
- Gå til temaindstillingerne(Theme Settings) .

- Vælg derefter Sidefod(Footer) .
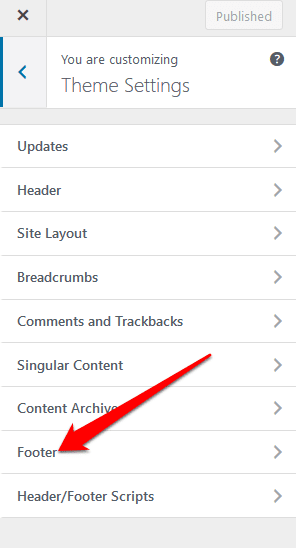
- Erstat(Replace) standardteksten med din mærkevarekopi.

Sådan redigeres sidefod i WordPress ved hjælp af en sidefodswidget(How to Edit Footer in WordPress Using a Footer Widget)
Hvis dit WordPress-tema har et widgetområde(widget) i sidefodsektionen, kan du bruge widgetten til at tilføje links, tekst, billeder og juridiske ansvarsfraskrivelser.
- For at redigere sidefoden ved hjælp af sidefodswidgetten skal du gå til Udseende(Appearance) og vælge Widgets .

- I Footer -widgetten kan du tilføje den footer-kopi, der afspejler dit brand.
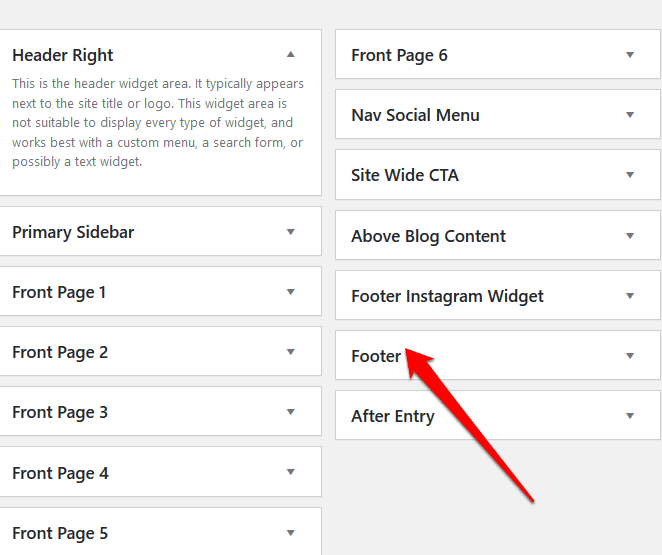
Sådan redigeres sidefod i WordPress ved hjælp af et plugin(How to Edit Footer in WordPress Using a Plugin)
Der er tusindvis af WordPress-plugins til dit nyligt installerede tema(WordPress plugins for your newly installed theme) , som du kan bruge til at udvide funktionaliteten på dit websted.
Blandt disse plugins er et footer-plugin, der gør det nemt at lave mindre eller større ændringer på dit WordPress - websted uden nogen kodning eller anden teknisk erfaring(coding or other technical experience) .
Hvis dit WordPress -tema ikke har noget indbygget footer-plugin, kan du bruge et tredjeparts WordPress - footer-plugin som Remove Footer Credit .
- For at redigere sidefoden ved hjælp af pluginnet Remove Footer Credit , skal du installere og aktivere pluginnet. Gå til Værktøjsindstillingen(Tools) i dit WordPress -administrationspanel, og vælg Fjern sidefodskredit(Remove Footer Credit) .
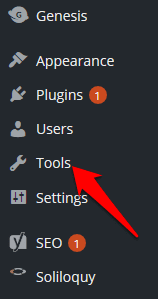
- I det første tekstfelt skal du indtaste den tekst, du vil fjerne, og derefter tilføje din sidefodskopi i det andet tekstfelt. Klik på (Click) Gem(Save) , når du er færdig.
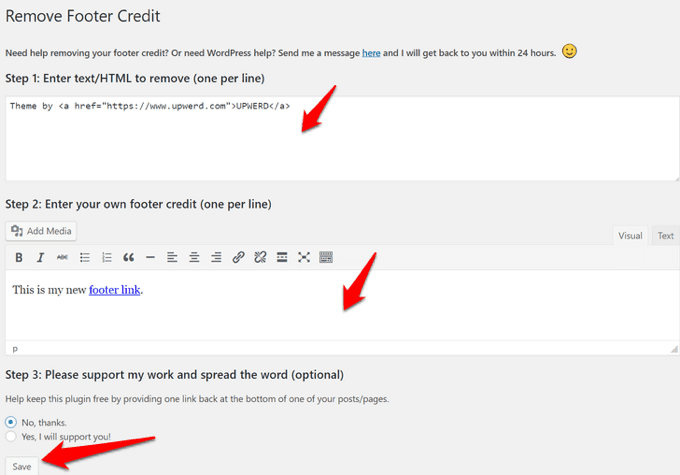
Sådan redigeres sidefod i WordPress ved hjælp af Footer.php-kode(How to Edit Footer in WordPress Using Footer.php Code)
Footer.php er en WordPress skabelonfil, der viser sidefodsområdet for dit tema. Redigering af footer.php-koden giver dig mulighed for at erstatte standardfodteksten i WordPress -temaet med din brugerdefinerede sidefodkopi.
Det anbefales ikke at redigere footer.php-koden direkte, især hvis du ikke er bekendt med kodning(if you’re not familiar with coding) . I stedet kan du bruge nogle bedste fremgangsmåder, såsom at oprette et undertema, oprette en sikkerhedskopi af dine temafiler og kommentere koden i footer.php-filen.
Bemærk(Note) : Disse instruktioner gælder for Twenty Seventeen WordPress -temaet.
- For at redigere sidefoden i WordPress ved hjælp af footer.php -koden skal du logge ind på dit WordPress -adminpanel og gå til Appearance > Theme Editor .

- Vælg derefter temaet(theme) fra højre rude.

- Gå til Temafiler(Theme Files) og find temafoden (footer.php). Hvis du har problemer med at finde den, skal du bruge CTRL+F -tastaturgenvejen.

- Find denne PHP-kode:
get_template_part( ‘template-parts/footer/site’, ‘info’ )
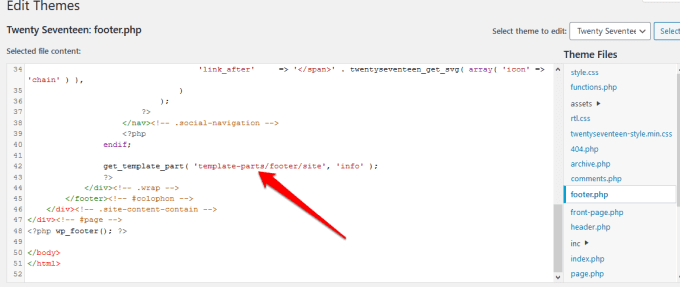
- Dernæst skal du erstatte PHP -koden med koden nedenfor og erstatte "tilføj tekst her"(“add text here”) med din egen sidefodstekst.
//get_template_part( ‘template-parts/footer/site’, ‘info’ );
ekko "tilføj tekst her"; (echo “add text here”;)
?>
For eksempel, hvis min sidefodskopi er " Copyright 2020 helpdeskgeek.com | Alle rettigheder forbeholdes”, ville koden være:
//get_template_part( ‘template-parts/footer/site’, ‘info’ );
echo “Copyright 2020 helpdeskgeek.com | All Rights Reserved”;
?>
- Skift Tilføj tekst her(Add Text Here) med det indhold, du ønsker på din sidefod, og vælg Opdater fil(Update File) for at fuldføre processen.

Sådan tilføjer du elementer til WordPress-foden(How to Add Elements to the WordPress Footer)
Hvis du vil forbinde dit websted med en tredjepartsapp(connect your website with a third-party app) , kan du tilføje kodestykker til WordPress - sidefoden.
For eksempel kan du tilføje knapper til sociale medier som Facebook , Instagram , Pinterest eller YouTube til dit websteds sidefodsektion. Tag bare(Just) scriptet til det sociale netværk, du vil tilføje, og indsæt det derefter i sidefodsektionen.
Alternativt kan du installere og aktivere et plugin, der giver dig mulighed for at tilføje scriptet til sidefodsektionen. Et af de plugins, der hjælper med dette, er Insert Headers and Footers plugin.

For at gøre dette skal du installere og aktivere pluginnet Insert Headers and Footers . Kopiér(Copy) og indsæt sidefodskoden i afsnittet Scripts i sidefod(Footer) .

Gem(Save ) dine ændringer, før du går videre.
Du kan også tilføje et billede til sidefoden gennem Customizer , eller ved at trække og slippe billedwidgetten til sidefodsektionen.
Rediger hurtigt dit websteds sidefod(Quickly Edit Your Site’s Footer)
Redigering af sidefodssektionen på dit WordPress -websted er en af de forskellige temaforbedringer, du kan lave. Det kan være et tidskrævende arbejde, hvis du har mange sider, men det gør hele forskellen i dit websteds design, navigation og brugeroplevelsen for dine besøgende.
Var(Were) du i stand til at redigere sidefoden i WordPress på dit websted ved at bruge nogen af disse trin? Del med os i en kommentar.
Related posts
Sådan flytter du WordPress-websted fra en vært til en anden
Sådan installeres og konfigureres WordPress på Microsoft Azure
Sådan kører du lynhurtigt WordPress på Microsoft Azure
Sådan konfigurerer du privatlivets fred i WordPress og hvorfor det er vigtigt
Sådan installeres WordPress på Google Cloud Platform
Oprettelse af børnetema i WordPress
9 skal have plugins til nye WordPress-installationer
Sådan øger du ydeevnen i WordPress gennem en databaserensning
Skal have WordPress Yoast SEO-indstillinger 2022
11 bedste WordPress Podcast-plugins
Vis uddraget på hjemmesiden til WordPress-bloggen
Sådan bruger du WP Super Cache på WordPress blog
Sådan opsætter du din egen Twitter-lignende hjemmeside ved hjælp af WordPress' P2-tema
Sådan sporer du ødelagte links med Google Webmaster Tool
Sådan fremskynder du ethvert WordPress-websted ved hjælp af .HTACCESS
Wix vs WordPress: Hvilken er bedst til at oprette din hjemmeside?
Boganmeldelse: Byg din egen hjemmeside: En tegneserieguide til HTML, CSS og Wordpress
Sådan finder du dit WordPress Admin-login
Hvad er AMP til WordPress, og hvordan man installerer det
Sådan installeres et tema på WordPress
