Sådan redigeres VCF-fil på Windows 10
Det er blevet en praksis at gemme en persons kontaktnummer på din smartphone. Kontakterne gemmes som en fil i .vcf-formatet. Her står VCF for Virtual Contact File og har oplysningerne gemt i den digitale form. Har du nogensinde tænkt på muligheden for at redigere VCF -fil? Hvis ja, vil artiklen besvare dette grundlæggende spørgsmål. Med andre ord vil den have løsningerne på spørgsmålet, Hvordan redigerer man VCF -fil? Så hvis du har søgt efter termer som VCF editor online, har du det rigtige resultat. Nedenfor er anført et par metoder, der kan hjælpe dig med at redigere VCF -filen.

Sådan redigeres VCF-fil på Windows 10(How to Edit VCF file on Windows 10)
Nedenfor har vi vist alle de mulige metoder til at redigere VCF -fil på Windows 10 .
Metode 1: Gennem Notesblok(Method 1: Through Notepad)
Du kan bruge Notesblok(Notepad) -appen til at redigere grundlæggende oplysninger som telefonnumre(Phone Numbers) eller kontaktnavne (Contact) . (Names)Dataindtastningerne for hver kontakt er adskilt af BEGIN- og END -kommandoer i filen. Du kan redigere oplysningerne ved hjælp af tekstredigeringsappen.
1. Tryk på Windows-tasten(Windows key) , skriv notesblok(notepad) , og klik på Åbn(Open) .

2. Tryk på Ctrl + O key samtidigt for at åbne vinduet Åbn . (Open)Vælg indstillingen Alle filer(All Files) i rullemenuen filkategori.
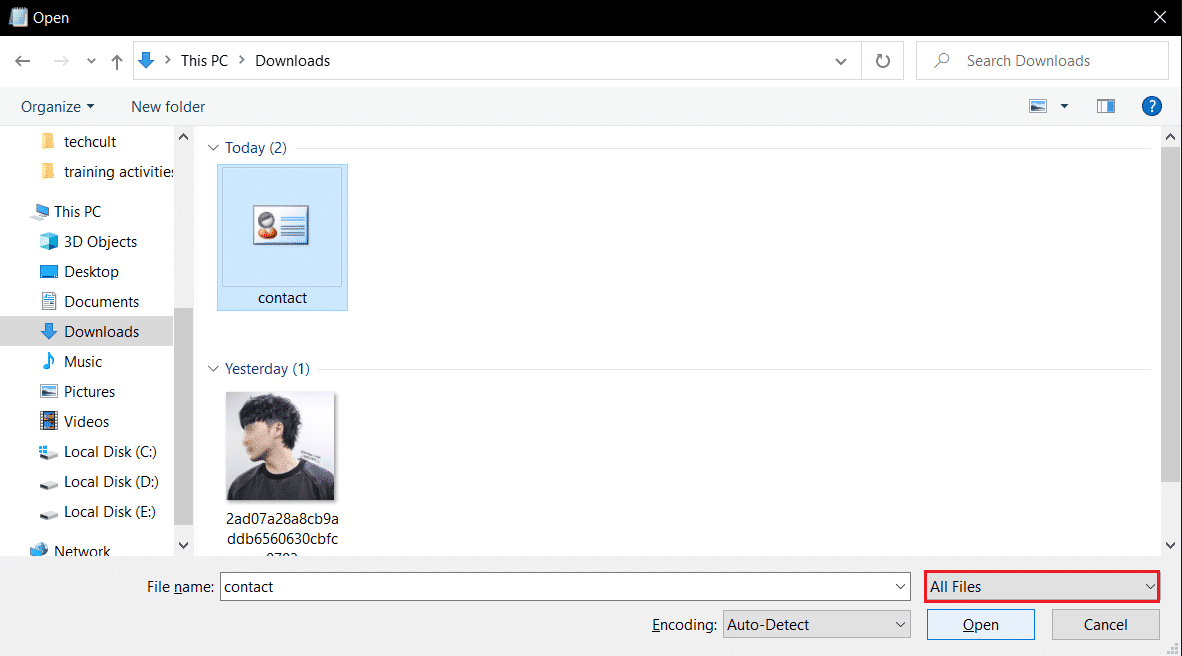
3. Søg(Browse) efter vcf-filen i vinduet, vælg den og klik på knappen Åbn(Open) for at åbne filen på Notesblok(Notepad) .
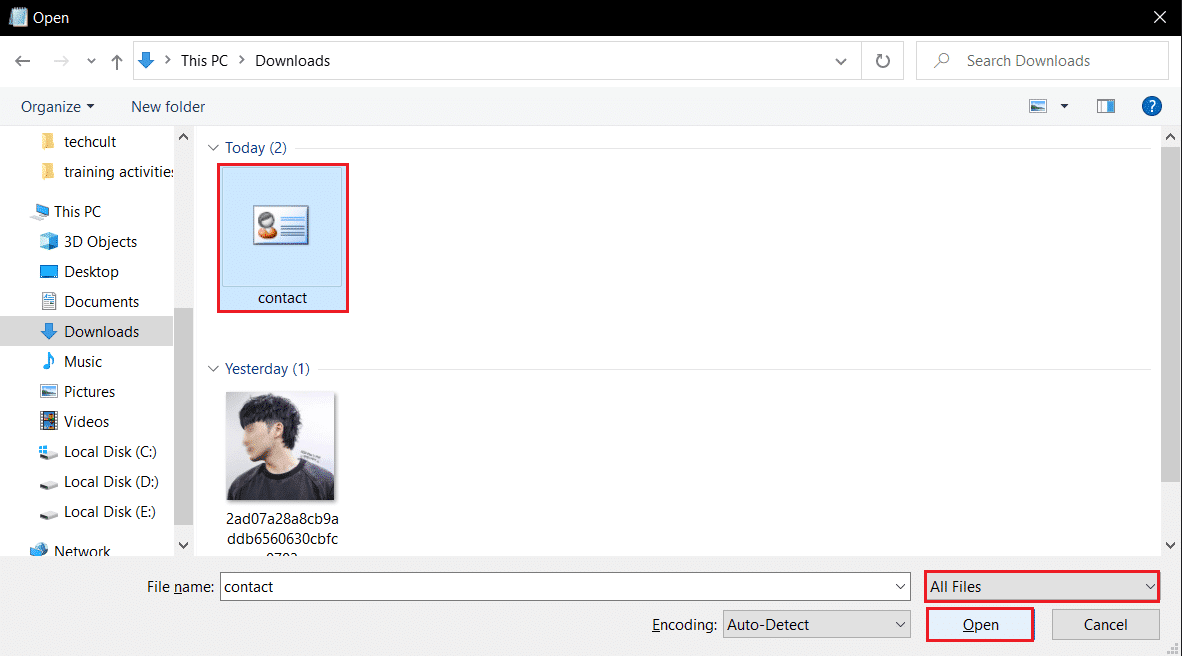
4. Du kan se dataindtastningen i Notesblok(Notepad) for hver enkelt kontaktperson. Du kan redigere detaljerne som telefonnummer(Phone Number) og navn(Name) ved hjælp af Notesblok(Notepad) -appen.
Bemærk:(Note:) Dataindtastningerne eller kontakter er adskilt af kommandoerne BEGIN: VCARD og END: VCARD .
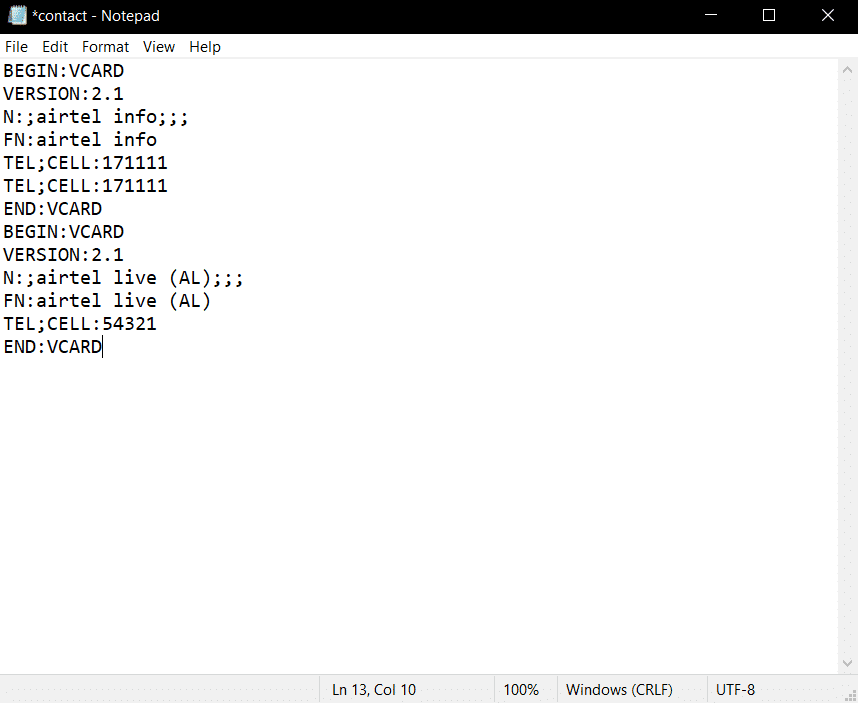
Metode 2: Gennem MS Excel(Method 2: Through MS Excel)
Du kan bruge MS Excel -appen til at kategorisere kontaktoplysningerne i forskellige kolonner. Dette giver dig mulighed for at redigere oplysningerne med mindre belastning. Følg de givne trin til, hvordan du redigerer VCF -fil via MS Excel .
1. Tryk på Windows-tasten(Windows key) , skriv excel , og klik på Åbn(Open) .

2. Tryk på Ctrl + O keys sammen for at åbne menuen Åbn(Open) , og klik derefter på indstillingen Gennemse(Browse) .
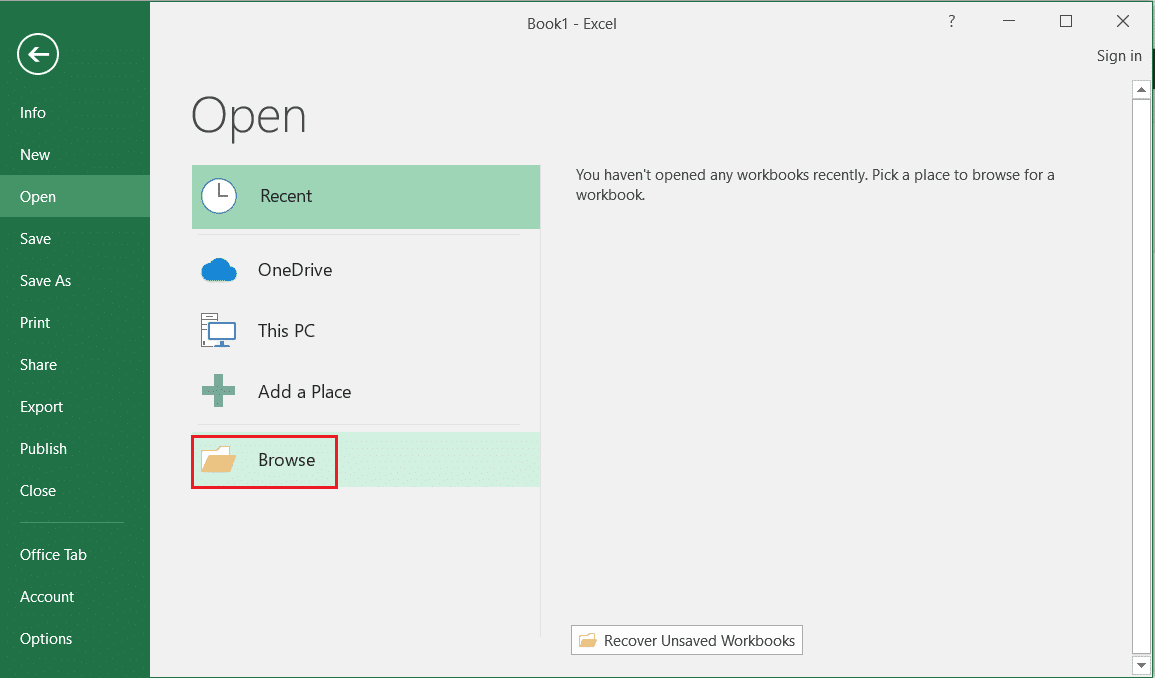
3. Vælg indstillingen Alle filer(All Files) i rullemenuen for filkategori.
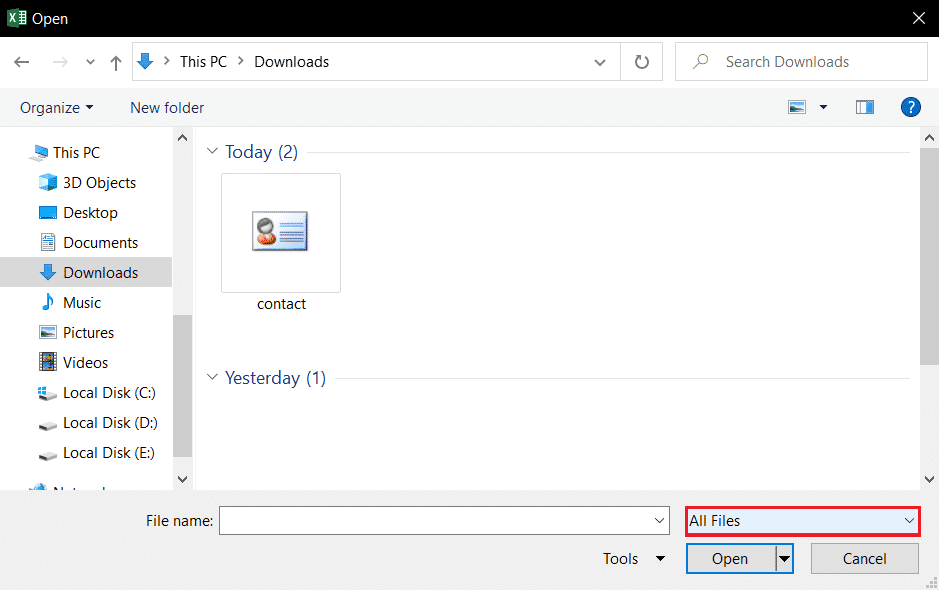
4. Gennemse og vælg vcf-filen(vcf file) , og klik på knappen Åbn(Open) i vinduet.
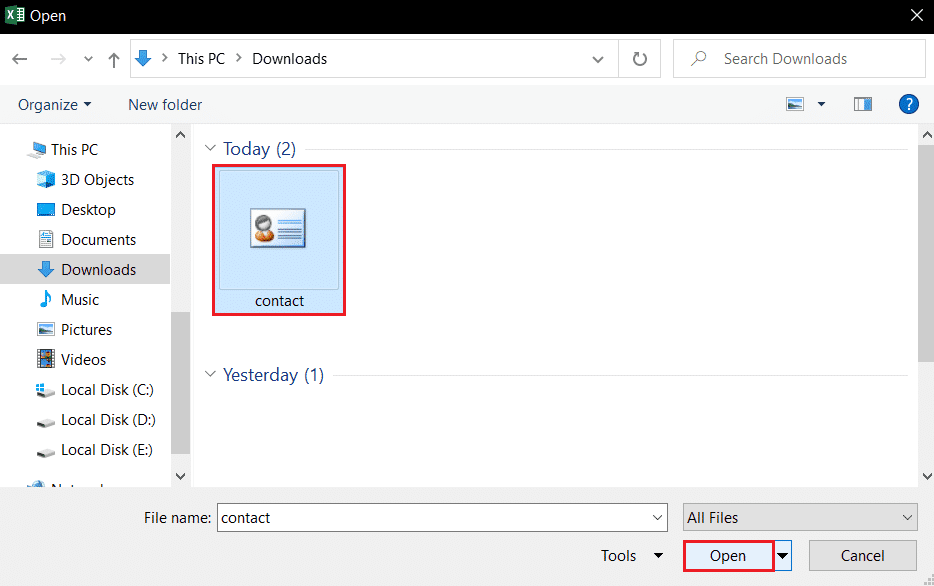
5. I tekstimportguiden(Text Import Wizard) skal du vælge indstillingen Afgrænset(Delimited) og klikke på knappen Næste(Next ) .

6. I det næste vindue skal du markere felterne Tab , Semikolon(Semicolon) og Andre(Other) muligheder. Skriv :(:) i boksen ved siden af indstillingen Andet, og klik på knappen Næste(Next) i vinduet.

7. Du kan se forhåndsvisningen af data i næste vindue. Klik(Click) på knappen Udfør(Finish) i vinduet for at importere dataindtastningen til din Excel -fil.
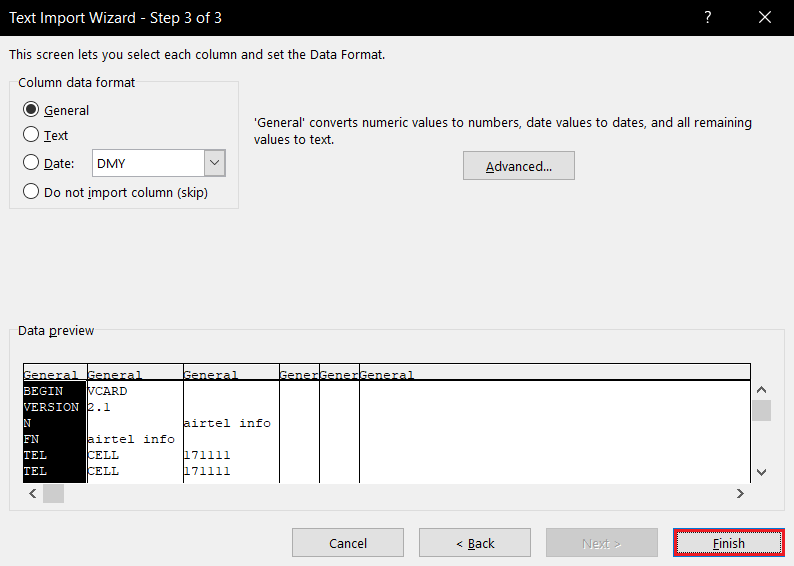
8. Du kan se kontakterne kategoriseret i kolonner i Excel -filen. Du kan redigere telefonnummer(Phone Number) og navn(Name) i appen.

Derfor er dette, hvordan man redigerer VCF -fil gennem MS Excel .
Læs også: (Also Read:) Sådan låser eller låser du celler op i Excel?(How To Lock Or Unlock Cells In Excel?)
Metode 3: Via Google Accounts App(Method 3: Through Google Accounts App)
Hvis du ønsker at redigere profilbilledet(Profile) af kontakten ud over de grundlæggende detaljer, kan du bruge Google Konti(Google Accounts) -appen på din Gmail - konto. Denne app giver dig mulighed for at redigere oplysningerne individuelt og gemmer dem også i Google Drev(Google Drive) . Følg trinene nedenfor for at redigere VCF -fil via Google Konti(Google Accounts) -appen.
1. Log ind på din Gmail- konto ved hjælp af dine legitimationsoplysninger.
2. Klik på knappen Google Apps , og vælg indstillingen Kontakter(Contacts) i menuen.

3. Klik på fanen Importer(Import ) i venstre rude i vinduet.
Bemærk:(Note:) Hvis kontakterne på din smartphone er synkroniseret med din Google- konto, kan du nemt se kontakterne på din konto.

4. Klik på knappen Vælg fil(Select file) i vinduet Importer(Import) kontakter.
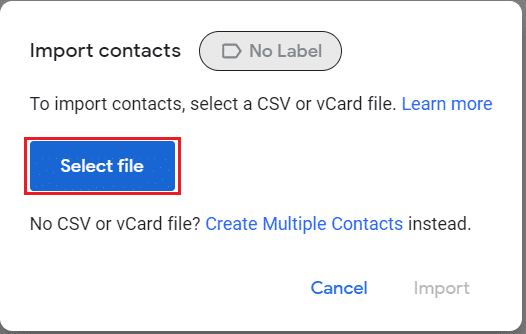
5. Søg(Browse) efter kontaktfilen på din pc, vælg VCF -filen og klik på knappen Åbn(Open) .
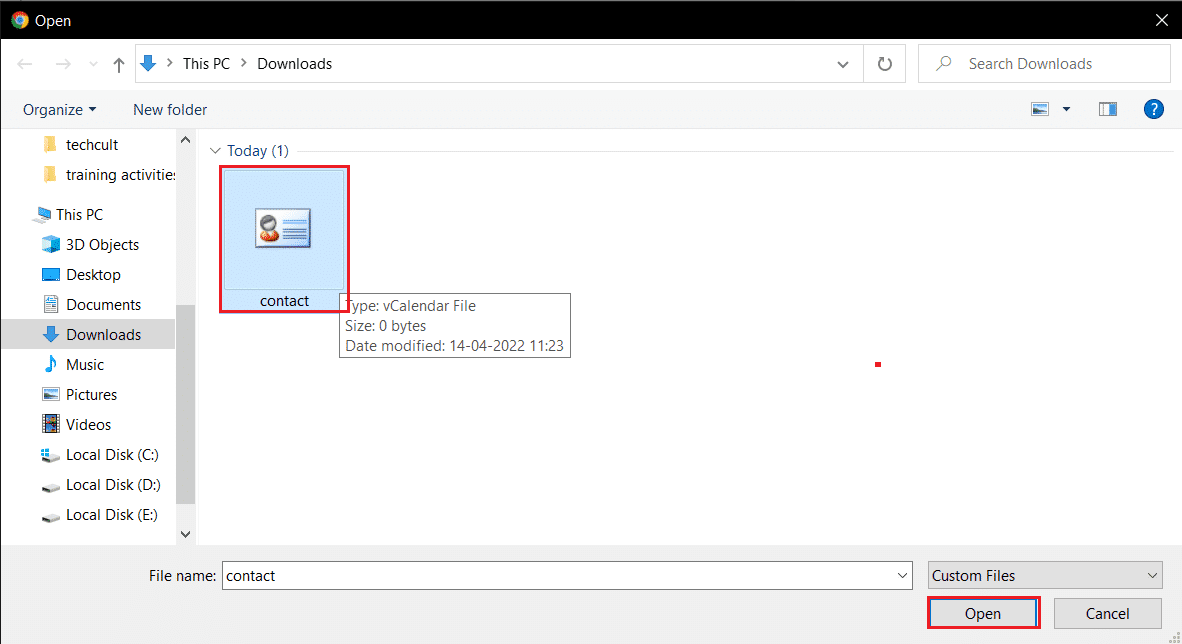
6. Klik på knappen Importer i vinduet (Import)Importer(Import) kontakter for at importere kontakter til din Google Konti(Accounts) -app.
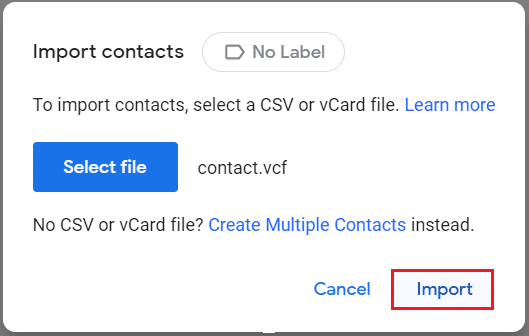
7. Du kan se kontakterne opført og kategoriseret i kolonner såsom Telefonnumre(Phone Numbers) .
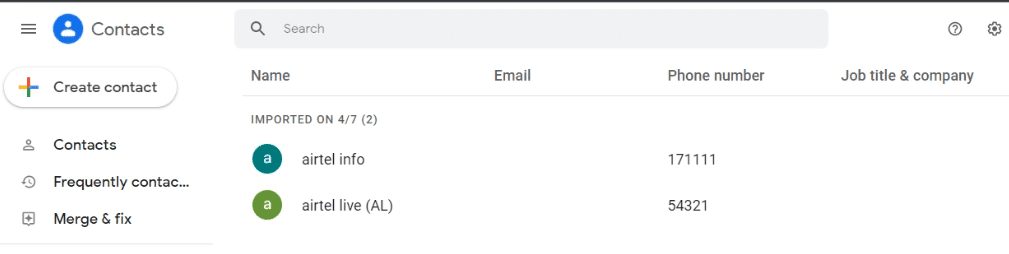
8. Du kan redigere kontakten i en individuel post ved at flytte markøren over den og klikke på indstillingen Rediger kontakt(Edit contact ) .
Bemærk:(Note:) Redigeringsmuligheden er angivet med et penikon i højre ende af dataene.
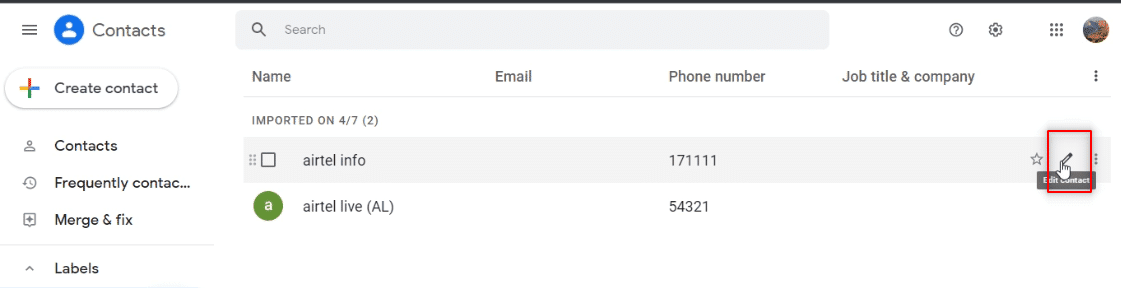
9. Du kan ændre oplysningerne som telefonnummer(Phone Number) , navn(Name) og profilbillede(Profile Picture) og klikke på knappen Gem(Save) for at gemme ændringerne.
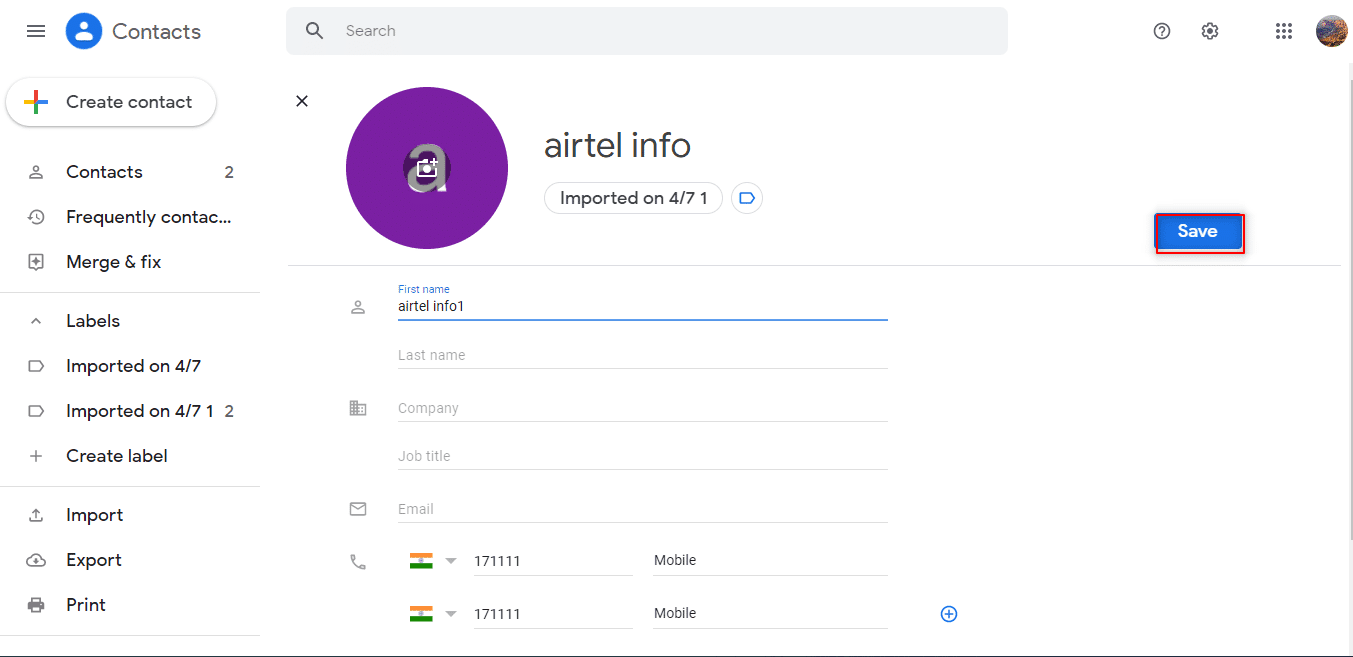
Læs også: (Also Read:) Sådan konverteres Excel (.xls) fil til vCard (.vcf) fil?(How to convert Excel (.xls) file to vCard (.vcf) file?)
Metode 4: Brug tredjepartsværktøjer(Method 4: Use Third-party Tools)

Du kan installere VCF Editor-software på din pc, uploade din vcf-fil og redigere den i softwaren. Du kan redigere alle de grundlæggende oplysninger såsom telefonnummer(Phone Number) eller navn(Name) ved hjælp af softwaren.
Ofte stillede spørgsmål (ofte stillede spørgsmål)(Frequently Asked Questions (FAQs))
Q1. Hvad er en VCF fil?(Q1. What is a VCF file?)
Ans. Kontakter gemmes i digital form med .vcf-formatet i smartphonen(Smartphone) . VCF står for Virtual Contact File og gemmer kontaktoplysningerne i filen.
Q2. Hvordan redigerer man VCF-filen?(Q2. How to edit the VCF file?)
Ans. Du kan redigere VCF-filen ved hjælp af Notesblok(Notepad) eller MS Excel på din pc.
Q3. Kan vi redigere profilbilledet i VCF-filen?(Q3. Can we edit the profile picture in the VCF file?)
Ans. For at redigere profilbilledet(Profile) skal du bruge Google Konti(Google Accounts) -appen ved at bruge dine Gmail - kontooplysninger.
Anbefalede:(Recommended:)
- Sådan får du dette pc-ikon på dit skrivebord(How to Get This PC Icon on Your Desktop)
- Sådan indsætter du en linje i Word(How to Insert a Line in Word)
- 15 bedste filkomprimeringsværktøjer til Windows(15 Best File Compression Tools for Windows)
- Sådan åbner du JAR-filer i Windows 10(How to Open JAR Files in Windows 10)
Artiklen fokuserer på redigering af VCF -fil, og den lærer dig at vide, hvordan du redigerer VCF-fil(how to edit VCF file) . Hvis du har søgt efter termer som vcf editor online, har du måske fundet denne artikel nyttig. Du er velkommen til at komme med dine forslag og stille dine spørgsmål i kommentarfeltet.
Related posts
Sådan rettes applikationsfejl 0xc0000005
Sådan rettes applikationsfejl 0xc000007b
10 bedste Android-emulatorer til Windows og Mac
Sådan rettes Windows 10, der kører langsomt efter opdatering
Sådan rettes applikationsfejl 0xc0000142
Sådan rettes NVIDIA ShadowPlay, der ikke optager
Sådan spiller du Chess Titans på Windows 10
Sådan klippes video i Windows 10 ved hjælp af VLC
Sådan holder du Microsoft Teams-status tilgængelig
Sådan ser du NFL på Kodi
Sådan tændes Microsoft Outlook Dark Mode
Fix Zoom kan ikke registrere et kamera
Sådan rettes Elara-software, der forhindrer nedlukning
Sådan ændres Spotify-afspilningslistebillede
Sådan kontrollerer du softwareinstallationsdatoen i Windows
Sådan knytter du controller til tastatur
Sådan aktiveres Windows 10 uden software
Sådan repareres Kodi bliver ved med at crashe ved opstart
Ret AMD Catalyst Control Center mangler
Ret Discord JavaScript-fejl ved opstart
