Sådan reduceres filstørrelsen på et billede eller billede
Har du problemer med at dele et billede(sharing an image) , fordi filstørrelsen er for stor? Det er et almindeligt problem, som vi alle oplever fra tid til anden. Heldigvis kan du reducere filstørrelsen(reduce the file size) på dine billeder på forskellige måder.
Du kan komprimere dine billeder, ændre din billedopløsning eller fjerne metadata fra dine billeder for at reducere filstørrelsen.

Komprimer billedstørrelsen med onlineværktøjer(Compress the Image Size with Online Tools)
Der er flere onlineværktøjer, som du kan bruge til at reducere filstørrelsen på dine billeder. Du behøver ikke installere noget på din pc for at bruge disse værktøjer. De virker på din webbrowser.
1. Brug TinyPNG til at komprimere billeder(1. Use TinyPNG to Compress Images)
TinyPNG (gratis) er et af de populære webbaserede værktøjer til at komprimere billeder. Med dette værktøj skal du blot uploade dine billeder, og værktøjet komprimerer disse billeder for dig. Du kan komprimere et enkelt såvel som flere billeder på én gang med dette værktøj.
Selvom webstedets navn nævner PNG , fungerer webstedet også til JPG- billeder.
- Få adgang til TinyPNG- webstedet i en webbrowser på din computer.
- Når siden indlæses, skal du vælge upload-ikonet i midten for at uploade dine billeder.

- Upload de billeder, du vil komprimere. Husk(Remember) du kan uploade op til 20 billeder på én gang.
- Når billederne er uploadet, begynder TinyPNG(TinyPNG) at komprimere dem.
- Hvis du har uploadet et enkelt billede, skal du vælge Download ud for billedets navn for at downloade den komprimerede version af dit billede.
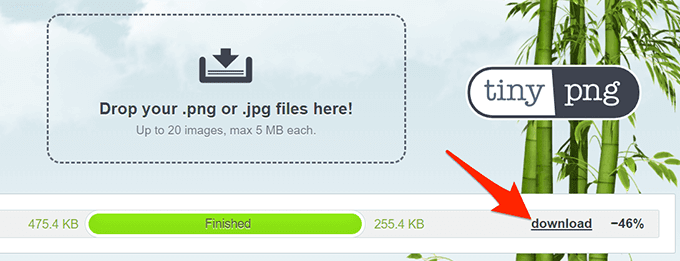
- Hvis du har uploadet flere billeder, skal du vælge Download alle(Download all) for at få et ZIP -arkiv, der indeholder alle dine komprimerede billeder.
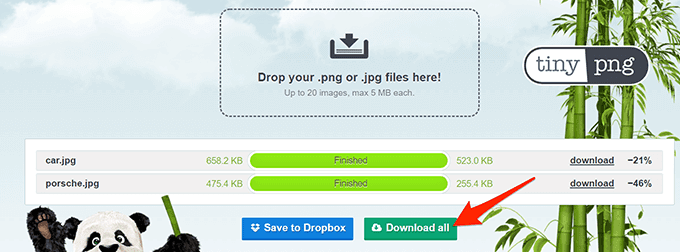
2. Brug Billede mindre til at reducere billedfilstørrelsen(2. Use Image Smaller to Reduce the Image File Size)
Image Smaller (gratis) er et andet websted, der giver dig mulighed for at reducere størrelsen af dine billeder på nettet. Dette websted understøtter flere billedformater(several image formats) , herunder JPG , PNG , GIF og TIFF . Du kan uploade billeder op til 50 MB i størrelse.
- Åbn Image Smaller -webstedet i en webbrowser på din computer.
- På webstedet skal du vælge Vælg billedfil(Select Image File) og vælge det eller de billeder, der skal komprimeres.

- Vent(Wait) på, at webstedet reducerer dit billedes størrelse.
- Når billedet er komprimeret, skal du vælge Download for at downloade det komprimerede billede.

Downloadsiden viser dit billedes originale såvel som komprimerede størrelse. På denne måde ved du, hvor meget dit billede er blevet komprimeret.
3. Brug Kraken til at reducere billedfilstørrelsen(3. Use Kraken to Reduce the Picture File Size)
De fleste Kraken -tjenester er betalte, men du kan bruge dens image resizer med visse indstillinger gratis. Disse gratis indstillinger er gode nok til at reducere størrelsen på dine billeder uden problemer.
Sådan bruger du Kraken til at komprimere billeder:
- Åbn Kraken -webstedet i din webbrowser.
- Fra afsnittet Vælg optimeringstilstand skal du(Select optimization mode) vælge Lossless . Dette er for at sikre, at dit billede ændres uden for stor indflydelse på billedkvaliteten.

- Vælg upload-ikonet og upload det billede, du vil komprimere.

- Kraken vil begynde at komprimere dit billede. Du vil se statuslinjen nederst på webstedet.
- Når dit billede er fuldt komprimeret, skal du vælge Download fil(Download File) for at downloade billedet til din computer.

Skift billedopløsningen for at reducere billedstørrelsen(Change the Image Resolution to Reduce the Image Size)
En anden måde at reducere dit billedes størrelse på er at ændre billedets opløsning. Dette kan have indflydelse på kvaliteten af billedet(the quality of the image) .
På Windows 10 er der flere måder at ændre et billedes opløsning på.
1. Brug Paint til at ændre et billedes opløsning(1. Use Paint to Change an Image’s Resolution)
Du kan bruge Windows 10 's indbyggede Paint - app til at ændre opløsningen på dine billeder. På denne måde behøver du ikke at downloade eller installere nogen tredjepartsapps på din pc.
- Åbn mappen, der indeholder det billede, du vil reducere størrelsen på.
- Højreklik på billedet, og vælg Åbn med(Open with) > Paint .

- Når billedet åbnes i Paint , skal du vælge Tilpas størrelse(Resize) øverst.

- I vinduet Ændr størrelse og skævhed(Resize and Skew) , der åbnes, skal du vælge Pixels fra sektionen Ændre størrelse(Resize) .

- I feltet Vandret(Horizontal) skal du indtaste den nye bredde på dit billede i pixels. Husk at denne skal være mindre end den nuværende bredde.
- Du behøver ikke at angive noget i feltet Lodret(Vertical) , da det automatisk får de rigtige dimensioner baseret på det vandrette(Horizontal) felts værdi.
- Vælg OK nederst i vinduet for at gemme dine ændringer.
- Vælg Filer(File) > Gem som,(Save as) og vælg et billedformat for at gemme dit komprimerede billede.
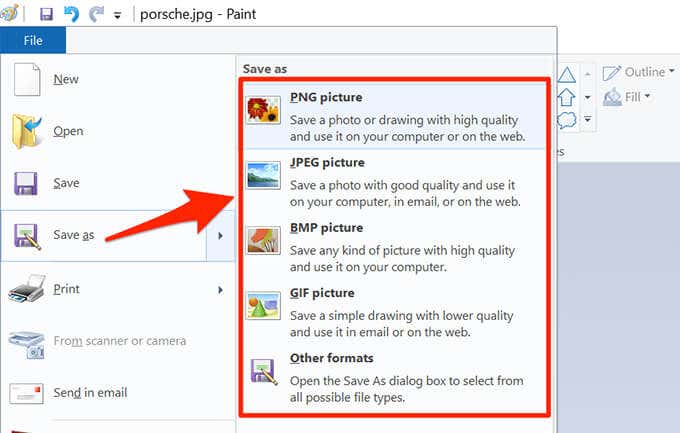
2. Brug Shutterstock til at reducere et billedes størrelse(2. Use Shutterstock to Reduce an Image’s Size)
Shutterstock er kendt for sit(Shutterstock is known for its stock photos) lagerfotos. Udover at tilbyde tusindvis af stockfotos, tilbyder webstedet også en online billedresizer (gratis).
Du kan bruge dette onlineværktøj til at ændre opløsningen på dine billeder, så dine billeder bliver mindre med hensyn til filstørrelser.
- Gå over til Shutterstock Image Resizer -webstedet i din webbrowser.
- På webstedet skal du vælge Upload og vælge de billeder, du vil komprimere.

- I trin 2(Step 2) - sektionen på webstedet skal du vælge rullemenuen Vælg en billedstørrelse og vælge en ny opløsning til dit billede.(Select an image size)

- For at angive brugerdefinerede dimensioner skal du vælge Brugerdefineret(Custom) fra rullemenuen og derefter indtaste den brugerdefinerede bredde og højde af billedet i de givne felter.

- Til sidst skal du vælge Download for at downloade det ændrede størrelse billede til din computer.
Brug Adobe Photoshop til at komprimere et billede(Use Adobe Photoshop to Compress an Image)
Hvis du bruger Adobe Photoshop(use Adobe Photoshop) på din computer, er der en mulighed i dette program, som lader dig selektivt reducere størrelsen på dine billeder.
Du har flere muligheder for kvalitet og filstørrelse at vælge imellem med Photoshop .
- Start Adobe Photoshop på din computer.
- Vælg Filer(File) > Åbn(Open) , og indlæs det foto, du vil reducere størrelsen på.

- Når billedet åbnes i Photoshop , skal du vælge Filer(File) > Gem til web(Save for Web) fra Photoshops menulinje.

- I øverste højre hjørne af vinduet Gem til web(Save for Web) skal du vælge rullemenuen lige under (ikke næste) Forudindstilling(Preset) og vælge JPEG .

- Vælg rullemenuen under JPEG , og vælg Medium .
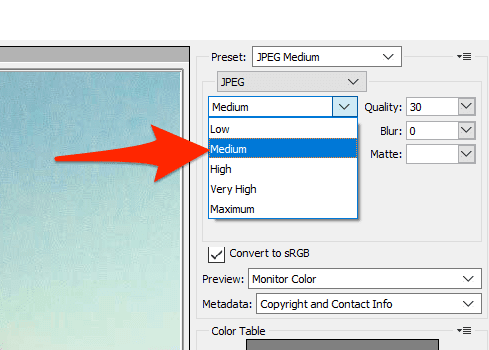
- Nederst i fotoeksemplet i venstre rude kan du se størrelsen på dit billede med de aktuelle indstillinger anvendt.

- Hvis denne filstørrelse stadig er for stor, skal du vælge Lav(Low) i menuen, hvor du valgte Medium .
- Når du er tilfreds med resultaterne, skal du vælge Gem(Save) nederst.
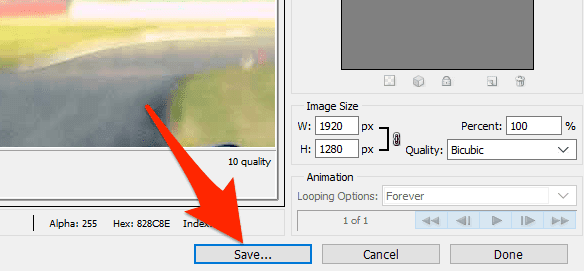
Fjern billedets metadata for at reducere filstørrelsen(Remove Image’s Metadata to Reduce the File Size)
Mange af dine billeder har visse oplysninger gemt i dem. Disse oplysninger kaldes metadata, og disse inkluderer normalt detaljer som navnet på det kamera, der blev brugt til at tage billedet, forskellige kameraindstillinger, da billedet blev taget, og så videre.
Hvis du ikke har til hensigt at bruge disse oplysninger, kan du fjerne disse oplysninger(remove this information) , hvilket vil reducere filstørrelsen på dit billede. Bemærk, at du ikke vil se en væsentlig forskel i dit billedes filstørrelse, da metadata normalt ikke bruger for meget plads.
- På din Windows -pc skal du højreklikke på det billede, som du vil reducere filstørrelsen for, og vælge Egenskaber(Properties) .

- Vælg fanen Detaljer(Details) i vinduet Egenskaber .(Properties)
- I bunden af fanen Detaljer(Details) skal du vælge Fjern egenskaber og personlige oplysninger(Remove Properties and Personal Information) .
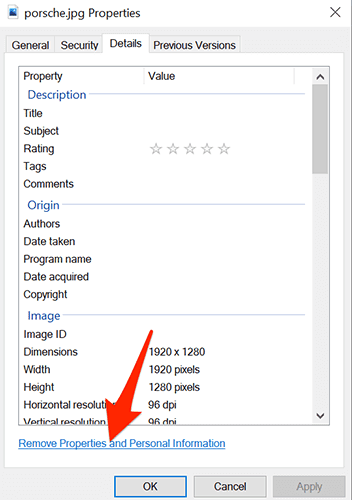
- På det følgende skærmbillede skal du vælge Opret en kopi med alle mulige egenskaber fjernet(Create a copy with all possible properties removed) og vælge OK i bunden.

- Windows opretter en kopi af dit billede i samme mappe som det originale billede. Denne kopierede version af dit billede har alle metadata fjernet fra sig.
Med forskellige metoder skitseret ovenfor, kan du hurtigt og nemt reducere filstørrelsen på alle dine billeder. Du kan enten bruge webbaserede værktøjer, hvis du ikke kan lide at installere apps, eller bruge installerbare programmer til at komprimere dine billeder.
Related posts
Sådan formindskes PDF-filstørrelse
Sådan åbnes en fil uden udvidelse
Hvad er en JSON-fil, og hvordan åbner man den?
7 bedste måder at konvertere en PDF-fil til Word-format
Sådan signeres en PDF-fil på Windows
Sådan åbnes UIF-fil
Sådan ændres skrivebordsikonstørrelse i Windows
Sådan batchskifte filudvidelser til Windows-filer
Sådan ændres sproget på Netflix
Sådan ændres filtypeikonet i Windows
10 bedste måder at børnesikre din computer på
Kan du ændre dit Twitch-navn? Ja, men vær forsigtig
Sådan bruges Discord Spoiler-tags
Sådan sender du en PDF-fil til en Kindle
7 hurtige rettelser, når Minecraft bliver ved med at gå ned
3 måder at tage et billede eller en video på en Chromebook
Sådan finder du fødselsdage på Facebook
Sådan opdeles et klip i Adobe Premiere Pro
4 måder at finde de bedste internetmuligheder (ISP'er) i dit område
Sådan indstilles fil- og mappetilladelser i Windows
