Sådan reduceres YouTube-dataforbruget på en Windows 11/10-pc
En omfattende liste over båndbreddeovervågningsværktøjer viser, at selvom YouTube tilfredsstiller din seerglæde, er dens andel i dataforbrug ret høj. Så hvis du er interesseret i at minimere YouTube-dataforbruget(YouTube data usage) uden at gå på kompromis med dine underholdningsbehov, så følg vores tips!
Reducer YouTube-dataforbruget på en pc
Du kan reducere YouTube -dataforbruget(data usage) ved at følge disse tips:
- Sænker videokvaliteten
- Deaktivering af Autoplay
- Brug båndbreddesparer(Use Bandwidth Saver) til YouTube- udvidelse
- Forebyggende download af dine videoer(Videos)
Resultater afslører, at selvom en bruger ser tre minutter af en fem-minutters video i 144p, bufferer YouTube næsten hele videoen.
1] Sænkning af videokvaliteten
Streaming af video i HD bruger omkring 3 GB data i timen. YouTube tilbyder en bred vifte af videostreamingkvalitet (op til 1080p). Som sådan er det sådan, at jo højere streamingkvaliteten er, jo mere data vil YouTube(YouTube) sandsynligvis forbruge . Så det vigtigste tip er at undgå at se videoer i HD, mens du bruger data. Sådan gør du!
Åbn YouTube i din browser, og afspil en video.
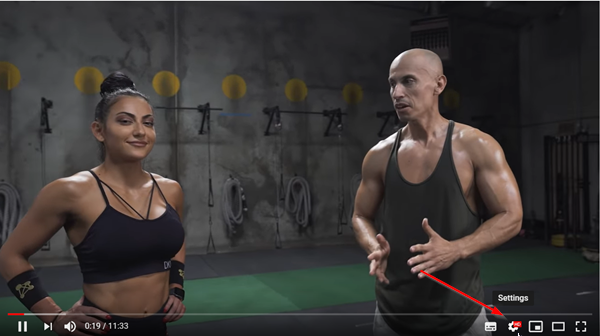
Rul(Scroll) ned for at finde det tandhjulsformede(Gear) ikon, og klik på det, når det er fundet. Som du kan se på billedet ovenfor, afspilles videoen i HD-kvalitet, hvor dataforbruget er ret højt.

For at ændre dette skal du vælge ' Kvalitet(Quality) ' mulighed.

Vælg derefter fra listen over viste muligheder at afspille videoen i lavere kvalitet (360 pixel(Pixels) helst for at undgå dårlig videokvalitet)
2] Deaktiver Autoplay
Det kan være svært at kontrollere dataforbruget med videoannoncer og videoer, der afspilles automatisk. Så deaktivering af Autoplay -funktionen viser sig at være den mest levedygtige mulighed.
Tryk på tandhjulsikonet i nederste højre hjørne af YouTube -videoafspilleren for at få vist mulighederne.
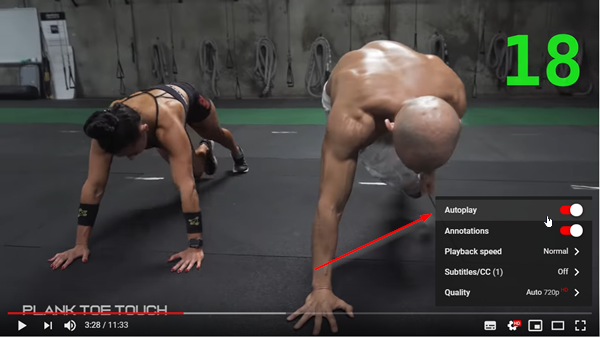
Sørg for, at " Autoplay "-indstillingen under listen ikke er markeret. Hvis den ikke er det, skal du blot flytte skyderen for at deaktivere funktionen.

Alternativt kan du deaktivere funktionen via ' Up Next '-sektionen på YouTube -videosiden, blot fjerne markeringen af muligheden for at deaktivere den.
3] Båndbreddesparer(Bandwidth Saver) til YouTube- udvidelse
Brug Båndbreddesparer til YouTube- browserudvidelsen til Google Chrome(browser extension for Google Chrome) . Det er en simpel udvidelse, der automatisk indstiller YouTube -videokvaliteten til den laveste tilgængelige for hver video for at spare båndbredde på langsomme forbindelser og/eller for de brugere med små datagrænser.
4] Download dine videoer(Download Your Videos) forebyggende
Det er rigtigt, at de fleste videostreaming-apps ikke lader dig downloade videoer, men visse apps kan bruges som en løsning. Så brug apps, der lader dig downloade videoer. Denne metode giver også en fantastisk mulighed for bærbare brugere til at drage fordel af WiFi på deres arbejde, skole eller ved offentlige 'hotspots' for at gemme videoer til senere visning.
Læs(Read) : Bedste YouTube-apps til Windows-pc(Best YouTube apps for Windows PC) .
Hvis du kender flere af sådanne tips, så del dem med os.(If you know more of such tips, share them with us.)
Related posts
Sådan administreres dataforbrugsgrænsen på Windows 11/10
Sådan nulstilles eller ryddes dataforbrug i Windows 11/10
Sådan repareres Ingen lyd på YouTube på Windows 11/10
Kunne ikke forbinde din YouTube-konto til Discord i Windows 11/10
WMI Provider Host (WmiPrvSE.exe) Høj CPU-brug i Windows 11/10
Sådan konverteres MBR til GPT uden datatab i Windows 11/10
Hvordan tester man webcam i Windows 11/10? Virker det?
Sådan løses Disk Signature Collision-problem i Windows 11/10
Ret DCFWinService High Disk Usage på Windows 11/10
Sådan ændres standardwebkamera i Windows 11/10-computer
Sikkerhedskopier, flyt eller slet PageFile.sys ved nedlukning i Windows 11/10
HDMI-afspilningsenhed vises ikke i Windows 11/10
Sådan bruger du appen Alarmer og ure i Windows 11/10
Proceslinjemeddelelser vises ikke i Windows 11/10
Hvad er Windows.edb-filen i Windows 11/10
Sådan kontrolleres nedluknings- og opstartsloggen i Windows 11/10
Indstil Notepad++ som standardeditor for .xml-filer i Windows 11/10
Ret Microsoft Edge High Memory Usage i Windows 11/10
Aktiver netværksforbindelser, mens du er i moderne standby på Windows 11/10
Ret Bluetooth-lydforsinkelse i Windows 11/10
