Sådan renser du din computer ved hjælp af Bitdefender OneClick Optimizer
I betragtning af den enorme mængde af software, der er tilgængelig i dag, og det enorme antal websteder, du kan få adgang til, kan brugere blive fristet til at installere programmer, de egentlig ikke har brug for, bare for at se, hvad de kan gøre, eller få adgang til websteder, der ikke tilbyder nogen reel værdi, bare fordi de er nysgerrige. Når det sker, er der sandsynlighed for, at nogle spor vil forblive, selvom du sletter det uønskede materiale. Ting som: midlertidige filer, der optager diskplads, uønskede cookies, der kan spore for mange data om dig, historiefiler, ugyldige registreringsposter og så videre. For at hjælpe deres brugere har Bitdefender inkluderet OneClick Optimizer i deres sikkerhedsprodukter. Dette værktøj lover at rense din computer for alle slags irriterende rester. Lad os se, hvordan det virker, og hvad det kan gøre for dig:
Hvad er Bitdefender OneClick Optimizer ?
OneClick Optimizer(OneClick Optimizer) er en funktion udviklet af Bitdefender , og den er inkluderet i Bitdefender Antivirus Plus 2015 , Bitdefender Internet Security 2015 og Bitdefender Total Security 2015 .
Når du bruger det, kan du med et enkelt klik lære, hvor mange irriterende rester der er på din computer. Med et klik mere vil OneClick Optimizer rydde op i alt, hvad den finder. Hvis du bruger mere end én webbrowser, vil du sætte endnu mere pris på denne funktion, fordi den kan rense cookies, midlertidige filer og browserhistorikken for alle dine browsere med blot et enkelt klik. Du behøver ikke manuelt at rydde dem op for én browser ad gangen.
OneClick Optimizer understøtter de mest populære webbrowsere til Windows: Internet Explorer , Google Chrome og Mozilla Firefox .
Sådan bruges Bitdefender OneClick Optimizer
Du kan finde OneClick Optimizer i afsnittet Værktøjer(Tools) i Bitdefender . For at få adgang til det skal du først klikke på Værktøjspanelet(Tools) i Bitdefender -grænsefladen.
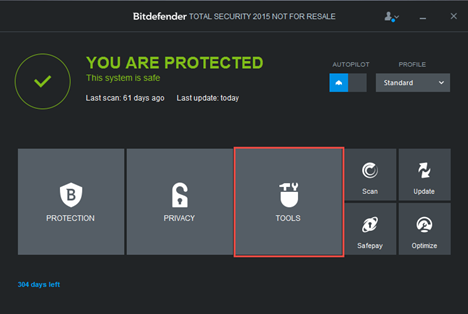
Klik derefter på OneClick Optimizer .

Optimeringsværktøjet begynder at scanne din computer for tre typer problemer og viser en oversigt over, hvad den finder:
-
Diskoprydning(Disk Cleanup) - registrerer unødvendige filer, der sikkert kan ryddes op for at frigøre plads.
-
Registry Cleanup - registrerer forældede og ugyldige referencer fra Windows-registreringsdatabasen.
-
Privacy Cleanup - registrerer cookies, historiefiler og browsercaches, der kan ryddes op for de webbrowsere, der er installeret på din computer.

Klik på knappen Optimer(Optimize) for at bede modulet om at løse problemerne. Du kan også se flere detaljer om problemerne ved at klikke på linkene Vis filer .(View Files)

Når du klikker på Optimer(Optimize) , vil den forsøge at løse de opdagede problemer, og den viser en oversigt i slutningen af processen.
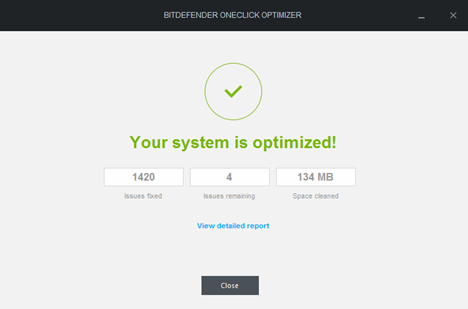
Du kan også klikke på linket "Se detaljeret rapport"("View detailed report") for at se de filer, der blev ryddet op, og deres sti. Når du gør det, åbnes et browservindue, der viser dig en komplet rapport om, hvad der blev ryddet op.

Konklusion
Som du kan se, er OneClick Optimizer virkelig hurtig og nem at bruge. Hvis du har brug for at frigøre diskplads, bør du bruge det. Hvis du ønsker at slippe af med uønskede sporingscookies og andre typer historik om din web-browsing, bør du bruge det. Hvis du hurtigt skal vurdere, hvor meget "skrammel" der er på din computer, vil dette værktøj igen være nyttigt. Hvis du har et Bitdefender 2015-sikkerhedsprodukt installeret, så prøv det og lad os vide, hvor godt det virker for dig.
Related posts
Overførsel af data med Windows Nem overførsel til en ny computer
Introduktion til Windows 8.1: Sådan forbedrer du dit privatliv, når du bruger apps
Sådan åbnes, afmonteres eller permanent vedhæftes en VHD-fil i Windows 10 -
Sådan bruger du Windows USB/DVD-downloadværktøjet
Sådan åbner du Diskdefragmentering i Windows (12 måder) -
Sådan udskrives listen over kørende processer i Windows -
Hvad er PowerShell i Windows, og hvad kan du gøre med det?
Sådan laver du en Windows Defender Offline-scanning
10 måder at åbne computerstyringsværktøjet i Windows (alle versioner)
Sådan fjerner du din telefon fra Windows 10 (fjern forbindelse til telefon)
Sådan indstilles og konfigureres placeringstjenester i Windows 11 -
Windows 10 Media Creation Tool: Opret en opsætnings-USB-stick eller ISO
4 måder at downloade den fulde version af Windows 11 gratis -
3 gratis måder at downloade Windows 10 på, på 32-bit eller 64-bit
5 Bedste systemredningsdiske til Windows-pc'er, der ikke længere fungerer godt
Sådan bruges Windows Defender i Windows 8 og Windows 8.1
Sådan bruger du Bitdefender Adware Removal Tool til pc for at slippe af med adware
Sådan rydder du op i Windows 10 ved hjælp af Storage Sense -
Sådan deaktiveres annoncer i Windows 11 -
11 Top gratis bootbare antivirus-redningsdiske til Windows-pc'er
