Sådan repareres korrupte videoer på Windows 10 pc
Afspilles(Are) dine vigtige videoer ikke korrekt? Er de blevet korrupte? Videokorruption(Video corruption) kan forekomme i enhver videofil, der er gemt i kameraet, computeren, SD-kortet eller andre medier. Det bliver irritabelt, når videoerne ikke kan afspilles. Uanset om du er professionel eller en, der elsker at fange minder, kan det være et professionelt eller personligt tab at miste dine dyrebare optagelser på grund af korruption.
I dag vil vi dele, hvordan du kan reparere dine korrupte videoer og afspille dem glat. Men før det, lad os forstå, hvorfor videoerne bliver korrupte.
Hvorfor bliver videoer ødelagt
Der kan være forskellige årsager til, at videoer bliver korrupte, lige fra – forkerte kameraindstillinger i løbet af optagelsen til at have et virusinficeret lagerdrev. Videoer(Videos) kan blive beskadiget under optagelsen, redigeringen, behandlingen eller endda mens du udfører en simpel filoverførsel.
Almindelige årsager til videokorruption
- Virusinfektion
- Computernedbrud
- Afbrydelse under download eller overførsel af videofil
- Pludselig(Sudden) nedlukning af computeren, mens du ser videoen
- Ukorrekte kameraindstillinger eller andet.
De korrupte videoer bliver afkortet, rykker, flimrer, går i stykker, ingen lyd, ude af synkronisering, viser fejl, stopper med at køre efter et par minutter, fryser, sort skærm eller afspilles slet ikke.
Sådan repareres korrupte videoer, der ikke kan afspilles
Du skal bruge et videoreparationsværktøj til at rette enhver form for korruption i videoen. De avancerede reparationsværktøjer fungerer på forskellige filformater såsom MOV , MP4 , AVI , WEBM , DIVX osv. Men hvis dine videoer slet ikke afspilles, betyder det ikke altid, at de er blevet korrupte. Videoer(Videos) afspilles muligvis ikke på grund af inkompatible codecs eller ikke-understøttet medieafspiller.
Derfor, før du går over til fejlfindingsmetoder, skal du prøve nedenstående løsninger. De løser muligvis videoproblemet.
- Start med løsninger for at rette op på videoer, der ikke kan afspilles
- Afspil din videofil på en anden medieafspiller
- Konverter(Convert) videofilformatet til et andet som MOV til AVI
- Gendownload/genoverfør videofilen fra kilden
- Opdater din videoeditor, hvis videoen ikke afspilles i den.
Nu, hvis disse sidetrin ikke virker i dit tilfælde, så prøv nedenstående metoder til at reparere korrupte videoer.
Metoder til at reparere korrupte videoer
- Video reparation software
- Støjreduktion video plugins
- Reparer med VLC Media Player.
1] Brug videoreparationssoftware
Her er nogle af de bedste gratis videoreparationssoftware,(video repair software) der kan hjælpe dig.
Du kan også bruge Digital Video Repair til at reparere pixelerede videoer.
2] Reparer med VLC Media Player
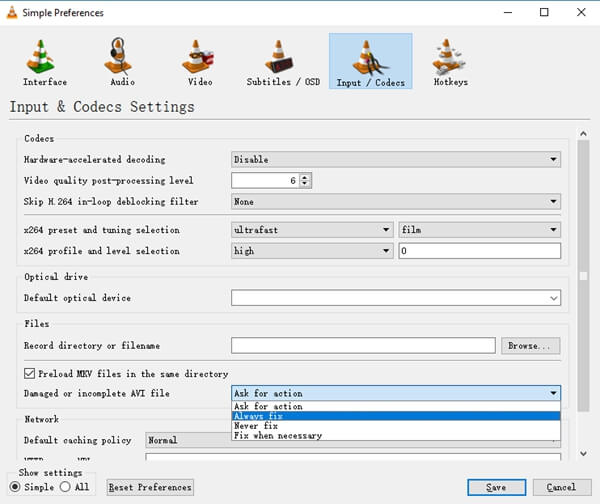
Den populære VLC Media Player afspiller(VLC Media Player) ikke kun dine videoer, men har også en ekstra evne til at rette op på de korrupte videoer. Du kan bruge det til at rette mindre korruptioner i dine videofiler.
Trin til at reparere korrupte videofiler i VLC Media Player
- Lav en kopi af den originale korrupte videofil
- Åbn VLC Media Player og klik på Værktøjer(Tools) øverst
- Vælg Præferencer fra rullemenuen
- Klik på Input & Codecs
- Gå til beskadiget(Damaged) eller ufuldstændig AVI -fil
- Vælg Ret altid i rullemenuen
- Klik på Gem.
3] Brug støjreducerende videoplugins
Videostøjreduktionsplugins(Video) som Red Giant Magic Bullet kan fjerne korn, flimmer, farvetab osv. fra dit digitalkamera, DSLR eller GoPro- videoer. Gratis og betalte plugins er tilgængelige online. Vælg en(Choose one) , som er kompatibel med din videoredigeringssoftware.
Du kan prøve VLC Media Player , som løser mindre problemer eller plugins, der kan fjerne korn, farvetab eller flimmer fra dine videoer. Det er vigtigt at bemærke, at selvom VLC og støjfjernelse plugins er nyttige, og de har begrænsede reparationsmuligheder. De komplekse og alvorlige korruptioner tackles kun godt af effektiv videoreparationssoftware.
Related posts
Sådan vendes en video på Windows 10 pc
Bedste gratis video til GIF maker software til Windows 10
Sådan ændres størrelsen på en video ved hjælp af kommandolinje med FFmpeg i Windows 10
Ezvid er en gratis Video Maker, Editor, Slideshow Maker til Windows 10
Sådan opretter du videokontaktark i Windows 10
Sådan trimmes videoer i VLC Media Player på Windows 10
Sådan bruger du Network Sniffer Tool PktMon.exe i Windows 10
Sådan deaktiveres sikkerhedsforanstaltninger for funktionsopdateringer på Windows 10
Bedste gratis Sync Audio og Video software i Windows 10
Sådan bruges Hidden Video Editor i Windows 10
Sådan fjerner du lyd fra video i Windows 10
Ret videoafspilning fryser på Windows 10
Konverter dine yndlingsvideoer med 500th Video Converter til Windows 10
Sådan afspiller du flere videoer på VLC Player i Windows 10
Sådan batchroteres videoer ved hjælp af GUI og kommandolinje i Windows 10
Sådan trimmes video i Windows 10
Sådan udtrækkes rammer fra video i Windows 10
Sådan klippes video i Windows 10 ved hjælp af VLC
Sådan rettes en video TDR-fejl BSOD-fejl i Windows 10
Skjul værktøjslinjer-indstillingen i proceslinjens kontekstmenu i Windows 10
