Sådan repareres WhatsApp Web, der ikke fungerer på pc
En af de gode ting ved WhatsApp er dens evne til at lade dig bruge beskedtjenesten direkte fra enhver browser på din computer. Du kan blot scanne en kode på din computer fra din telefon, og du er klar til at bruge WhatsApp-appen på din stationære eller bærbare(use the WhatsApp app on your desktop or laptop) maskine.
Normalt fungerer funktionen fint, og du burde ikke have nogen problemer med den. Men der er tidspunkter, hvor det bliver buggy og bare ikke virker, uanset hvad du gør. Hvis du allerede er i en situation, hvor WhatsApp Web ikke fungerer på din pc, kan du overveje at bruge nogle af metoderne nedenfor for at løse problemet.

Sørg for, at WhatsApp fungerer på din telefon(Make Sure WhatsApp Works On Your Phone)
Den allerførste ting, du vil bekræfte, er, at WhatsApp fungerer på din mobilenhed. Sørg for, at du både kan sende og modtage beskeder i WhatsApp -appen på din smartphone.
Hvis du har problemer med at sende eller modtage beskeder, vil WhatsApp Web sandsynligvis ikke fungere på din pc, da det kun er en indpakning af den faktiske beskedapp på din telefon og er fuldt afhængig af telefonappen.
Her er nogle af de ting, du kan gøre på din telefon for at løse WhatsApp - problemer:
- Skift flytilstand
- Skift mobildataindstillingen
- Skift WiFi - indstillingen, hvis du bruger et WiFi -netværk
- Nulstil netværksindstillinger
Genaktiver WhatsApp-websessionen(Reactivate The WhatsApp Web Session)
Nogle gange løser du den ødelagte WhatsApp Web- funktion på en pc, hvis du skifter til og fra-indstillingen. Dette kan gøres nemt, og alt hvad du behøver er adgang til din telefon.
- Få adgang til WhatsApp Web i en browser på din pc.
- Når det indlæses, skal du klikke på de tre prikker øverst og vælge Log ud(Log out) fra den nyligt åbnede menu. Du bliver logget ud af din WhatsApp - konto på din pc.

- Start WhatsApp -appen på din telefon, tryk på de tre prikker i øverste højre hjørne, og vælg WhatsApp Web . Det hjælper dig med at etablere en forbindelse til din pc.

- Kameraet åbner på din telefon, så du kan scanne WhatsApp Web QR -koden. Brug din telefon til at scanne koden, der vises på din pc's skærm.

- Du bliver logget tilbage på WhatsApp Web , og det skulle forhåbentlig fungere uden problemer.
Brug inkognitotilstand i din browser(Use Incognito Mode In Your Browser)
Et normalt webbrowservindue indeholder alle dine cache, cookies og andre filer. Disse filer kan nogle gange forstyrre WhatsApps(WhatsApp) funktion .
Et inkognitovindue bruger på den anden side ingen af dine eksisterende cookies og webstedsdata, og derfor foreslås det, at du prøver WhatsApp Web i det og se, om det hjælper med at løse problemet.
- Hvis du er en Chrome -bruger, skal du klikke på de tre prikker i øverste højre hjørne og vælge Nyt inkognitovindue(New incognito window) .

- Firefox -brugere skal klikke på de tre vandrette linjer i øverste højre hjørne og vælge Nyt privat vindue(New Private Window) for at åbne inkognitotilstanden.

- Indtast https://web.whatsapp.com i adresselinjen og tryk på Enter .

- Følg den sædvanlige login-procedure for at logge ind på din WhatsApp - konto.
Hvis det var browserdata, der forårsagede problemet, skulle inkognitotilstand løse det, og du vil ikke længere have, at WhatsApp Web ikke fungerer-problemet på din pc.
Ryd cookies i dine browsere(Clear Cookies In Your Browsers)
Et inkognitovindue får jobbet gjort, men så snart du lukker det, bliver du logget ud af WhatsApp Web . Du skal logge ind på kontoen hver gang du vil have adgang til den, hvilket er både tidskrævende og irriterende.
En anden måde at løse et browserproblem på er at rydde cookies i din browser(clear the cookies in your browser) .
Ryd cookies i Google Chrome(Clear Cookies In Google Chrome)
- Klik(Click) på de tre prikker i øverste højre hjørne af din browser, og vælg Indstillinger(Settings) .
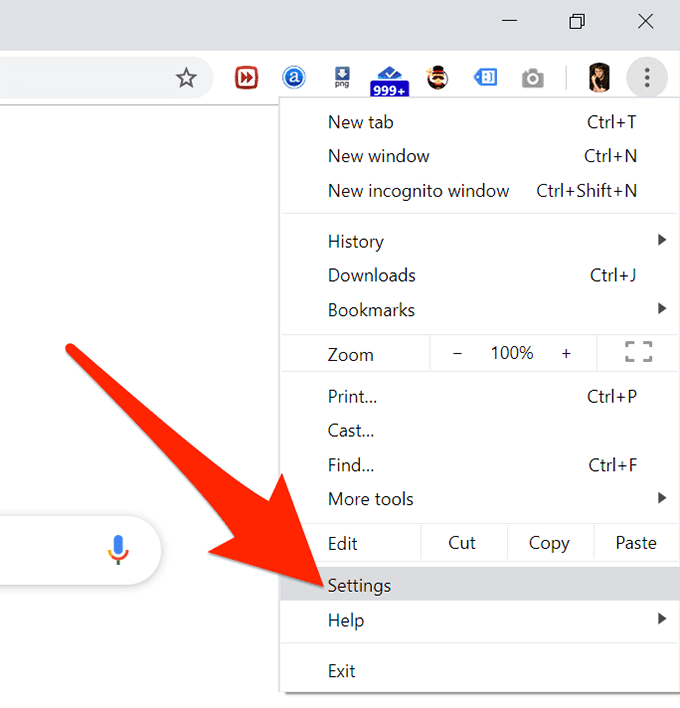
- Klik på Avanceret(Advanced) på følgende skærm, og vælg derefter Ryd browserdata(Clear browsing data) .

- Sørg for, at du er på fanen Grundlæggende(Basic) . Vælg Altid(All time) i menuen Tidsinterval(Time range) . Markér derefter indstillingen, der siger Cookies og andre webstedsdata,(Cookies and other site data) og klik på Ryd data(Clear data) .

Ryd cookies i Firefox(Clear Cookies In Firefox)
- Klik(Click) på de tre vandrette linjer øverst, og vælg Indstillinger(Options) .

- Vælg Privatliv og sikkerhed(Privacy & Security) fra venstre sidebjælkemenu.
- Klik på knappen Ryd data(Clear Data) i ruden til højre.

- Marker det første felt, der siger Cookies og webstedsdata(Cookies and Site Data) , og klik derefter på Ryd(Clear) .

Nu hvor cookies er ryddet, skal du starte WhatsApp-(WhatsApp Web) webstedet i din browser og logge ind på din konto. Det burde fungere fint denne gang.
Lad WhatsApp omgå dine netværksindstillinger(Let WhatsApp Bypass Your Network Settings)
En af grundene til, at WhatsApp Web ikke fungerer på din pc, er fordi din firewall eller netværksindstillinger forhindrer WhatsApp - webstedet i at indlæse.
Hvis det er tilfældet, skal du kontakte din netværksadministrator og bede dem om at hvidliste følgende domæner, så de er tilladt i dit netværk:
- web.whatsapp.com
- *.web.whatsapp.com
- *.whatsapp.net
Når disse websteder er tilladt, vil du være i stand til at få adgang til dem og bruge WhatsApp Web på din pc.
Deaktiver VPN-tjenesten på din pc(Disable The VPN Service On Your PC)
Hvis du har en VPN aktiveret og kører på din pc(VPN enabled and running on your PC) , kan du prøve at slå den fra for at se, om det løser problemet. WhatsApp kan registrere din VPN-IP som en uautoriseret bruger og kan forhindre dig i at bruge din konto.
Du kan deaktivere din VPN midlertidigt ved at starte VPN -appen og vælge indstillingen deaktiver. Du kan slå den til igen, når du er færdig med at bruge WhatsApp Web .
Brug Internet-fejlfinding på din pc(Use Internet Troubleshooter On Your PC)
Hvis du stadig har problemer med WhatsApp Web på din pc, kan du bruge internetfejlfindingen(Internet) på din pc til at finde ud af årsagen til problemet.
- Start appen Indstillinger på din pc, og vælg (Settings)Opdatering og sikkerhed(Update & Security) .
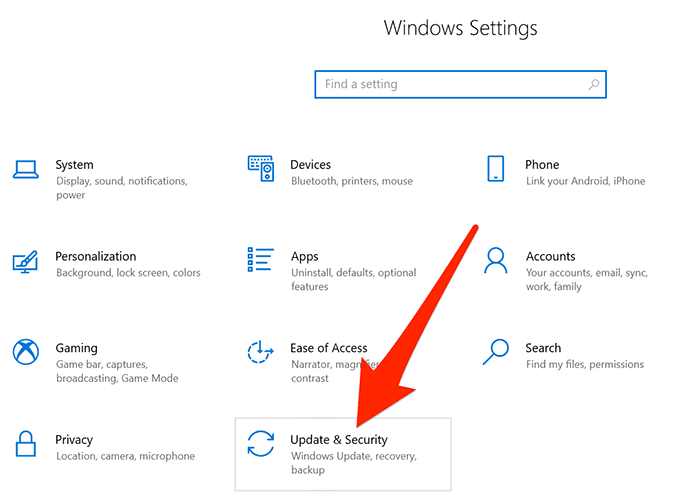
- Klik på Fejlfinding(Troubleshoot) i venstre sidebjælke.
- Klik på Internetforbindelser(Internet Connections ) i ruden til højre, og vælg Kør fejlfinding(Run the troubleshooter) .
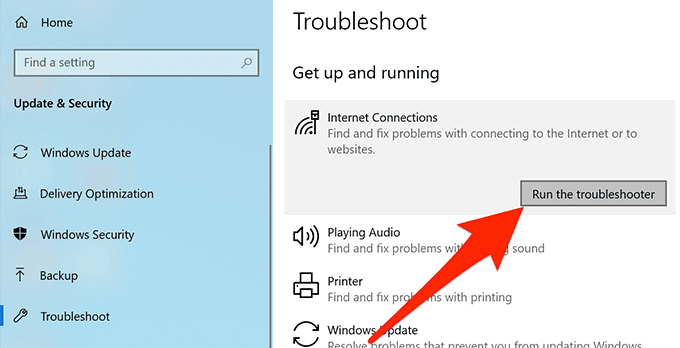
- Vælg Hjælp mig med at oprette forbindelse til en bestemt webside(Help me connect to a specific web page) .

- Indtast https://web.whatsapp.com i feltet på din skærm og klik på Næste(Next) nederst.

- Fejlfinderen vil fortælle dig årsagen til dit problem.
Du kan derefter foretage de nødvendige handlinger for at løse netværks- eller internetproblemet på din pc(fix the network or Internet issue on your PC) .
Related posts
WhatsApp Web QR-kode virker ikke? 8 rettelser at prøve
Sådan rettes Venter på denne meddelelsesfejl på WhatsApp
Ret "Setup forbereder din computer til første brug" ved hver genstart
Sådan rettes fejlen 'RPC-server er ikke tilgængelig' i Windows
Sådan rettes fejlen "Windows-ressourcebeskyttelse kunne ikke udføre den anmodede handling".
Sådan rettes fejlen "Spotify kan ikke spille dette lige nu".
Sådan rettes fejlen "Din pc løb ind i et problem, og den skal genstartes".
Sådan rettes Windows 10-proceslinjen, der ikke virker
Sådan løses problemer med Google Stadia Lag
Ret fejlen "Kan ikke læse fra kildefilen eller disken".
Sådan rettes "dns_probe_started" i Google Chrome
Brug disse kommandopromptkommandoer til at reparere eller reparere korrupte filer
Sådan rettes fejl i Google Play Butik
Ret "Instruktion ved refereret hukommelse kunne ikke læses"-fejl
Ret fejlen "Windows kan ikke kommunikere med enheden eller ressourcen".
Fix Kan ikke justere lysstyrken efter opgradering til Windows 8.1/10
Ret "Denne enhed kan ikke bruge et Trusted Platform Module", når BitLocker aktiveres
Sådan rettes Windows-tastaturtaster, der holder op med at virke
Sådan rettes Hulu-fejlkode p-dev320
Ret "Kunne ikke finde dette element" ved sletning i Windows
