Sådan rettes app ikke installeret fejl på Android
Android er en populær operativsystemplatform for millioner af brugere over hele verden. Brugerne kan installere forskellige applikationer på deres telefoner fra Google Play Store. De fleste af disse Android-applikationer forbedrer oplevelsen for Android -telefonbrugere. Men nogle gange, når du prøver at installere en applikation på din Android -telefon, får du en meddelelsesprompt, der siger ' App ikke installeret' eller ' Applikation(Application) ikke installeret.' Dette er en fejl, som de fleste Android- brugere står over for, når de installerer nogle applikationer på deres telefoner. Hvis du står over for denne ' Appikke installeret' fejl, så installeres det specifikke program ikke på din telefon. Derfor, for at hjælpe dig med at rette app ikke installeret fejl på Android( fix app not installed error on Android) , har vi en guide, som du kan læse for at kende årsagerne bag denne fejl.

Ret app(Fix App) ikke installeret fejl(Installed Error) på Android
Årsager til, at appen ikke er installeret Fejl på Android(Reasons for App not installed Error on Android)
Der kan være flere årsager til, at appen ikke er installeret fejl på Android . Derfor er det vigtigt at kende årsagen til dette problem, før vi begynder at nævne metoderne til at løse det. Her er nogle af de mulige årsager til denne fejl:
a) Ødelagte filer(a) Corrupted files)
Du downloader filer fra ukendte kilder, så er der chancer for, at du downloader beskadigede filer. Disse beskadigede filer kan være årsagen til, at du står over for, at appen ikke er installeret fejl på din Android -telefon. Derfor er det vigtigt at downloade filerne fra pålidelige kilder. Derfor, før du downloader en fil på din computer, skal du sørge for at læse anmeldelser af personer fra kommentarsektionen. Desuden kan filen også blive beskadiget på grund af et ukendt virusangreb. For at identificere en beskadiget fil kan du se egenskaberne for at kontrollere filens størrelse, da en beskadiget fil vil have en lille størrelse sammenlignet med en original.
b) Lav lagerplads(b) Low on storage)
Der er chancer for, at du har lav lagerplads på din telefon(low storage on your phone) , og det er derfor, du står over for fejlen, at appen ikke er installeret på Android . Der er forskellige typer filer i en Android -pakke. Derfor, hvis du har lav lagerplads på din telefon, vil installationsprogrammet have problemer med at installere alle filerne fra pakken, hvilket fører til, at appen ikke er installeret fejl på Android .
c) Utilstrækkelige systemtilladelser (c) Inadequate system permissions )
Utilstrækkelige(Inadequate) systemtilladelser kan være hovedårsagen til at støde på, at appen ikke er installeret fejl på Android . Du får muligvis en pop op med fejlen på din telefonskærm.
d) Usigneret ansøgning(d) Unsigned application)
Apps skal normalt signeres af en Keystore . Et Keystore er dybest set en binær fil, der inkluderer et sæt private nøgler til applikationer. Derfor, hvis du ikke downloader filerne fra den officielle Google play-butik(official Google play store) , er der chancer for, at signaturen fra Keystore mangler. Denne manglende signatur forårsager, at appen ikke er installeret fejl på Android .
e) Inkompatibel version(e) Incompatible version)
Du bør sikre dig, at du downloader den rigtige applikation, der er kompatibel med dine Android - versioner, såsom slikkepind, skumfidus, Kitkat eller andre. Derfor, hvis du forsøger at installere en inkompatibel version af filen på din Android - smartphone, vil du sandsynligvis møde fejlen, at appen ikke er installeret.
7 måder at rette app ikke installeret-fejl på Android(7 Ways to Fix App Not Installed Error on Android)
Vi nævner nogle metoder, som du kan prøve at rette denne fejl på din Android -smartphone, og så vil du nemt kunne installere appen på din telefon:
Metode 1: Skift app-koder for at løse problemet(Method 1: Change App Codes to Fix the Problem)
Du kan rette appen, der ikke er installeret fejl på Android ved at ændre appkoderne ved hjælp af en app kaldet 'APK Parser'.
1. Det første trin er at åbne Google Play Butik(Google Play Store) og søge efter ' APK Parser .'

2. Tryk på Installer(Install) for at downloade applikationen på din Android -smartphone.
3. Start applikationen på din telefon, og tryk på ' Vælg Apk fra app(Select Apk from app) ' eller ' Vælg en Apk-fil(Select an Apk file) '. Du kan trykke på en passende mulighed i henhold til den applikation, du vil redigere.

4. Gå gennem listen over applikationer, og tryk på den ønskede applikation(tap on your desired application) . Nogle muligheder vil dukke op, hvor du nemt kan redigere appen, som du vil.
5. Nu skal du ændre installationsstedet for dit valgte program. Tryk på ' Kun internt(Internal only) ' eller hvilken placering der er relevant for din telefon. Derudover kan du også ændre versionskoden for appen. Prøv derfor selv at udforske tingene.
6. Når du har udført alle de nødvendige redigeringer, skal du anvende de nye ændringer. For at gøre dette skal du trykke på ' Gem(Save) ' for at anvende de nye ændringer.
7. Installer til sidst den redigerede version af appen på din Android - smartphone. Sørg dog for, at du sletter den tidligere version af appen fra din Android - smartphone, før du installerer den ændrede version fra ' APK-parser .'
Metode 2: Nulstil app-præferencer(Method 2: Reset App Preferences)
Du kan prøve at nulstille app-præferencerne for at rette app ikke installeret fejl på Android: (You can try to reset the App preferences to fix app not installed error on Android: )
1. Åbn Indstillinger(Settings) på din Android-smartphone.
2. Gå nu til fanen ' Apps ' fra Indstillinger(Settings) og tryk derefter på ' Administrer apps(Manage apps) ' for at se alle dine installerede apps.

3. I administrer apps skal du trykke på tre lodrette prikker(three vertical dots) i skærmens øverste højre hjørne.

4. Tryk nu på ' Nulstil app-indstillinger(Reset App preferences) ' fra de få muligheder, der dukker op. En dialogboks vil poppe op, hvor du skal trykke på ' Nulstil apps(Reset Apps) '.

5. Endelig, efter at du har nulstillet App -præferencerne, kan du installere den ønskede app.
Men hvis denne metode ikke kunne rette den app, der ikke er installeret fejl på Android, kan du prøve den næste metode.(fix the app not installed error on Android, you can try the next method.)
Metode 3: Deaktiver Google Play Protect(Method 3: Disable Google Play Protect)
En anden årsag til, at appen ikke er installeret fejl på Android kan være på grund af din Google Play Butik. Play-butikken kan finde de apps, der ikke er tilgængelige i Play -butikken, og tillader dermed ikke brugerne at installere dem på din telefon. Derfor, hvis du forsøger at installere en applikation, der ikke er tilgængelig i Google Play Butik, kan du opleve fejlen, at appen ikke er installeret på din telefon. Du kan dog installere enhver applikation, hvis du deaktiverer google play protect. Følg disse trin for denne metode.
1. Åbn Google Play Butik(Google Play Store) på din smartphone.
2. Tryk på de tre vandrette linjer(three horizontal lines) eller hamburgerikonet,(hamburger icon) som du ser øverst til venstre på skærmen.

3. Find og åbn ' Play Protect .'

4. I afsnittet ' Play Protect ' skal du åbne Indstillinger(Settings) ved at trykke på Gear-ikonet(Gear icon) i skærmens øverste højre hjørne.

5. Nu skal du deaktivere(disable) indstillingen ' Scan apps med play protect(Scan apps with play protect) '. For at deaktivere kan du slå kontakten fra(toggle off) ved siden af indstillingen.

6. Endelig kan du installere det ønskede program uden fejl.
Sørg dog for, at du slår kontakten til for ' Scan apps med afspilningsbeskyttelse(Scan apps with play protect) ' efter installation af din applikation.
Metode 4: Undgå at installere apps fra SD-kort(Method 4: Avoid installing Apps from SD-cards)
Der er chancer for, at dit SD-kort kan indeholde flere kontaminerede filer, hvilket kan være farligt for din smartphone. Du skal undgå at installere apps fra dit SD-kort, da dit telefoninstallationsprogram muligvis ikke parser applikationspakken fuldstændigt. Derfor kan du altid vælge en anden mulighed, som er at installere filerne på dit interne lager. Denne metode er for brugere, der bruger de gamle versioner af Android- telefoner.
Metode 5: Signer en applikation ved hjælp af en tredjepartsapp(Method 5: Sign an Application using a Third-Party app)
Apps skal normalt signeres af en Keystore . Et Keystore er dybest set en binær fil, der inkluderer et sæt private nøgler til applikationer. Men hvis den app, du installerer, ikke har en Keystore- signatur, kan du bruge appen ' APK-signer ' til at signere applikationen.
1. Åbn Google Play Butik(Google Play Store) på din telefon.
2. Søg efter ' APK-underskriver(APK signer)(APK signer) ', og installer det fra Play Store.

3. Efter installationen skal du starte appen og gå til appens dashboard(App’s dashboard) .
4. I dashboardet vil du se tre muligheder Signering, Bekræftelse og Keystores(Signing, Verifying, and Keystores) . Du skal trykke på fanen Signering(Signing) .

5. Tryk nu på ' Signer en fil(Sign a File) ' nederst til højre på skærmen for at åbne din filhåndtering(File Manager) .

6. Når din filhåndtering åbner, skal du vælge det program(select the application) , hvor du står over for, at appen ikke er installeret fejl.
7. Når du har valgt dit ønskede program, skal du trykke på ' Gem(Save) ' nederst på skærmen.
8. Når du trykker på ' Gem(Save) ', signerer APK -appen automatisk din applikation, og du kan installere den signerede applikation på din telefon.(you can install the signed application on your phone.)
Læs også: (Also Read:) Sådan rettes Google-appen, der ikke fungerer på Android(How to Fix Google app not working on Android)
Metode 6: Ryd data og cache(Method 6: Clear Data and Cache)
For at rette app ikke installeret fejl på Android (To fix App not installed error on Android), kan du prøve at rydde dit pakkeinstallationsprograms data og cache. Muligheden for at rydde data og cache for pakkeinstallationsprogrammet er dog tilgængelig på nogle gamle telefoner.
1. Åbn din telefon Indstillinger(Settings) .
2. Rul ned, og åbn sektionen ' Apps '.

3. Find pakkeinstallationsprogrammet(Package Installer) .
4. I pakkeinstallationsprogrammet kan du nemt finde muligheden for at Ryd data og cache(Clear Data and Cache) .
5. Endelig kan du køre applikationen(run the application) for at kontrollere, om appen ikke er installeret fejl.
Metode 7: Slå installationen af ukendt kilde til(Method 7: Turn on the Unknown Source Installation)
Som standard deaktiverer virksomhederne normalt den ukendte kildeinstallation. Så hvis du står over for, at appen ikke er installeret fejl på Android , så er det sandsynligvis på grund af den ukendte kildeinstallation, du skal aktivere. Derfor(Therefore) , før du installerer et program fra en ukendt kilde, skal du sørge for, at du aktiverer den ukendte kildeinstallation. Følg trinene under afsnittet i henhold til din telefons version.
Android Oreo eller højere(Android Oreo or higher)
Hvis du har Oreo som dit operativsystem, kan du følge disse trin:
1. Installer det ønskede program fra en ukendt kilde(Unknown Source) normalt. I vores tilfælde downloader vi en applikation fra Chrome .
2. Når overførslen er fuldført, skal du trykke på applikationen(tap on the application) , og en dialogboks vedrørende applikationen Ukendt kilde vil poppe op, hvor du skal trykke på Indstillinger. (Unknown Source application will pop up, where you have to tap on Settings. )
3. Til sidst, i Indstillinger, skal du tænde(turn on) for " Tillad fra denne kilde(Allow from this source) ".

Android Nougat eller lavere(Android Nougat or lower)
Hvis du har Nougat som dit operativsystem, kan du følge disse trin:
1. Åbn din telefon Indstillinger(Settings) på din telefon.
2. Find og åbn ' Sikkerhed(Security) ' eller en anden sikkerhedsindstilling på listen. Denne mulighed kan variere afhængigt af din telefon.
3. Usikkerhed, slå til(turn on) /fra -knappen til for indstillingen ' Ukendte kilder(Unknown sources) ' for at aktivere den.
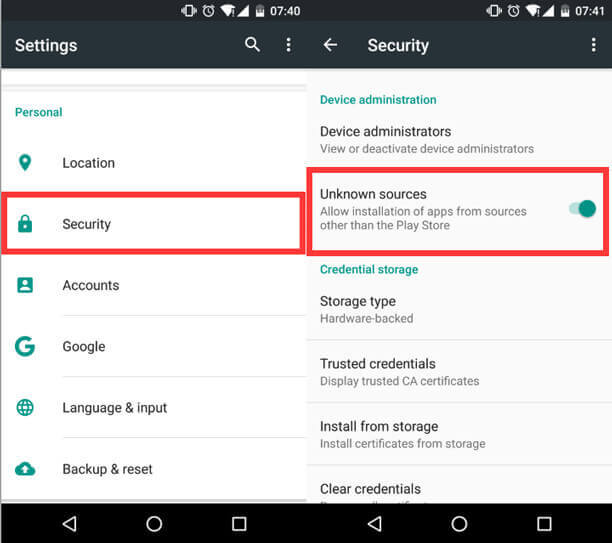
4. Endelig kan du installere enhver tredjeparts apps uden at se app ikke installeret fejl på din telefon.
Anbefalede:(Recommended:)
- Ret WhatsApp-opkald, der ikke ringer på Android(Fix WhatsApp Call Not Ringing on Android)
- Sådan kalibrerer du kompasset på din Android-telefon?(How to Calibrate the Compass on your Android Phone?)
- 10 måder at øge opkaldsvolumen på Android-telefoner(10 Ways to Increase Call Volume on Android Phone)
- Reparer USB OTG, der ikke virker på Android-enheder(Fix USB OTG Not Working On Android Devices)
Vi håber, at denne vejledning var nyttig, og at du var i stand til at rette app ikke installeret fejl på Android. (fix app not installed error on Android. )Men hvis ingen af de ovennævnte metoder virker, kan problemet være, at den applikation, du prøver at installere, er korrupt, eller der kan være nogle problemer med din telefons operativsystem. Derfor kunne en sidste løsning være at tage noget teknisk hjælp fra en professionel. Hvis du kunne lide guiden, kan du fortælle os det i kommentarerne nedenfor.
Related posts
Sådan rettes Instagram vil ikke lade mig poste fejl
Sådan rettes Android.Process.Media Has Stopped Error
Ret Play Butik DF-DFERH-01-fejl (2022)
9 måder at rette fejlmeddelelsen ikke sendt på Android
Ret WhatsApp Din telefondato er unøjagtig fejl
Sådan rettes serverfejl i Google Play Butik
Reparer Ups, noget gik galt YouTube-appen
Sådan rettes Outlook, der ikke synkroniserer på Android
Ret Android-ikoner forsvinder fra startskærmen
Ret ingen SIM-kort installeret fejl på iPhone
Sådan repareres Facebook-dating virker ikke (2022)
Sådan rettes Hulu Token Error 3
9 måder at rette Snapchat-forbindelsesfejl på
Ret Spotify, der ikke åbner på Windows 10
Sådan rettes handling blokeret på Instagram-fejl
Ret Snapchat-meddelelser vil ikke sende fejl
Løs Desværre er processen com.android.phone stoppet
Løs almindelige problemer med Moto G6, G6 Plus eller G6 Play
Rette IMS Service er desværre stoppet
Ret Instagram Story Fungerer ikke-fejl
