Sådan rettes Apple CarPlay, der ikke virker
Af sikkerhedsmæssige årsager er det forbudt at bruge en smartphone under kørsel, og det er desuden strafbart ved lov i flere lande. Du behøver ikke længere at risikere din og andres sikkerhed længere, mens du deltager i et vigtigt opkald. Alt sammen takket være introduktionen af Android Auto af Google og Apple CarPlay fra Apple til henholdsvis Android OS og iOS-brugere. Du kan nu bruge din mobiltelefon til at foretage og modtage opkald og sms'er, ud over at spille musik og bruge navigationssoftware. Men hvad gør du, hvis CarPlay pludselig holder op med at virke? (But, what do you do if CarPlay stops working suddenly?)Læs nedenfor for at lære, hvordan du nulstiller Apple CarPlay, og hvordan du løser problemet med Apple CarPlay, der(Apple CarPlay) ikke virker.

Sådan rettes Apple CarPlay, der(Fix Apple CarPlay) ikke virker, når den er tilsluttet
CarPlay fra Apple giver dig i det væsentlige mulighed for at bruge din iPhone, mens du kører. Den danner et bindeled mellem din iPhone og din bil. Den viser derefter en forenklet iOS-lignende grænseflade på din bilinfotainmentenhed. Du kan nu få adgang til og bruge specifikke applikationer herfra. CarPlay- kommandoer guides af Siri - applikationen på din iPhone. Som et resultat behøver du ikke tage din opmærksomhed væk fra vejen for at videresende CarPlay- instruktioner. Derfor(Hence) er det nu muligt at udføre visse opgaver på din iPhone med sikkerhed.
Nødvendige krav for at reparere Apple CarPlay, der(Fix Apple CarPlay) ikke virker
Før du begynder at reparere CarPlay , der ikke virker, er det klogt at kontrollere, at de nødvendige krav bliver opfyldt af din Apple -enhed og bilunderholdningssystem. Så lad os begynde!
Kontrol 1: Er din bil kompatibel med Apple CarPlay(Check 1: Is your Car Compatible with Apple CarPlay)
Et voksende udvalg af køretøjsmærker og -modeller er Apple CarPlay- kompatible. Der er i øjeblikket over 500 bilmodeller, der understøtter CarPlay .
Du kan besøge og tjekke det officielle Apple - websted for at se listen over biler, der understøtter CarPlay.(the list of cars that supports CarPlay.)
Kontrol 2: Er din iPhone kompatibel med Apple CarPlay(Check 2: Is your iPhone Compatible with Apple CarPlay)
Følgende iPhone-modeller(iPhone models) er kompatible med Apple CarPlay:
- iPhone 12, iPhone 12 Pro , iPhone 12 Pro Max og iPhone 12 Mini
- iPhone SE 2 og iPhone SE
- iPhone 11 Pro Max , iPhone 11 Pro og iPhone 11
- iPhone Xs Max , iPhone Xs og iPhone X
- iPhone 8 Plus og iPhone 8
- iPhone 7 Plus og iPhone 7
- iPhone 6s Plus, iPhone 6s, iPhone 6 Plus og iPhone 6
- iPhone 5s, iPhone 5c og iPhone 5
Tjek 3: Er CarPlay tilgængeligt i dit område(Check 3: Is CarPlay Available in your Region)
CarPlay -(CarPlay) funktionen er endnu ikke understøttet i alle lande. Du kan besøge og tjekke det officielle Apple - websted for at se listen over lande og regioner, hvor CarPlay er understøttet.(the list of countries and regions where CarPlay is supported.)
Kontrol 4: Er Siri-funktionen aktiveret(Check 4: Is Siri feature Enabled)
Siri skal være aktiveret, hvis du vil have CarPlay -funktionen til at virke. For at kontrollere status for Siri- indstillingen på din iPhone skal du følge trinene nedenfor:
1. Gå til Indstillinger(Settings) på din iOS-enhed.
2. Tryk her på Siri & Søg(Siri & Search) , som vist.

3. For at bruge CarPlay -funktionen skal følgende muligheder være aktiveret:
- Indstillingen Lyt efter "Hey Siri"(Listen for “Hey Siri”) skal være slået til.
- Indstillingen Press Home/Side Button for Siri skal være aktiveret.
- Indstillingen Tillad Siri når låst(Allow Siri When Locked) skal være slået til.
Se det givne billede for klarhed.

Læs også: (Also Read:) Sådan repareres iPhone frossen eller låst(How to Fix iPhone Frozen or Locked Up)
Kontrol 5: Er CarPlay tilladt, når telefonen er låst(Check 5: Is CarPlay Allowed, When Phone is Locked)
Efter at have sikret ovenstående indstillinger, skal du kontrollere, om CarPlay -funktionen har lov til at fungere, mens din iPhone er låst. Ellers ville det slukke og forårsage, at Apple CarPlay ikke fungerer iOS 13 eller Apple CarPlay fungerer ikke iOS 14. Sådan aktiverer du CarPlay(CarPlay) , når din iPhone er låst:
1. Gå til menuen Indstillinger(Settings ) på din iPhone.
2. Tryk på Generelt.(General.)
3. Tryk nu på CarPlay.
4. Tryk derefter på Din bil.( Your Car.)

5. Slå muligheden Tillad CarPlay mens låst(Allow CarPlay While Locked ) til.

Kontrol 6: Er CarPlay begrænset(Check 6: Is CarPlay Restricted)
CarPlay -(CarPlay) funktionen virker ikke, hvis den ikke har fået lov til at fungere. For at rette op på, at Apple CarPlay ikke fungerer, når den er tilsluttet, skal du kontrollere, om CarPlay er begrænset ved at følge de givne trin:
1. Gå til menuen Indstillinger(Settings) fra startskærmen(Home screen) .
2. Tryk på Skærmtid.( Screen Time. )
3. Tryk her på Indholds- og privatlivsbegrænsninger( Content & Privacy Restrictions )
4. Tryk derefter på Tilladte apps( Allowed Apps)
5. Sørg for, at CarPlay er slået til på den givne liste.
Kontrol 7: Er iPhone tilsluttet til Car Infotainment System(Check 7: Is iPhone connected to Car Infotainment System)
Bemærk: (Note:) Menu eller muligheder kan variere afhængigt af iPhone-modellen og bilens infotainmentsystem.
Hvis du ønsker at bruge en kablet CarPlay(wired CarPlay) ,
1. Se efter en CarPlay USB -port i dit køretøj. Det kan identificeres med et CarPlay- eller smartphone-ikon(CarPlay or smartphone icon) . Dette ikon findes normalt i nærheden af temperaturkontrolpanelet eller i det midterste rum.
2. Hvis du ikke kan finde det, skal du blot trykke på CarPlay-logoet(CarPlay logo) på berøringsskærmen.
Hvis din CarPlay-forbindelse er trådløs(wireless) ,
1. Gå til iPhone- indstillinger(Settings) .
2. Tryk på Generelt.( General.)
3. Tryk til sidst på CarPlay.
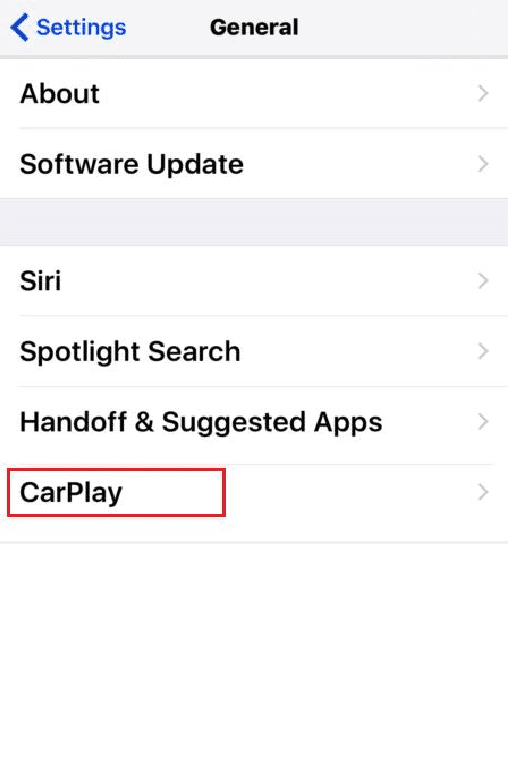
4. Forsøg at parre(pairing) i trådløs tilstand.
Når du har sikret dig, at alle nødvendige krav til, at CarPlay -funktionen kan køre problemfrit er opfyldt, og de ønskede funktioner er aktiveret på din iPhone, kan du prøve at bruge CarPlay . Hvis du stadig støder på problemet med, at Apple CarPlay ikke virker, skal du fortsætte med at implementere de løsninger, der er angivet nedenfor, for at løse det.
Metode 1: Genstart din iPhone og bilinfotainmentsystem(Car Infotainment System)
Hvis du tidligere var i stand til at bruge CarPlay på din iPhone, og den stoppede med at fungere brat, er det muligt, at enten din iPhone eller din bilinfotainment-software ikke fungerer korrekt. Du kan løse dette ved at genstarte din iPhone blødt og genstarte bilens infotainmentsystem.
Følg de givne trin for at genstarte din iPhone:
1. Hold Side/Power + Volume Up/Volume Down - knappen nede samtidigt.
2. Slip knapperne, når du ser en Slide to Power Off- kommando.
3. Træk(Drag) skyderen til højre(right) for at starte processen. Vent(Wait) i 30 sekunder.

4. Tryk nu på Power/Side button , indtil Apple-logoet(Apple Logo) vises. iPhone vil nu genstarte sig selv.
For at genstarte infotainmentsystemet, der er(Infotainment System) installeret i din bil, skal du følge instruktionerne i dets brugermanual(user manual) .
Når du har genstartet begge disse enheder, kan du prøve at bruge CarPlay på din iPhone for at kontrollere, om Apple CarPlay ikke fungerer, når det tilsluttede problem er blevet løst.
Læs også: (Also Read:) Sådan repareres iPhone 7 eller 8 vil ikke slukke(How to Fix iPhone 7 or 8 Won’t Turn Off)
Metode 2: Genstart Siri
For at udelukke problemet med fejl i Siri -applikationen, bør du få arbejdet gjort, hvis du slukker og tænder for Siri igen. (Siri)Følg blot(Simply) de givne trin:
1. Tryk på ikonet Indstillinger på (Settings)startskærmen(home screen) .
2. Tryk nu på Siri & Søg(Siri & Search) , som vist.

3. Slå FRA Tillad(Allow Hey Siri) mulighed for Hey Siri.
4. Efter et stykke tid, slå ON Tillad Hey Siri(Allow Hey Siri ) mulighed.
5. Din iPhone vil derefter bede dig om at konfigurere den ved gentagne gange at sige " Hey Siri ", så din stemme genkendes og gemmes. Gør som instrueret.
Metode 3: Slå Bluetooth fra(Turn Bluetooth Off) og derefter til
En effektiv Bluetooth - kommunikation er et af de vigtigste krav for at bruge CarPlay på din iPhone. Dette indebærer, at du forbinder din iPhone Bluetooth til Bluetooth på din bils infotainmentsystem(System) . Genstart Bluetooth(Restart Bluetooth) på både din bil og din iPhone for at løse forbindelsesproblemer. Sådan nulstiller du Apple CarPlay :
1. Gå til menuen Indstillinger( Settings ) på din iPhone .
2. Tryk på Bluetooth.

3. Slå Bluetooth- indstillingen FRA i nogle få sekunder.
4. Tænd den derefter for(ON) at opdatere Bluetooth- forbindelsen.
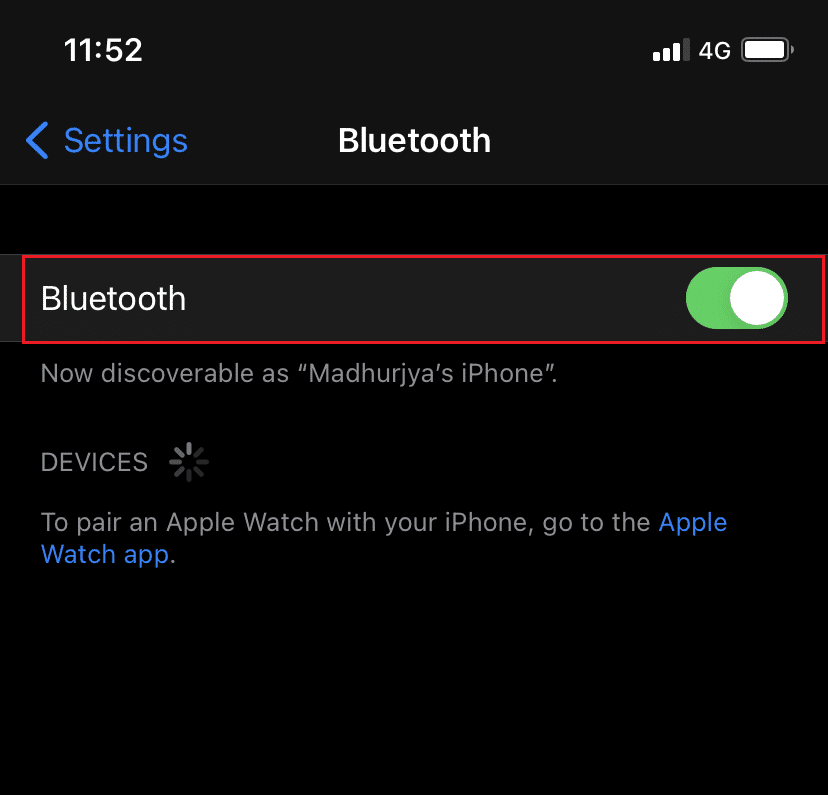
Metode 4: Aktiver og deaktiver derefter flytilstand(Disable Airplane Mode)
På samme måde kan du også slå flytilstand(Airplane Mode) til og derefter slukke for at opdatere de trådløse funktioner på din iPhone. Følg disse trin for at rette op på, at Apple CarPlay ikke fungerer, når den er tilsluttet:
1. Gå til menuen Indstillinger(Settings )
2. Tryk på Flytilstand.(Airplane Mode.)
3. Slå her Flytilstand(Airplane Mode) TIL for at tænde den. Dette vil slukke for iPhones trådløse netværk sammen med Bluetooth .

4. Genstart iPhone(Reboot the iPhone) i flytilstand(Airplane) for at frigøre noget cacheplads.
5. Deaktiver endelig flytilstand(Airplane Mode ) ved at slå den FRA.
Prøv(Retry) at parre din iPhone og din bil igen. Bekræft, om Apple CarPlay ikke virker, problemet er løst.
Læs også: (Also Read:) Reparer Windows 10, der ikke genkender iPhone(Fix Windows 10 Not Recognizing iPhone)
Metode 5: Genstart defekte apps(Malfunctioning Apps)
Hvis du oplever CarPlay- problemer med blot nogle få specifikke apps på din iPhone, betyder det, at der ikke er noget problem med forbindelsen, men med de nævnte apps. Lukning og genstart af disse berørte apps kan hjælpe med at løse problemet med Apple CarPlay, der(Apple CarPlay) ikke virker.
Metode 6: Ophæv parringen af din iPhone, og par(Pair) den igen
Hvis de ovennævnte løsninger ikke kunne hjælpe med at løse det nævnte problem, vil vi i denne metode ophæve parringen af de to enheder og derefter parre dem. Mange brugere havde gavn af dette, da Bluetooth -forbindelsen mellem din iPhone og bilunderholdningssystemet ofte bliver korrupt. Sådan nulstiller du Apple CarPlay og opdaterer Bluetooth - forbindelsen:
1. Start appen Indstillinger .( Settings )
2. Tryk på Bluetooth for at sikre, at det er tændt.
3. Her kan du se listen over Bluetooth -enheder. Find(Locate) og tryk på din Min bil(My Car ) , dvs. din bil Bluetooth.
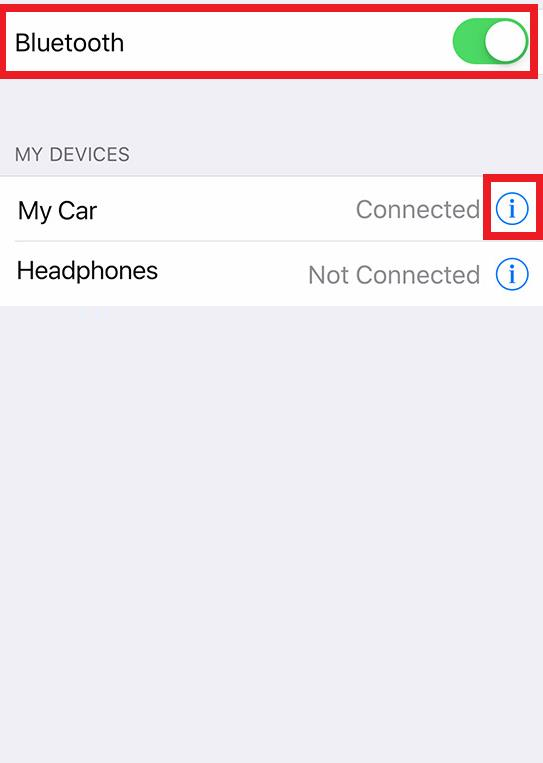
4. Tryk på ikonet ( (icon)Information) i , som fremhævet ovenfor.
5. Tryk derefter på Glem denne enhed( Forget This Device ) for at afbryde forbindelsen mellem de to.
6. Følg vejledningen på skærmen for at bekræfte ophævelsen(onscreen prompts) .
7. Frakobl iPhonen også med andet Bluetooth-tilbehør(other Bluetooth accessories) , så de ikke forstyrrer, mens du bruger CarPlay .
8. Efter at have fjernet parringen og deaktiveret alt gemt Bluetooth - tilbehør fra din iPhone, genstart(reboot) den og plejesystemet som forklaret i metode 1.(Method 1.)

9. Følg trinene i metode 3(Method 3) for at parre disse enheder igen.
Apple CarPlay- problemet skulle være løst nu. Hvis ikke, prøv den næste rettelse for at nulstille netværksindstillinger.
Metode 7: Nulstil netværksindstillinger
Netværksrelaterede(Network) fejl, der hæmmer forbindelsen mellem din iPhone og CarPlay , kan rettes ved at foretage en nulstilling af netværksindstillinger. Dette vil rydde de eksisterende netværksindstillinger og netværksfejl, der fik CarPlay(CarPlay) til at gå ned. Sådan nulstiller du Apple CarPlay ved at nulstille netværksindstillinger(Network) som følger:
1. Gå til iPhone- indstillinger(Settings)
2. Tryk på Generelt(General) .
3. Tryk derefter på Nulstil(Reset) , som vist nedenfor.

4. Vælg her Nulstil netværksindstillinger(Reset network settings) , som vist .

5. Indtast din adgangskode(passcode ) , når du bliver bedt om det.
6. Tryk på indstillingen Nulstil(Reset) igen for at bekræfte. Når nulstillingen er fuldført, genstarter din iPhone sig selv og aktiverer standardnetværksindstillinger og egenskaber.
7. Aktiver Wi-Fi og Bluetooth-(Enable Wi-Fi & Bluetooth) links.
Par derefter din iPhone Bluetooth med din bils Bluetooth og bekræft, at Apple CarPlay ikke fungerer, problemet er løst.
Læs også: (Also Read:) Sådan nulstiller du Apple ID-sikkerhedsspørgsmål(How to Reset Apple ID Security Questions)
Metode 8: Slå USB-begrænset tilstand fra(USB Restricted Mode)
USB Restricted Mode debuterede sammen med andre ekstra funktioner, der blev lanceret med iOS 11.4.1 og er blevet bibeholdt i iOS 12 - modeller.
- Det er en ny beskyttelsesmekanisme, der automatisk deaktiverer USB-datalinks(disables USB data links) efter et vist tidsrum.
- Dette hjælper med at undgå, at eksisterende og potentiel hardwarebaseret malware får adgang til iOS-adgangskoder.
- Dette er et forbedret beskyttelseslag(enhanced layer of protection) udviklet af Apple for at beskytte iOS-brugerdata fra adgangskodehackere, der bruger USB -enheder til at hacke iPhone-adgangskoder gennem Lightning - porte.
Derfor begrænser det iOS-enhedens kompatibilitet med Lightning-baserede gadgets såsom højttalerdockingstationer, USB -opladere, videoadaptere og CarPlay . For at undgå problemer som Apple CarPlay , der ikke fungerer, især når du bruger en kablet forbindelse, ville det være bedst at deaktivere funktionen USB Begrænset tilstand(USB Restricted Mode) .
1. Åbn iPhone- indstillinger.(Settings.)
2. Rul ned i menuen, og tryk på Touch ID & Adgangskode(Touch ID & Passcode ) eller Face ID & Adgangskode( Face ID & Passcode)
3. Indtast din adgangskode(passcode) , når du bliver bedt om det. Se det givne billede.

4. Derefter skal du navigere til Tillad adgang, når( Allow Access When the Locked ) sektionen er låst.
5. Vælg her USB-tilbehør(USB Accessories) . Denne indstilling er som standard indstillet til FRA,(OFF, ) hvilket betyder, at USB-begrænset tilstand(USB Restricted Mode) er aktiveret som standard.

6. Skift USB-tilbehør(USB Accessories) - kontakten for at tænde den og deaktivere USB-begrænset tilstand.( USB Restricted Mode.)
Dette ville tillade Lightning-baseret tilbehør at fungere for evigt, selv når iPhone er låst.
Bemærk:(Note:) Hvis du gør det, udsættes din iOS-enhed for sikkerhedsangreb. Derfor(Hence) anbefales det at deaktivere USB-begrænset tilstand(USB Restricted Mode) , mens du bruger CarPlay , men at aktivere det igen, når CarPlay ikke længere er i brug.
Metode 9: Kontakt Apple Care
Hvis ingen af de ovennævnte metoder kunne løse, at Apple CarPlay ikke fungerer, når det er tilsluttet, skal du kontakte Apple Support eller besøge Apple Care for at få tjekket din enhed.
Ofte stillede spørgsmål (FAQ)(Frequently Asked Questions (FAQ))
Q1. Hvorfor fryser min Apple CarPlay?(Q1. Why does my Apple CarPlay freeze?)
Disse er nogle almindelige årsager til, at Apple CarPlay fryser:
- Lagerpladsen på iPhone(Storage Space) er fuld
- Problemer med Bluetooth-forbindelse
- Forældet iOS- eller CarPlay-software
- Defekt forbindelseskabel
- USB-begrænset tilstand er aktiveret
Q2. Hvorfor bliver min Apple CarPlay ved med at stoppe?(Q2. Why does my Apple CarPlay keep cutting out?)
Dette virker som et problem med enten Bluetooth -forbindelse eller et defekt kabel.
- Du kan opdatere Bluetooth- indstillingerne ved at slå den fra og derefter til. Dette kan hjælpe med at løse dette problem.
- Udskift alternativt det tilsluttede USB -kabel for at reparere, at Apple CarPlay ikke fungerer, når det er tilsluttet.
Q3. Hvorfor virker min Apple CarPlay ikke?(Q3. Why is my Apple CarPlay not working?)
Hvis din Apple CarPlay holdt op med at fungere, kan det skyldes en række årsager, såsom:
- iPhone ikke opdateret
- Inkompatibelt eller defekt tilslutningskabel
- Bluetooth-forbindelsesfejl
- Lavt iPhone-batteri
Anbefalede:(Recommended:)
- Sådan repareres iPhone frosset eller låst(How to Fix iPhone Frozen or Locked Up)
- Sådan kopieres afspilningslister til iPhone, iPad eller iPod(How to Copy Playlists to iPhone, iPad, or iPod)
- Ret ingen SIM-kort installeret fejl på iPhone(Fix No SIM Card Installed Error on iPhone)
- Sådan rettes Apple Virus Advarselsmeddelelse(How to Fix Apple Virus Warning Message)
Vi håber, du var i stand til at løse problemet med Apple CarPlay, der ikke fungerer,(fix Apple CarPlay not working issue) med vores nyttige og omfattende guide. Fortæl os, hvilken metode der virkede for dig. Hvis du har spørgsmål eller forslag, så skriv dem i kommentarfeltet.
Related posts
Fix iTunes bliver ved med at åbne af sig selv
5 måder at ordne Safari vil ikke åbne på Mac
Ret dette element er midlertidigt utilgængeligt Fejl
Sådan repareres Mac-kamera, der ikke virker
Ret computer, der ikke genkender iPhone
6 måder at løse MacBook langsom opstart på
Løs problemet med AirPods, der ikke oplader
Løs problemer med macOS Big Sur (13 problemer rettet)
Ret Facebook-vedhæftet fil utilgængelig fejl
Ret En enhed, der er tilsluttet systemet, ikke fungerer
Sådan repareres Mac Bluetooth, der ikke virker
Ret iPhone overophedning og vil ikke tænde
Sådan rettes ude af stand til at aktivere iPhone (2022)
Ret Mac kan ikke oprette forbindelse til App Store
Sådan repareres iPhone frosset eller låst
Ret App Store Manglende på iPhone
Sådan rettes Whatsapp-billeder, der ikke vises i galleriet
Løs problemet med MacBook-opladeren, der ikke fungerer
12 måder at løse problemet med fuld iPhone-opbevaring
Ret Safari Denne forbindelse er ikke privat
