Sådan rettes applikationsfejl 0xc000007b
Sådan rettes applikationsfejl 0xc000007b: (How to Fix Application Error 0xc000007b: ) 0xc000007b applikationsfejl(Application Error) er en meget almindelig fejl, der nogle gange opstår, når du forsøger at køre nogle Direct X -spil eller applikationer. De fleste vinduesbrugere står over for denne fejl regelmæssigt, men de ved ikke, hvordan de løser dette permanent. Faktisk kan der være mange grunde til, at denne fejl dukker op, så der er ingen enkelt rettelse, derfor vil vi tale om alle de forskellige rettelser til det. Men før vi går videre, lad os lige tale om, hvad denne fejl handler om.
The application was unable to start correctly (0xc000007b). Click OK to close the application.

Hvad betyder 0xc000007b Application Fejl egentlig?(What 0xc000007b Application Error actually means?)
Den pågældende fejlkode refererer til et ugyldigt billedformat. Hvad fejlkoden dog normalt betyder er, at du forsøger at køre et program, der er beregnet til at fungere med et 64-bit Windows -operativsystem, men at du kun har et 32-bit OS. Der er et par andre grunde til, at dette også kan ske, især hvis du ved, at du har et 64-bit operativsystem eller har været i stand til at køre programmet tidligere. Her er nogle fejlfindingstrin for at rette applikationsfejl 0xc000007b(Fix Application Error 0xc000007b) .
Sådan rettes applikationsfejl 0xc000007b(Fix Application Error 0xc000007b)
Før du foretager nogen ændringer i systemet, skal du sørge for at oprette et gendannelsespunkt , bare hvis noget går galt.
Metode 1: Kør programmet som administrator
Højreklik på dit program og vælg " Kør som administrator(Run as administrator) ". Nogle gange kan det løse dette problem at give applikationen administrative rettigheder. Hvis det løser dette problem at give administrative rettigheder, kan du altid overveje at køre dit program med det.
For at gøre dette skal du højreklikke på applikationsikonet og klikke på Egenskaber(Properties) , vælge fanen Kompatibilitet(the Compatibility) og markere " Kør dette program som administrator. (Run this program as an administrator.)“

Metode 2: Kør programmet i kompatibilitetstilstand(Compatibility)
Nogle gange kan kørsel af applikationen i kompatibilitetstilstand rette applikationsfejl 0xc000007b(fix Application Error 0xc000007b) , fordi det kan være muligt, at applikationen ikke er kompatibel med den nyere version af Windows. Lad os se, hvordan du gør dette:
1. Højreklik på programikonet og klik på Egenskaber.(Properties.)
2. Vælg fanen Kompatibilitet(the Compatibility) , og klik på " Kør kompatibilitetsfejlfinding. (Run compatibility troubleshooter.)“

3. Og vælg derefter “ Prøv anbefalede indstillinger(Try recommended settings) ”, hvorefter du enten kan teste din applikation eller bare trykke på næste.

4. Og hvis ovenstående ikke fungerede for dig, kunne du manuelt vælge kompatibilitetstilstand og fra rullemenuen vælge " Windows XP. “

Metode 3: Geninstaller applikationen
Afinstaller programmet og installer det igen, men før det skal du følge dette:
1. Installer programmet på systempartitionen (C:), fordi programmet kan returnere en fejl, hvis det installeres på en logisk partition.
2. Sørg for at slukke dit antivirusprogram(turn off your antivirus program) før installationen. [ Bemærk(Note) : Scan din programfil, før du slukker for dit antivirus]
Metode 4: Kontrol af harddiskfejl
For at rette applikationsfejl 0xc000007b(Fix Application Error 0xc000007b) bør du jævnligt tjekke din harddisk for fejl. Alt du skal gøre er at følge disse trin:
1. Højreklik på startknappen og vælg “ Kommandoprompt (Admin). (Command prompt (Admin).)“
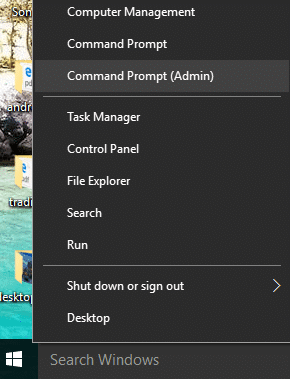
2. Skriv chkdsk c: /f /r og tryk enter.
3. Den vil bede dig om at planlægge scanningen, mens C-drevet er i brug, skriv Y for at planlægge scanningen og tryk på enter.

Når du nu genstarter Windows, vil den kontrollere disken under systemgenstart, og dette vil helt sikkert rette Application Error 0xc000007b(Fix Application Error 0xc000007b) .
Metode 5: Geninstaller DirectX
For at undgå 0xc000007b applikationsfejl(Application Error) , bør du altid sørge for at opdatere din DirectX . Den bedste måde at sikre dig, at du har den nyeste version installeret, er at downloade DirectX Runtime Web Installer fra Microsofts officielle websted(Microsoft’s official website) .
Metode 6: Installer eller reparer .NET Framework
.NET Framework kan forårsage adskillige fejl og problemer, hvis det ikke opdateres regelmæssigt. Besøg her(here) for at sikre dig, at du har den seneste version . Hvis du allerede har den seneste version af .NET Framework , vil installationsprogrammet tilbyde dig at reparere .NET Framework til dets oprindelige tilstand. Hvis det ikke løser 0xc000007b Application Error , fortsæt med at læse!
Metode 7: Erstat 32-bit xinput1_3.dll med en passende version
0xc000007b Applikationsfejl(Application Error) opstår, når xinput1_3.dll -filen bliver ødelagt eller overskrevet med en anden version, der tilfældigvis er inkompatibel. Følg disse trin for at erstatte 32-bit xinput1_3.dll med en passende version:
1. Download 32-bit xinput1_3.dll -fil og udpak den.
BEMÆRK:(NOTE:) Før du gør noget, bør du først sikkerhedskopiere din originale xinput1_3.dll-fil (som skal være placeret her: C:WindowsSysWOW64), og hvis noget ikke gik som planlagt, kan du altid gendanne den tilbage.
2. Kopier den udpakkede xinput1_3.dll-fil og gå derefter til C:\Windows\SysWOW64 og indsæt filen der.

3. Hvis du bliver bedt om det, skal du kopiere og erstatte.
Metode 8: Geninstaller alle Microsoft Visual C++ runtime-pakker
Microsoft Visual C++ runtime-pakker er en vigtig del af at køre Windows - applikationer, og geninstallering af dem kan derfor rette Application Error 0xc000007b . Visual C++-pakker har både 32-bit og 64-bit versioner, og de er begge lige vigtige.
Bemærk:(Note:) Før du følger nogen af de anførte trin, er det obligatorisk at oprette et systemgendannelsespunkt, bare hvis noget går galt, kan du nemt skifte tilbage til den forrige tilstand. Hvis du ikke ved, hvordan du gør det, så læs mit tidligere indlæg om, hvordan du opretter et systemgendannelsespunkt .
1. Gå først(First) til kontrolpanelet og klik på Afinstaller et program(Uninstall a program) .

2. Fjern nu alle Microsoft Visual C++ packages fra din computer. Genstart derefter din pc.

3. Når dit system genstarter, vil ingen af pakkerne være der, gå til Microsofts officielle downloadside her(here)
4. Download og installer hver enkelt af dem, og hvis nogle af dem ikke kan installeres, ignorer dem og installer den næste. Din pc genstarter flere gange under installationen, så hav tålmodighed.
Du vil måske også kunne lide:
- Sådan repareres din computer mangler hukommelse Advarsel(How To Fix Your Computer Is Low On Memory Warning)
- Fix Kan ikke installere driveropdatering gennem GeForce Experience(Fix Unable to Install Driver Update Through GeForce Experience)
- Sådan rettes MMC Kunne ikke oprette Snap-in(How To Fix MMC Could Not Create The Snap-in)
- Sådan repareres COM Surrogate er holdt op med at virke(How to Fix COM Surrogate has stopped working)
Det er det, du nemt vil være i stand til at rette Application Error 0xc000007b(fix Application Error 0xc000007b) , men hvis du stadig har spørgsmål, er du velkommen til at kommentere, så vender vi tilbage til dig.
Related posts
Sådan rettes applikationsfejl 0xc0000005
Sådan rettes applikationsfejl 0xc0000142
Sådan rettes applikationsindlæsningsfejl 5:0000065434
Sådan rettes applikationsfejl 523
Ret Steam-applikationsindlæsningsfejl 3:0000065432
Ret Yahoo Mail-fejl 0x8019019a
Ret Windows Store fejlkode 0x803F8001
Rette Minecraft-fejl Kunne ikke skrive Core Dump
Fix Developer Mode-pakken kunne ikke installere Fejlkode 0x80004005
Ret Windows Update-fejlkode 0x80072efe
Ret medieafbrudt fejl på Windows 10
Ret Windows kan ikke oprette forbindelse til denne netværksfejl
Ret Windows Update-fejl 0x800704c7
Ret io.netty.channel.AbstractChannel$AnnotatedConnectException-fejl i Minecraft
Ret Zoom Invalid Meeting ID-fejl i Windows 10
Ret fejl 0X80010108 i Windows 10
Ret Steam-indholdsfillåst fejl (2022)
Ret netværksadapterfejlkode 31 i Enhedshåndtering
Ret Windows Update-fejl 0x80246002
Ret Windows Store-fejl 0x80072ee7
