Sådan rettes billeder i Twitter, der ikke indlæses
Twitter er en af de ældste og mest populære sociale medieplatforme i verden. Essensen af at udtrykke sine synspunkter inden for et begrænset antal 280 tegn (var 140 tidligere) har en unik, attraktiv charme. Twitter introducerede en ny kommunikationsform, og folk elskede den absolut. Platformen er en legemliggørelse af konceptet " Hold(Keep) det kort og enkelt".
Twitter har dog udviklet sig meget gennem årene. Det er ikke længere en tekst-only platform eller app. Faktisk er det nu specialiseret i memes, billeder og videoer. Det er, hvad offentligheden kræver, og det er, hvad Twitter tjener nu. Desværre står Android-brugere i nyere tid over for problemer, mens de bruger Twitter . Billeder og mediefiler tager alt for lang tid eller indlæses slet ikke. Dette er et spørgsmål om bekymring og skal løses med det samme, og det er præcis, hvad vi vil gøre i denne artikel.
Hvorfor er billeder på Twitter, ikke indlæst?(Why are pictures on Twitter, not Loading?)

Før vi fortsætter til rettelserne og løsningerne, skal vi forstå, hvad der er årsagen til, at billederne ikke indlæses på Twitter . Mange Android- brugere står over for dette problem i et stykke tid nu. Der kommer klager og forespørgsler fra hele verden, og Twitter- brugere leder desperat efter et svar.
En af hovedårsagerne bag denne forsinkelse er den overdrevne belastning på Twitters(Twitter) servere. Twitter har oplevet en betydelig vækst i antallet af daglige aktive brugere. Dette skyldes mest, at folk er begyndt at bruge sociale medier til at klare adskillelse og isolation under denne globale pandemi. Alle har været begrænset til deres hjem, og social interaktion er næsten ubetydelig. I dette scenarie er sociale medier som Twitter dukket op som et middel til at komme over hyttefeberen.
Twitters servere var dog ikke forberedt på en pludselig stigning i antallet af aktive brugere. Dens servere er overbelastede, og det tager derfor tid at indlæse ting, især billeder og mediefiler. Det er ikke kun Twitter, men alle populære websteder og sociale medier-apps, der står over for lignende problemer. På grund af den pludselige stigning i antallet af brugere bliver trafikken på disse populære websteder overbelastet og bremser appen eller webstedet.
Sådan løser du problemet med billeder, der ikke indlæses på Twitter(How to fix the problem of Pictures not loading on Twitter)
Da næsten alle Android -brugere bruger Twitter -appen til at få adgang til deres feed, lave tweets, poste memes osv., vil vi liste nogle simple rettelser til Twitter -appen. Disse er enkle ting, du kan gøre for at forbedre appens ydeevne og løse problemet med Twitter - billeder, der ikke indlæses:
Metode 1. Opdater appen(Method 1. Update the App)
Den første løsning på hvert app-relateret problem er at opdatere appen. Dette skyldes, at en appopdatering kommer med fejlrettelser og optimerer appens grænseflade og ydeevne. Det introducerer også nye og spændende funktioner. Da Twitters(Twitter) problem hovedsageligt skyldes overdreven belastning på serveren, kan en appopdatering med en optimeret præstationsfremmende algoritme gøre den mere responsiv. Det kan reducere den tid det tager at indlæse billeder på appen markant. Følg nedenstående trin for at opdatere Twitter på din enhed.
1. Gå til Playstore .
2. Øverst til venstre(left-hand side) finder du tre vandrette linjer(three horizontal lines) . Klik på dem.

3. Klik nu på indstillingen "Mine apps og spil"(“My Apps and Games”) .

4. Søg på Twitter og tjek, om der er ventende opdateringer.

5. Hvis ja, så klik på opdateringsknappen( update) .
6. Når appen er blevet opdateret, skal du kontrollere, om du er i stand til at løse problemet med Billeder i Twitter, der ikke indlæses. ( fix Pictures in Twitter not Loading issue. )
Metode (Method )2. Ryd cache og data til Twitter(2. Clear Cache and Data for Twitter)
En anden klassisk løsning på alle Android -app-relaterede problemer er at rydde cache og data for den defekte app. Cachefiler(Cache) genereres af hver app for at reducere skærmindlæsningstiden og få appen til at åbne hurtigere. Over tid bliver mængden af cachefiler ved med at stige. Især sociale medier apps som Twitter og Facebook genererer en masse data og cache-filer. Disse cache-filer bliver hobet op og bliver ofte ødelagt og forårsager, at appen ikke fungerer.
Det kan også føre til, at appen bliver langsom, og nye billeder kan tage længere tid at indlæse. Derfor bør du slette gamle cache- og datafiler fra tid til anden. Hvis du gør(Doing) det, forbedres appens ydeevne betydeligt. Det(Doing) vil ikke have nogen negativ effekt på appen. Det vil simpelthen give plads til nye cache-filer, som vil blive genereret, når de gamle er slettet. Følg trinene nedenfor for at rydde cachen og dataene for Twitter .
1. Gå til Indstillinger(Settings) på din telefon og tryk derefter på indstillingen Apps .

2. Søg nu efter Twitter , og tryk på den for at åbne appindstillingerne(app settings) .

3. Klik på indstillingen Lager(Storage) .

4. Her finder du muligheden for at rydde cache og rydde data(Clear Cache and Clear Data) . Klik(Click) på de respektive knapper, og cachefilerne til appen bliver slettet.

5. Prøv nu at bruge Twitter igen og læg mærke til forbedringen i dens ydeevne.
Metode (Method )3. Gennemgå appens tilladelser(3. Review App’s Permissions)
Nu, for at Twitter kan fungere korrekt og indlæse billeder og medieindhold hurtigt, skal du være forbundet til en hurtig og stabil internetforbindelse. Derudover skal Twitter have adgang til både Wi-Fi og mobildata. Den nemmeste måde at sikre, at Twitter fungerer korrekt, er at give den alle de tilladelser, den har brug for. Følg trinene nedenfor for at gennemgå og give Twitter alle dets tilladelser.
1. Åbn først Indstillinger(Settings) på din enhed, og tryk derefter på indstillingen Apps .
2. Kig efter Twitter på listen over installerede apps(Twitter in the list of installed apps) , og tryk på den for at åbne appens indstillinger.

3. Tryk her på indstillingen Tilladelser(Permissions) .

4. Sørg nu for, at vippekontakten ud for hvert tilladelseskrav(toggle switch next to every permission) er aktiveret.

Metode (Method )4. Afinstaller og geninstaller derefter appen(4. Uninstall and then Re-install the App)
Hvis ingen af ovenstående metoder virker, så er det nok tid til en ny start. Afinstallation og derefter geninstallation af en app kan hjælpe med at løse en masse problemer. Derfor er det næste punkt på vores liste over løsninger at fjerne appen fra din enhed og derefter installere den igen fra Play Butik(Play Store) . Følg nedenstående trin for at se hvordan.
1. Afinstallation af en app er ret simpelt, tryk og hold ikonet nede, indtil muligheden for at Afinstallere dukker op(Uninstall pops up) på din skærm. Tryk på den, og appen bliver afinstalleret.

2. Afhængigt af din OEM og dens grænseflade, kan et langt tryk på ikonet også vise en skraldespand på skærmen, og du bliver derefter nødt til at trække appen til skraldespanden.
3. Når appen er blevet fjernet(app has been removed) , genstart din enhed.
4. Derefter er det tid til at geninstallere Twitter på din enhed.
5. Åbn Playstore på din enhed, og søg på Twitter .
6. Tryk nu på knappen Installer(Install) , og appen bliver installeret på din enhed.
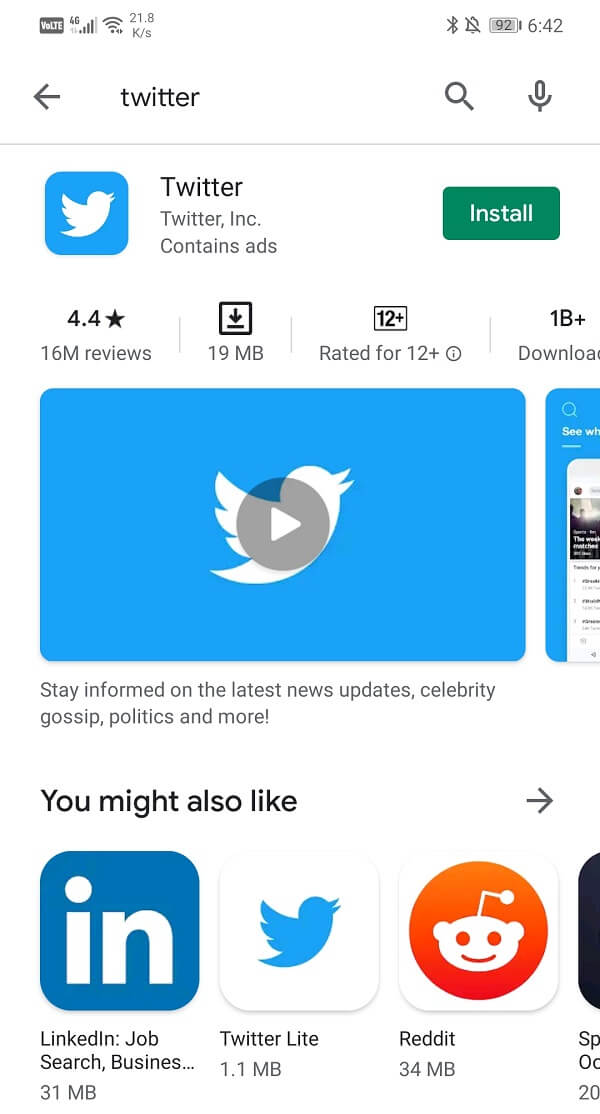
7. Åbn derefter appen og log ind med dine legitimationsoplysninger og se, om du er i stand til at løse (fix )problemet med Twitter-billeder, der ikke indlæses. (Twitter photos not loading issue. )
Metode (Method )5. Installer en gammel version ved hjælp af en APK-fil(5. Install an Old version using an APK File)
Hvis du begyndte at opleve dette problem efter opdatering af appen, og ingen af ovenstående metoder kunne løse det, så er det sandsynligvis tid til at gå tilbage til den tidligere stabile version. Nogle gange kommer en fejl eller fejl ind i den seneste opdatering og fører til forskellige fejlfunktioner. Du kan enten vente på en ny opdatering med fejlrettelser eller rulle opdateringen tilbage for at vende tilbage til den tidligere version, der fungerede korrekt. Det er dog ikke muligt at afinstallere opdateringer. Den eneste måde at gå tilbage til en gammel version er ved at bruge en APK -fil.
Denne proces med at installere apps fra andre kilder bortset fra Play Butik(Play Store) er kendt som side-loading. For at installere en app ved hjælp af dens APK -fil, skal du aktivere indstillingen Ukendte(Unknown) kilder. For eksempel, hvis du bruger Google Chrome til at downloade APK -filen til en gammel version af Twitter , så skal du aktivere indstillingen Ukendte(Unknown) kilder for Chrome , før du installerer APK -filen. Følg nedenstående trin for at se hvordan.
1. Åbn først Indstillinger(Settings) på din enhed og gå til sektionen Apps .
2. Vælg her Google Chrome fra listen over apps.

3. Nu under Avancerede indstillinger(Advanced settings) finder du muligheden Ukendte kilder(Unknown Sources) . Klik på den.

4. Slå her kontakten til for at aktivere installationen af apps,(enable the installation of apps) der er downloadet ved hjælp af Chrome- browseren.

Når indstillingen er blevet aktiveret, er det tid til at downloade APK-filen(APK file) til Twitter og installere den. Nedenstående er trinene til at gøre det.
1. Det bedste sted at downloade pålidelige, sikre og stabile APK - filer er APKMirror . Klik (Click) her(here) for at gå til deres hjemmeside.
2. Søg nu efter Twitter(search for Twitter) , og du vil finde en masse APK - filer arrangeret i rækkefølgen efter deres datoer.
3. Rul(Scroll) gennem listen og vælg en version, der er mindst 2 måneder gammel.

4. Download APK-filen,(Download the APK file) og installer den derefter på din enhed.
5. Åbn appen og se, om problemet fortsætter eller ej.
Anbefalede:(Recommended:)
- Ret Instagram, der ikke fungerer på Wi-Fi(Fix Instagram Not Working on Wi-Fi)
- Sådan repareres Google Fotos viser tomme billeder(How to Fix Google Photos shows blank photos)
- 10 bedste fitness- og træningsapps til Android (2020)(10 Best Fitness and Workout Apps for Android (2020))
Vi håber, at du finder disse oplysninger nyttige og var i stand til at løse problemer med Billeder i Twitter, der ikke indlæses. ( fix Pictures in Twitter not Loading issue.)Når den aktuelle appversion ikke fungerer korrekt, kan du skifte til en ældre version. Fortsæt med at bruge den samme version, så længe Twitter ikke udgiver en ny opdatering med fejlrettelser(Bug) . Derefter kan du slette appen og installere Twitter igen fra Play Butik(Play Store) , og alt vil fungere fint. I mellemtiden kan du også skrive til Twitters kundeservicesektion (Twitter)og(Customer Care) informere dem om dette problem. Dette vil motivere dem til at arbejde hurtigere og løse problemet tidligst.
Related posts
9 måder at ordne Twitter-videoer, der ikke afspilles
Sådan rettes Twitter-meddelelser, der ikke virker (på Android og iOS)
Rette Kan ikke downloade apps på din Android-telefon
Sådan repareres Instagram bliver ved med at crashe (2022)
Sådan rettes langsom opladning på Android (6 nemme løsninger)
Sådan rettes Android-højttaler, der ikke virker
Ret Spotify, der ikke åbner på Windows 10
Ret Android-apps, der lukker automatisk af sig selv
Rette IMS Service er desværre stoppet
Ret Google Maps, der ikke taler på Android
5 måder at løse Gmail-konto, der ikke modtager e-mails
Ret Android-ikoner forsvinder fra startskærmen
Sådan repareres Instagram-musik, der ikke virker
6 måder at løse automatisk rotation, der ikke virker på Android
Ret Instagram 'Ikke offentliggjort endnu. Try Again' Error på Android
9 måder at ordne Instagram Direct Messages, der ikke virker (DM'er virker ikke)
Sådan repareres Facebook-dating virker ikke (2022)
Sådan repareres Google Fotos viser tomme billeder
Løs batteridræning i Google Play Services
Fix dit system er stærkt beskadiget af fire virus
