Sådan rettes C++ Runtime Error i NVIDIA GeForce Experience
NVIDIAs GeForce Experience er et kraftfuldt program, der normalt er forudinstalleret på Windows-pc'er(Windows PCs) med NVIDIA-grafikkortet(NVIDIA graphics card) . Denne applikation optimerer spil og holder dine grafikdrivere opdaterede.
GeForce Experience har også nogle gode funktioner som at give dig mulighed for at streame og optage dit spil for at dele klip online og spille spil med filtre. Dog kan GeForce Experience give dig hovedpine, når du får fejl eller holder op med at arbejde.
For eksempel kan du støde på Microsoft Visual C++ Runtime error når du tjekker for NVIDIA -grafikkortopdateringer. Hvis du i øjeblikket står over for dette problem, vil jeg præsentere dig for rettelser for at fjerne fejlen for altid.
NVIDIA GeForce Experience 'C++ Runtime Error'
Vi reparerer GeForce Experience C++ Runtime-fejlen(Runtime error) ved hjælp af følgende løsninger.
- Genstart din computer.
- Brug NVIDIA Experience(Use NVIDIA Experience) med forhøjede rettigheder.
- Deaktiver tjenester forbundet med NVIDIA .
- Opdater NVIDIA Experience manuelt.
- Geninstaller NVIDIA Experience og dets komponenter.
Jeg anbefaler, at du anvender disse rettelser i den rækkefølge, de præsenteres. Hvis du ikke er sikker på, hvordan du udfører ovenstående operationer, skal du fortsætte med at læse dette indlæg for at få de fulde vejledninger.
1] Genstart din computer
Genstart af din computer(Restarting your computer) er den mest ligetil måde at løse overfladiske problemer på din computer på, og det har også rettet GeForce Experience C++ Runtime fejlen for mange brugere.
Hvis fejlen dukkede op, efter du har opdateret driveren, kan det være, at opdateringen ikke blev installeret korrekt. Når du starter op efter genstart, skal du starte Nvidia Experience og skifte til fanen Drivere(Drivers) .
Tryk her på knappen Check for Updates . Hvis opdateringen lykkedes, ville den ikke finde en ny version. Men hvis programmet opdager en ny driver, skal du downloade den igen. Hvis dette ikke løser GeForce Experience C++ Runtime fejlen, skal du fortsætte til næste løsning.
2] Brug NVIDIA Experience(Use NVIDIA Experience) med forhøjede rettigheder
GeForce Experience C++ Runtime fejlen kan være et simpelt tilladelsesproblem. Dette program er integreret i din maskine. Derfor(Hence) har du brug for forhøjede privilegier for at installere dets opdateringer.
Antag(Suppose) , at du får GeForce Experience C++ Runtime fejlen, luk NVIDIA Experience og alle dets tilknyttede processer.
Højreklik derefter på genvejen og vælg Kør som administrator(Run as Administrator) fra kontekstmenuen.
Vælg Ja(Yes) , når du bliver spurgt i popup-vinduet Brugerkontokontrol(User Account Control) for at bekræfte handlingen. Når Nvidia Experience åbner, skal du prøve at opdatere den igen eller genskabe fejlen.
3] Deaktiver(Disable) tjenester forbundet med NVIDIA
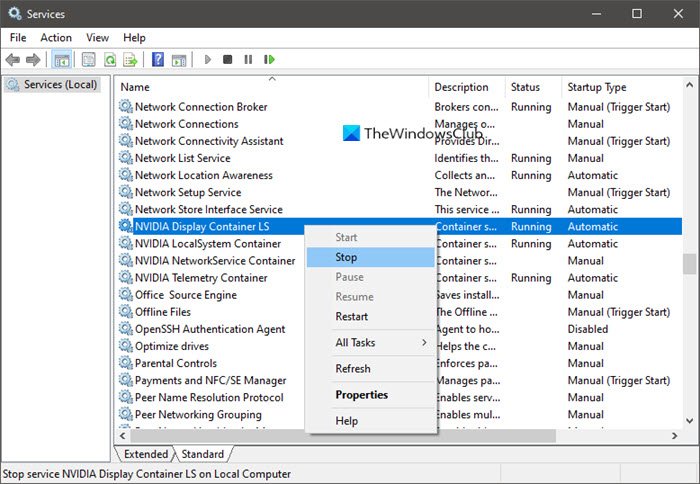
Denne løsning er for det meste relevant, hvis du får GeForce Experience C++ Runtime fejlen, når du afinstallerer Nvidia Experience . Det virker også, hvis fejlen kommer, når du opdaterer programmet.
Denne rettelse virker i de fleste tilfælde, fordi GeForce Experience C++ Runtime fejlen kan være et resultat af modstridende NVIDIA- tjenester eller afhængigheder. Hvis du stopper tjenesten, slipper du for fejlen.
For denne rettelse antager vi, at fejlen er forårsaget af andre tjenester, der er afhængige af Nvidia . For at kontrollere dette bliver vi nødt til at deaktivere alle de tjenester, der er forbundet med Nvidia . Højreklik(Right-click) på Start - knappen og vælg Kør(Run) fra kontekstmenuen.
Indtast services.cpl(services.cpl) i dialogboksen Kør og klik på knappen OK for at åbne skærmbilledet Services . Vi skal finde alle de Nvidia-relaterede(Nvidia-related) tjenester på denne side, og her er en nem måde at gøre dette på.
Klik på overskriften Navn(Name) øverst i kolonnen, så tjenesterne bliver arrangeret i alfabetisk rækkefølge. Rul derefter ned til de tjenester, hvis navne begynder med en Nv .
Højreklik på alle(all) tjenester med Nvidia i deres navne og tryk på Stop - indstillingen fra kontekstmenuen. Efter at have stoppet alle de Nvidia-relaterede(Nvidia-related) tjenester, prøv at genskabe GeForce Experience C++ Runtime - fejlen for at se, om den er rettet.
4] Opdater NVIDIA Experience(Update NVIDIA Experience) manuelt
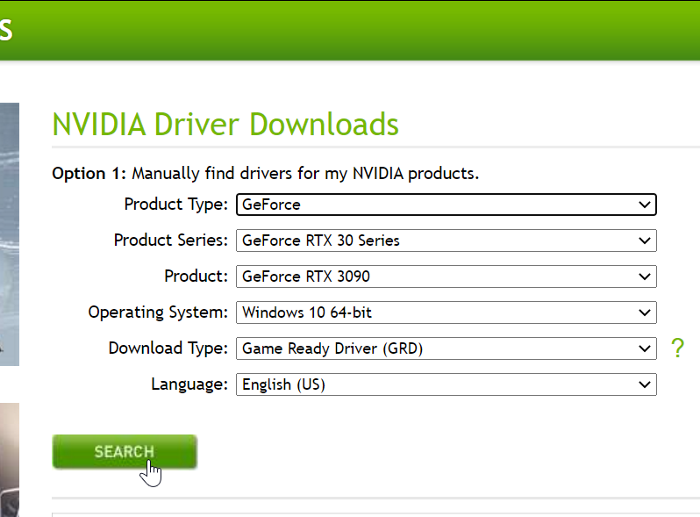
Hvis du stadig får GeForce Experience C++ Runtime -fejlen på dette tidspunkt, er det sikkert at sige, at den automatiske opdatering ikke virker. Heldigvis kan du opdatere NVIDIA Experience manuelt. På denne måde er du ikke afhængig af applikationen for at downloade de nødvendige filer.
For at opdatere NVIDIA Experience manuelt skal du starte din internetbrowser og gå til siden NVIDIA Driver Downloads(NVIDIA Driver Downloads page) . Her skal du vælge din produkttype, produktserie (Product Type, Product Series, ) og produkt(Product) .
Vælg dit operativsystem, vælg Game Ready Driver (GRD) i rullemenuen Downloadtype , og klik på (Download Type)Søg(Search) . Til sidst skal du trykke på knappen Download på næste side for at starte processen.
Efter en vellykket download skal du dobbeltklikke på filen og trykke på Ja(Yes) for at acceptere at åbne den som administrator . Når denne proces er afsluttet, skal du genstarte din maskine.
5] Geninstaller NVIDIA Experience(Reinstall NVIDIA Experience) og dets komponenter
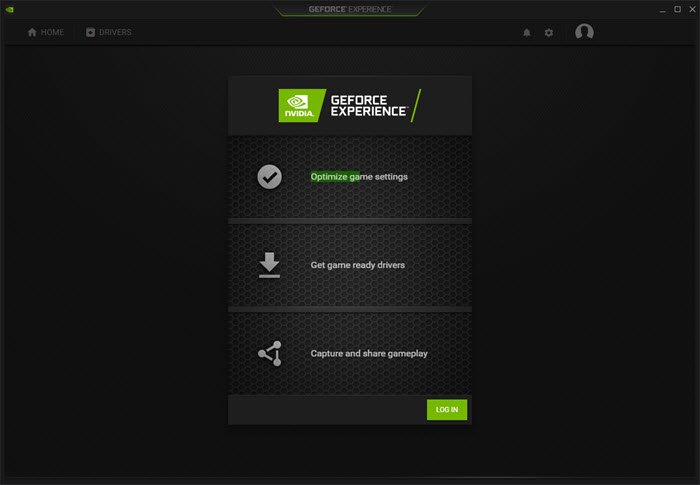
En komplet revision af Nvidia Experience vil rette GeForce Experience C++ Runtime fejlen. Geninstallation af applikationen eliminerer uoverensstemmelser og fejl, der kan eksistere i Nvidia Experience eller en hvilken som helst Nvidia- komponent.
Først skal du afinstallere NVIDIA Experience . Tryk(Press) på Windows key + R - kombinationen for at starte dialogboksen Kør (Run ) . Indtast appwiz.cpl i den og klik på OK - knappen.
Find og afinstaller alle programmer med NVIDIA i deres navn i vinduet Programmer og funktioner (Programs and Features ) ved at højreklikke på dem og vælge indstillingen Afinstaller(Uninstall) . Når du har gjort dette, skal du genstarte din computer.
Besøg derefter download den seneste udgave(download the most recent edition) af NVIDIA GeForce Experience . Dobbeltklik(Double-click) på den downloadede fil og installer den ved at følge instruktionerne på skærmen.
Start nu programmet og skift til fanen Drivere (Drivers ) . Tryk på knappen Søg efter opdateringer(Check for Updates) øverst, og installer alle de afventende driveropdateringer, der vises der.
Relateret læsning(Related read) : Ret NVIDIA GeForce Experience fejlkode 0x0001(Fix NVIDIA GeForce Experience error code 0x0001) .
Related posts
Sådan deaktiveres eller afinstalleres NVIDIA GeForce Experience
Installer Realtek HD Audio Driver Failure, Error OxC0000374 på Windows 10
Sådan aktiveres NVIDIA Low Latency Mode på Windows 11/10
Fjern uønskede individuelle komponenter i NVIDIA-driveren
Hvor man kan downloade NVIDIA-drivere til Windows 11/10
MTP USB-enhedsdriver kunne ikke installeres på Windows 11/10
Sådan installeres en driver manuelt ved hjælp af en .INF-fil i Windows 11/10
Bedste gratis driveropdateringssoftware til Windows 11/10
Sådan installeres WiFi-drivere til Windows 11/10
Ret Microsoft Visual C++ 2015 Redistributable Setup Fails Fejl 0x80240017
Denne grafikdriver kunne ikke finde kompatibel grafikhardware
Ret NVIDIA GeForce Experience-fejl 0x0003 på Windows 11/10
AMD- eller NVIDIA-grafikkort blev ikke fundet på Windows 11/10
Sådan får du vist Wi-Fi-netværksdriveroplysninger på Windows 11/10
Ret Runtime Error R6034 i Windows 11/10
Windows kan ikke bekræfte den digitale signatur (kode 52)
Sådan rettes GeForce Experience-fejlkode 0x0003
DriverFix-anmeldelse: Bedste driveropdateringssoftware til Windows 10
Løs generisk PnP Monitor-driverproblem på Windows 11/10
Sådan deaktiveres automatiske driveropdateringer i Windows 10
