Sådan rettes Dev Error 6068, 6036, 6065, 6178 og mere i Modern Warfare
Der er et par almindelige fejl i Call of Duty: Modern Warfare , der kan forårsage, at spillet ikke kan spilles. Disse omfatter Dev Error 6068 , 6036, 6065 og 6178. Disse fejl er forårsaget af en række kendte og ukendte årsager, for det meste at gøre med korrupte spilfiler eller interferens fra tredjepartsprogrammer.
I denne artikel vil vi dække nogle almindelige rettelser og derefter gå i detaljer om hver fejl. Rettelserne er i rækkefølge af nemmeste til sværeste, så vi anbefaler at prøve dem i rækkefølge.

Almindelige rettelser at prøve først
Da mange af disse fejl sandsynligvis er forårsaget af beskadigede spilfiler, kan det ofte løse dem at tvinge en geninstallation eller reparation af mappen. Prøv disse almindelige rettelser, før du går videre til de specifikke fejl.
Kør spillet som administrator(Run the Game As Administrator)
At starte Call of Duty som administrator kan løse disse fejl, da visse filer skal have administratoradgang for at køre korrekt.
- Åbn Battle.net launcher.
- Åbn Call of Duty- siden.

- Vælg Indstillinger(Options) > Vis i Stifinder(Show in Explorer) .

- Højreklik på ModernWarfare.exe og vælg Kør som administrator(Run as administrator) .

- Start Modern Warfare og kontroller, om fejlen er rettet.
Indstil prioritet som høj(Set Priority as High)
Indstilling af Call of Duty -processen til høj prioritet kan rette visse fejl, hvis de er forårsaget af hardwaremangler.
- Højreklik på proceslinjen(Taskbar) , og vælg Task Manager .
- Vælg fanen Detaljer(Details) .
- Højreklik på Modern Warfare , og vælg Prioritet(Priority) > Høj(High) .
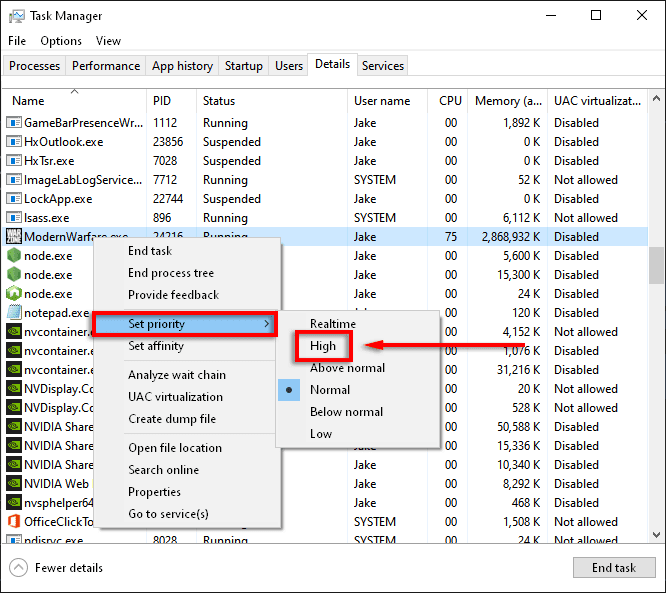
- Start Modern Warfare og tjek om det virker.
Scan og reparer(Scan and Repair)
En almindelig årsag til Modern Warfare -fejl er korrupte spilfiler. Scanning og reparation af spilfilerne kan ofte rette eventuelle manglende eller beskadigede filer.
- Åbn Battle.net -startprogrammet, og vælg fanen Call of Duty .
- Vælg Valg(Options) > Scan og reparer(Scan and Repair) .
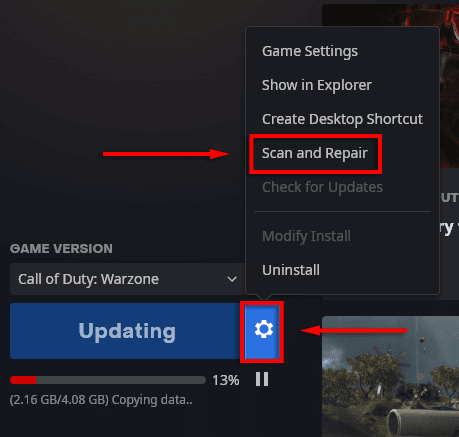
- Vælg Begynd scanning(Begin Scan) .

- Lad processen afslutte, og kontroller derefter, om Modern Warfare fungerer korrekt.
Brug kun pc-skærm(Use PC Screen Only)
Multi-display opsætninger kan ofte forårsage problemer med Modern Warfare . Aktivering af indstillingen for kun pc-skærm rapporteres for at rette almindelige fejl.
- Sørg for, at Modern Warfare er lukket.
- Vælg meddelelsesbakkeikonet(Notification Tray) på proceslinjen(Taskbar) .

- Vælg Projekt(Project) > Kun pc-skærm(PC screen only) .

Gennemtving en ny opdatering(Force a New Update)
Sletning af mappen Data tvinger spillet til at opdatere sig selv.
- Sørg for, at Modern Warfare er lukket.
- Naviger til Call of Duty: Modern Warfare spilmappen, normalt på C:\Program Files (x86)\Call of Duty Modern Warfare .
- Slet mappen Data .

- Start Modern Warfare fra Battle.net launcher.
- Der vises en fejl, der siger, at spillet er beskadiget. Vælg Opdater(Update) .
Tjek Windows Update(Check Windows Update)
Forældede Windows -versioner er også en almindelig årsag til spilfejl. For at kontrollere, om du har brug for at opdatere din Windows , skal du gøre følgende:
- Tryk på Windows -tasten, og skriv Opdateringer(Updates ) i søgefeltet.
- Vælg Søg efter opdateringer.(Check for updates.)

- Vælg Søg efter opdateringer(Check for updates) igen.

- Vælg Download , hvis de er tilgængelige.
- Fuldfør installationen.
- Genstart din pc, og kontroller derefter, om Modern Warfare kører korrekt.
Bemærk:(Note:) Der er mange almindelige problemer med Windows Update. Hvis du støder på disse, kan du prøve disse rettelser(try these fixes) .
Tjek grafikkortets drivere(Check the Graphics Card Drivers)
Sådan opdaterer du dine NVIDIA- drivere(update your NVIDIA drivers) :
- Åbn NVIDIA GeForce Experience .
- Vælg fanen Drivere(Drivers ) .
- Hvis der er tilgængelige drivere, vises de øverst til højre i vinduet.
- Vælg DOWNLOAD .

- Når overførslen er fuldført, skal du vælge Ekspresinstallation. (Express Installation. )

- Genstart din pc og kontroller, om spillet nu fungerer.
For AMD :
- Højreklik på skrivebordet(Desktop) og vælg AMD Radeon Settings .
- Vælg System , og naviger derefter til fanen Software .
- Vælg Søg efter opdateringer(Check for Updates) > Hurtig opdatering(Express Update) .
- Klik på Fortsæt(Proceed) .
- Genstart din pc, når den er færdig, og tjek derefter Modern Warfare .
Deaktiver dit antivirus(Disable Your Antivirus)
Nogle gange kan antivirus- og antimalware-programmer forårsage Modern Warfare- fejl. For at se, om dette er tilfældet for dig, kan du prøve at slukke for dit antivirus i en kort periode og se, om fejlen stadig opstår.
Hvis du ikke vil slå dit antivirus fra, er der et par andre ting, du kan gøre for at få det til at samarbejde med dine spil.
Deaktiver overlejringsprogrammer(Disable Overlay Programs)
Spiloverlejringer(Game) kan forårsage problemer for spil, især hvis pc'en har svært ved at køre spillet. Lukning af disse kan forhindre mange af fejlene i denne artikel.
Almindelige overlejringer er Nvidia GeForce Experience , AMD Overlay , Game Bar , Discord Overlay og MSI Afterburner .
Sådan deaktiverer du Nvidia GeForce Experience -overlejringen i spillet:
- Sørg for, at Call of Duty er lukket.
- Start GeForce Experience .
- Vælg Generelt(General) i menuen til venstre.
- Slå In-Game Overlay fra .

- Gem(Save ) dine ændringer, og kontroller derefter, om problemet er løst.
Sådan deaktiveres AMD Overlay :
- Tryk på Alt+R for at åbne overlejringen.
- Vælg Indstillinger(Settings) > Præferencer(Preferences) .
- Slå In-Game Overlay fra under Generelt(General) .
- Tjek Call of Duty.
Sådan deaktiveres Game Bar :
- Sørg for, at Call of Duty er lukket.
- Tryk på Windows -tasten, og skriv Indstillinger(Settings) .
- Vælg Gaming .

- Slå indstillingen fra under Aktiver Xbox Game Bar for ting som(Enable Xbox Game Bar for things like) ...

Sådan deaktiveres Discord Overlay :
- Sørg for, at Call of Duty er lukket.
- Åbn Discord .
- Vælg Brugerindstillinger(User settings) ( tandhjulsikonet(cog icon) ).
- Vælg Game Overlay .
- Slå fra Aktiver overlejring i spillet,(Enable in-game overlay) og tjek Call of Duty.
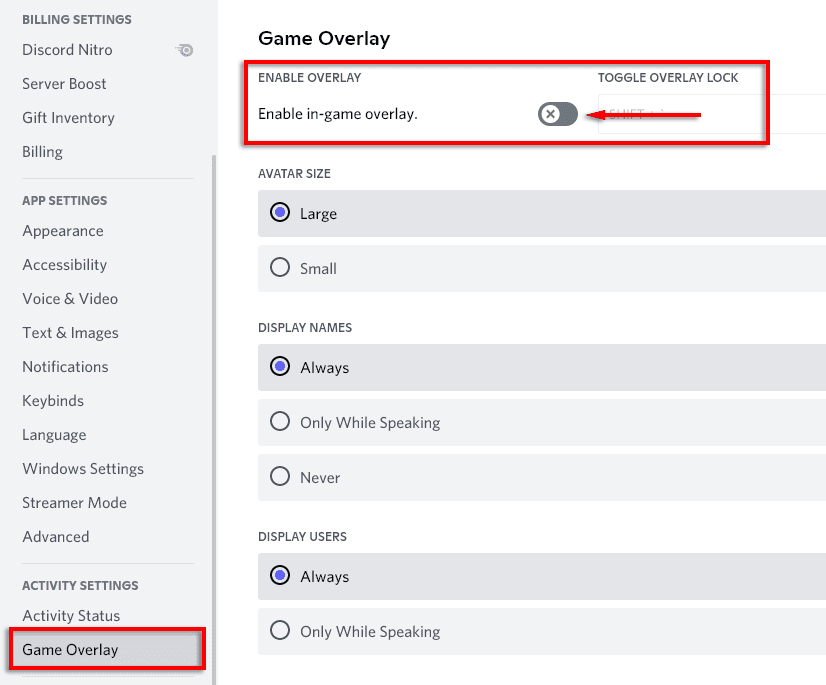
Juster spilindstillinger(Tweak Game Settings)
Mange af Dev - fejlene er forårsaget af Modern Warfare , der bruger for mange systemressourcer. Nogle indstillinger rapporteres også at forårsage problemer uafhængigt. Reduktion af denne grafik og justering af visse indstillinger kan hjælpe med at rette fejlene.
Lavere grafikindstillinger(Lower Graphics Settings)
- Start Modern Warfare.
- Vælg Valg(Options) > Grafik(Graphics) .

- Indstil hver indstilling til den laveste indstilling.
Problemindstillinger(Problem Settings)
Følg disse trin for at deaktivere disse almindeligt rapporterede problemindstillinger:
V-Sync :
- Start Call of Duty, og vælg Valg(Options ) > Grafik(Graphics) .
- Vælg Deaktiveret(Disabled) for Sync Every Frame (V-Sync) .

Strålesporing(Ray tracing) :
- Start Call of Duty, og vælg Valg(Options ) > Grafik(Graphics) .
- Deaktiver DirectX Raytracing under Shadow & Lighting .

Krydsspil(Crossplay) :
- Start Call(Launch Call) of Duty , og skift til fanen Konto(Account) .
- Vælg Crossplay, og vælg Deaktiveret(Disabled) .

G-Sync :
- Hvis du har en G-Sync-kompatibel skærm og NVIDIA -grafikkort, skal du højreklikke på skrivebordet og vælge NVIDIA Kontrolpanel(NVIDIA Control Panel) .
- Vælg fanen Display og derefter Konfigurer G-Sync(Set up G-Sync) .
- Fjern markeringen af Aktiver G-Sync(Enable G-Sync) .
Bemærk:(Note:) Vi anbefaler, at du udfører hvert trin et efter et for at se, om en bestemt indstilling er fejlagtig.
Geninstaller Modern Warfare(Reinstall Modern Warfare)
I betragtning af spilfilernes kolossale størrelse er geninstallation en sidste udvej. Sådan geninstallerer du dit spil:
- Start Battle.net og vælg Call of Duty: MW .
- Vælg Indstillinger(Options) > Afinstaller spil(Uninstall Game) .

- Genstart(Restart ) din pc.
- Start Battle.net og vælg Installer(Install) til Call of Duty: MW.
- Tjek om fejlen er rettet.
Sådan rettes fejl 6068
Tjek vores specifikke artikel om Dev Error 6068 , da det er så almindeligt rapporteret.
Sådan rettes fejl 6036
Det er ukendt, hvorfor fejl 6036 opstår, selvom det sandsynligvis har at gøre med beskadigede spilfiler eller tredjepartsinterferens.
Deaktiver indstillingerne Cache Spot og Cache Sun Shadows(Disable the Cache Spot and Cache Sun Shadows Settings)
Flere spillere har rapporteret, at deaktivering af disse indstillinger løser Dev Error 6036 . At gøre dette:
- Start Modern Warfare .
- Vælg Indstillinger(Options) , og vælg derefter fanen Grafik(Graphics) .
- Rul ned til Shadows & Lighting og indstil Cache Spot Shadows og Cache Sun Shadows til Deaktiveret(Disabled) .

- Genstart spillet og se om fejlen er rettet.
Sådan rettes fejl 6065
Dev Error 6065(Dev Error 6065) får spillet til at gå ned og viser meddelelsen "DirectX Encountered an Unrecoverable Error: Dev Error 6065 ". Denne fejl er sandsynligvis knyttet til grafiske indstillinger eller korrupte spilfiler.
Deaktiver G-Sync(Disable G-Sync)
Deaktivering af G-Sync(G-Sync) , hvis du er en NVIDIA - bruger, er rapporteret at løse denne fejl i nogle tilfælde. Tjek ovenfor for, hvordan du gør dette.
Deaktiver fuldskærmsoptimering(Disable Full-Screen Optimization)
Indstillingen for fuldskærmsoptimering er kendt for at forårsage flere problemer for spil. For at kontrollere, om denne indstilling forårsager Dev Error 6065 , skal du gøre følgende:
- Start Battle.net- klienten.
- Vælg Call of Duty .
- Klik på Indstillinger(Options) og vælg derefter Vis i Stifinder(Show in Explorer) .

- I Windows Stifinder skal du højreklikke på ModernWarfare.exe og vælge Egenskaber(Properties) .

- Naviger til fanen Kompatibilitet(Compatibility ) , og marker Deaktiver fuldskærmsoptimeringer(Disable fullscreen optimizations) .

- Vælg OK .
- Start Modern Warfare og se om fejlen er rettet.
Sådan rettes fejl 6178
Dev Error 6178 ser ud til at være knyttet til grafiske indstillinger, især teksturindstillinger. Følgende rettelser rapporteres at virke for nogle brugere.
Forøg teksturkvaliteten(Increase Texture Quality)
Mod-intuitivt kan Dev Error 6178 nogle gange rettes ved at øge teksturopløsningen(Texture Resolution) til medium eller høj. At gøre dette:
- Start Modern Warfare .
- Vælg Indstillinger(Options ) , og vælg derefter fanen Grafik(Graphics) .
- Rul ned til Detaljer og teksturer(Details & Textures) , og indstil Teksturopløsning(Texture Resolution) til Medium/High .

Bemærk(Note) : Dette kan være forbundet med ustabilitet i VRAM- brug. En anden ting, der virker for nogle brugere, er at øge indstillingerne, indtil VRAM- brugslinjen er tæt på fuld.
Windows Pagefile Is Disabled/Insufficient
Aktivering eller forstørrelse af Windows-sidefilen(Windows Pagefile) kan rette Dev Error 6178 . Sidefilen hjælper(Pagefile) med at administrere RAM - brug. For at aktivere/forstørre sidefilen(Pagefile) :
- Tryk på Windows + R for at åbne boksen Kør(Run) .
- Skriv sysdm.cpl , og vælg OK . Dette åbner vinduet (Properties)Systemegenskaber(System) .
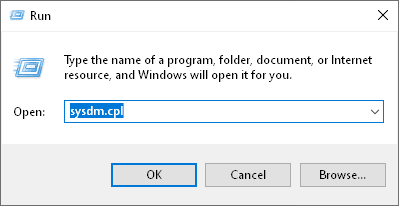
- I dette vindue skal du vælge fanen Avanceret(Advanced) .
- Vælg Indstillinger(Settings) under Egenskaber(Properties) .
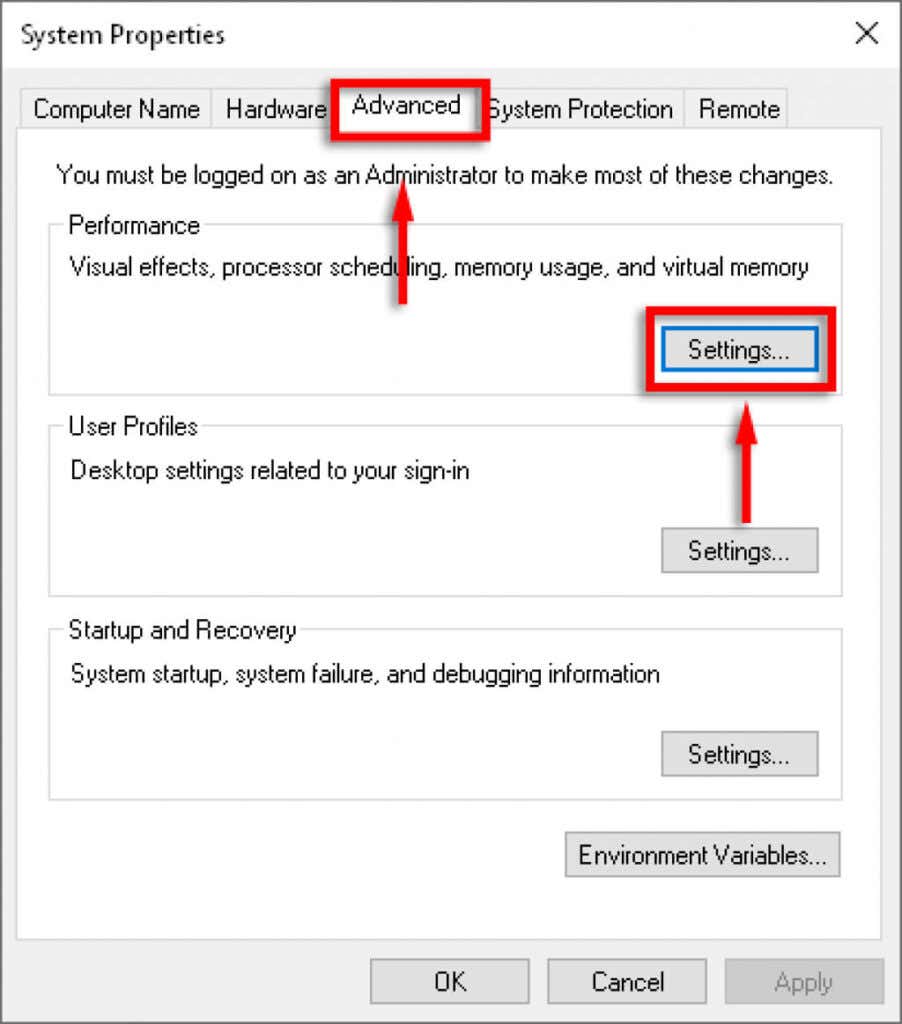
- Vælg fanen Avanceret(Advanced) , og vælg derefter Skift(Change) under Virtuel hukommelse(Virtual Memory) .

- Fravælg Administrer automatisk sidefilstørrelse for alle drivere(Automatically manage paging file size for all drivers) .
- Vælg det drev(Drive) , som dit spil er gemt.
- Vælg Brugerdefineret størrelse(Custom size) .
- Skift den oprindelige størrelse(Initial size) og den maksimale størrelse(Maximum size ) afhængigt af mængden af RAM , du har. Microsoft anbefaler, at det er mellem 1,5 gange og 3 gange mængden af RAM på din computer. Indstil den oprindelige størrelse(Initial size) til "Aktuelt tildelt" beløb, som ses nederst i vinduet. Indstil derefter indstillingerne for Maksimal størrelse( Maximum size) til tre gange din installerede RAM (så for 8 GB RAM , indstil den til 24576 .
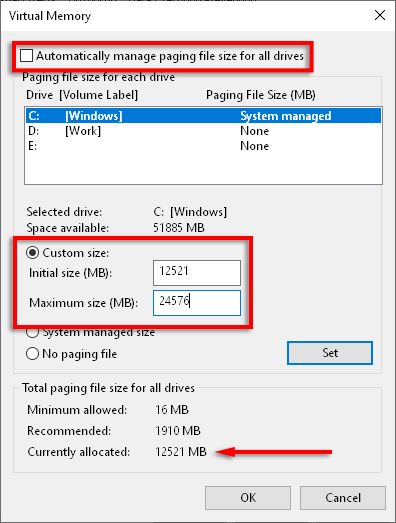
- Klik på Anvend(Apply) og kontroller, om fejlen er rettet.
Tilbage til spillet
Forhåbentlig løste disse løsninger dit Dev Error- problem. Overvej at dele den rettelse, der virkede for dig, med Activision og Modern Warfare -fællesskabet, så flere mennesker kan drage fordel af disse løsninger.
Hvis du har en rettelse, der ikke er angivet her, så lad os det vide i kommentarerne nedenfor!
Related posts
Sådan rettes Dev Error 6068 i Call of Duty Modern Warfare
Ret Dev Error 6034 i Call of Duty, Modern Warfare og WarZone
Sådan rettes fejlen "Windows-ressourcebeskyttelse kunne ikke udføre den anmodede handling".
Sådan rettes GeForce Experience-fejlkode 0x0003
Ret fejlen "Kan ikke læse fra kildefilen eller disken".
Sådan rettes fejlen "Google Keeps Stopping" på Android
Sådan rettes HBO Max's "Cannot Play Title"-fejl
Sådan rettes fejlen "Din forbindelse er ikke privat" i Google Chrome
Ret systemfejl 5, adgang nægtes i Windows
Sådan rettes Call of Duty Warzone-hukommelsesfejl 0-1766
5 bedste måder at rette "operation mislykkedes med fejl 0x0000011B" i Windows
Ret fejlen "Windows kunne ikke automatisk registrere dette netværks proxyindstillinger".
7 bedste måder at rette Netflix-fejlkode på: M7053-1803
Sådan rettes Roblox-fejlkode 279
Ret "Ikke-understøttet trådløs netværksenhed fundet. System stoppet" fejl
Sådan rettes fejlen "Vi kunne ikke fuldføre opdateringerne" i Windows
Sådan rettes Netflix-fejlkode UI-800-2
FIX: Ikke-systemdisk eller diskfejl i Windows
Sådan rettes fejlen "Windows var ikke i stand til at fuldføre formateringen".
Sådan rettes Windows-fejlkode 0x80070005
