Sådan rettes Elara-software, der forhindrer nedlukning
Der er få rapporter om en ukendt proces, ApntEX.exe kører i Task Manager , mens andre Elara-software forhindrer Windows i at lukke ned(Elara software is preventing Windows from Shutting Down) . Hvis du også støder på dette problem, kan du antage, at det muligvis er en virus, da processen er sprunget ud af ingenting. Selvom den originale Elara -app Windows 10 ikke er skadelig, kan dens baggrundsproces være beskadiget eller erstattet af malware. Den første indikator for en infektion er, at den bremser din pc og til sidst ødelægger maskinen. Som et resultat er det vigtigt at finde ud af, om malware har inficeret Elara -appprocessen . I dette indlæg vil vi gennemgå, hvordan Elarasoftware virker, hvorfor det forhindrer Windows - nedlukning, og hvordan man løser det.

Sådan rettes Elara-software, der forhindrer nedlukning på Windows 10
(How to Fix Elara Software Preventing Shutdown on Windows 10
)
Hundredvis af små komponenter fra hundredvis af forskellige små producenter bruges af alle pc-producenter i deres systemer. Fordi mange producenter anvender disse komponenter i deres produkter, findes de i en række forskellige mærker, herunder HP, Samsung og Dell . Elara software bruges til at styre en af disse komponenter, som er knyttet til touchpad'en på en bærbar computer.
- Fordi dens primære formål er at lette touchpad-betjeningen(facilitate touchpad operation) , er den kun tilgængelig på bærbare computere(only available on laptops) .
- Det er et program, der kommer forudinstalleret på(pre-installed on) Dell, Toshiba og Sony pc'er.
- Dette program er installeret i (installed in) mappen Program Files(Program Files folder) med pc'ens touchpad-driver. Det kan være indbygget som en del af din pc-touchpad-driver i stedet for at være en separat driver eller software.
- ApntEX.exe er den proces, der kan findes i Task Manager .
Når du forsøger at lukke ned eller logge ud efter installation af Elara -software på din pc, kan du støde på følgende fejl:
- Elara -appen Windows 10 forhindrer Windows i at lukke ned.
- Softwaren forhindrer Windows i at genoptage.
- Windows forhindres i at logge af af Elara -programmet.
Andre pc-problemer, såsom manglende evne til at udføre lovlige programmer, generel langsommelighed af pc'er(PCslowness) , installation af ukendte apps, træg internetforbindelse(Internet) og så videre, efterfølges ofte af disse fejl.
Hvorfor forhindrer Elara-appen Windows i at lukke ned?(Why does Elara App Prevent Windows from Shutting Down?)
Elara App Windows 10 , som konstant kører i baggrunden, kan forhindre Windows i at lukke ned. Når Windows OS lukker ned, afslutter det alle baggrundsprocesser. Men hvis operativsystemet fastslår, at en proces er følsom, annullerer det nedlukningen og giver dig besked om, at der findes en følsom baggrundsopgave. Hvis Apntex.exe- processen ikke er inficeret, anbefales det ikke, at Elara -softwaren fjernes. Det er muligt, at fjernelse af Elara vil forårsage, at touchpad'en ikke fungerer korrekt. I stedet kan du bruge den reparation af Windows registreringsdatabasen, som vi har diskuteret i denne vejledning.(Windows)
Metode 1: Afslut Apntex.exe via Task Manager(Method 1: End Apntex.exe via Task Manager)
Elara app Windows starter ofte en baggrundsproces kaldet Apntex.exe . Denne procedure har intet at gøre med at undgå nedlukning(Shutdown) . Det er dog tænkeligt, at appen(App) er blevet erstattet med malware. Dette kan ske med enhver software, der kører på din pc. Det er en god idé at begynde at scanne med et antivirus- eller anti-malware-program.
Men hvis du kun ønsker at løse dette problem midlertidigt, skal du bruge Task Manager til at afslutte denne proces.
Bemærk:(Note:) Dette kan forårsage, at din touchpad ikke fungerer, så sørg for, at du har en mus tilgængelig som backup.
1. Tryk Ctrl + Shift + Esc keys sammen for at åbne Task Manager

2. Gå til fanen Detaljer(Details) , rul ned og find Apntex.exe- processen fra listen
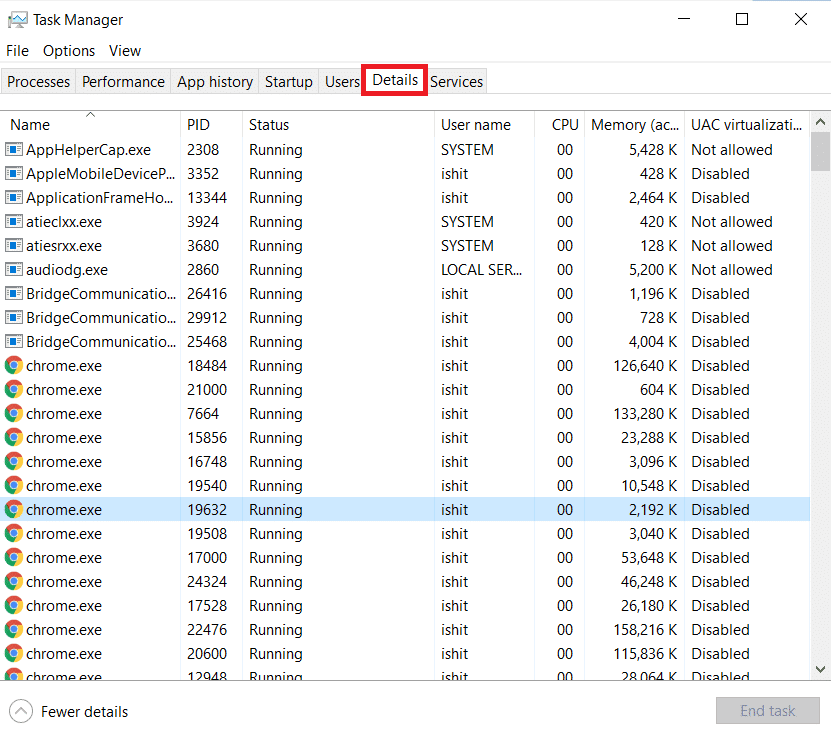
3. Højreklik på Apntex.exe - processen(process) og vælg Afslut opgave(End task) , som vist nedenfor.
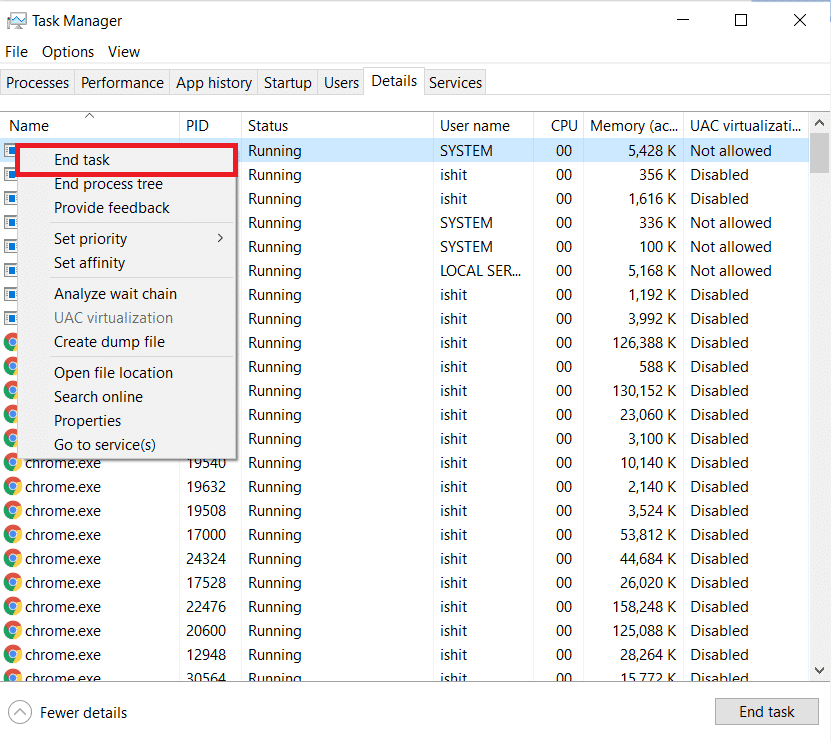
Processen vil være lukket i en kort periode. Kontroller(Check) , om Elara -software, der forhindrer nedlukning, er rettet eller ej.
Læs også: (Also Read: )Sådan afsluttes opgave i Windows 10(How to End Task in Windows 10)
Metode 2: Opret AutoEndTasks registreringsnøgle(Method 2: Create AutoEndTasks Registry Key)
Nogle gange, når du lukker ned, vil dit Windows OS bede dig om at lukke alle programmerne for at fortsætte videre. Det vil vise knappen F orce shut down for at bede om din tilladelse til at gøre det. Hvis vi aktiverer AutoEndTask s, lukkes alle dine applikationer automatisk, uden at vinduet(Window) beder om din tilladelse. Dette vil også lukke og afslutte Elara -softwaren. Sådan opretter du AutoEndTask(AutoEndTask) registreringsdatabasenøgle for at løse dette problem:
1. Tryk på Windows + R keys samtidigt for at åbne dialogboksen Kør .(Run)
2. Skriv regedit , og klik på OK , som vist, for at starte Registreringseditor(Registry Editor) .

3. Klik på Ja(Yes) i prompten Brugerkontokontrol .(User Account Control)
Bemærk: (Note: ) Sikkerhedskopier først din registreringsdatabase, så du nemt kan gendanne den, hvis noget går galt.
4. Klik på Filer(File ) , og vælg Eksporter(Export ) for at oprette en sikkerhedskopi, som vist nedenfor.
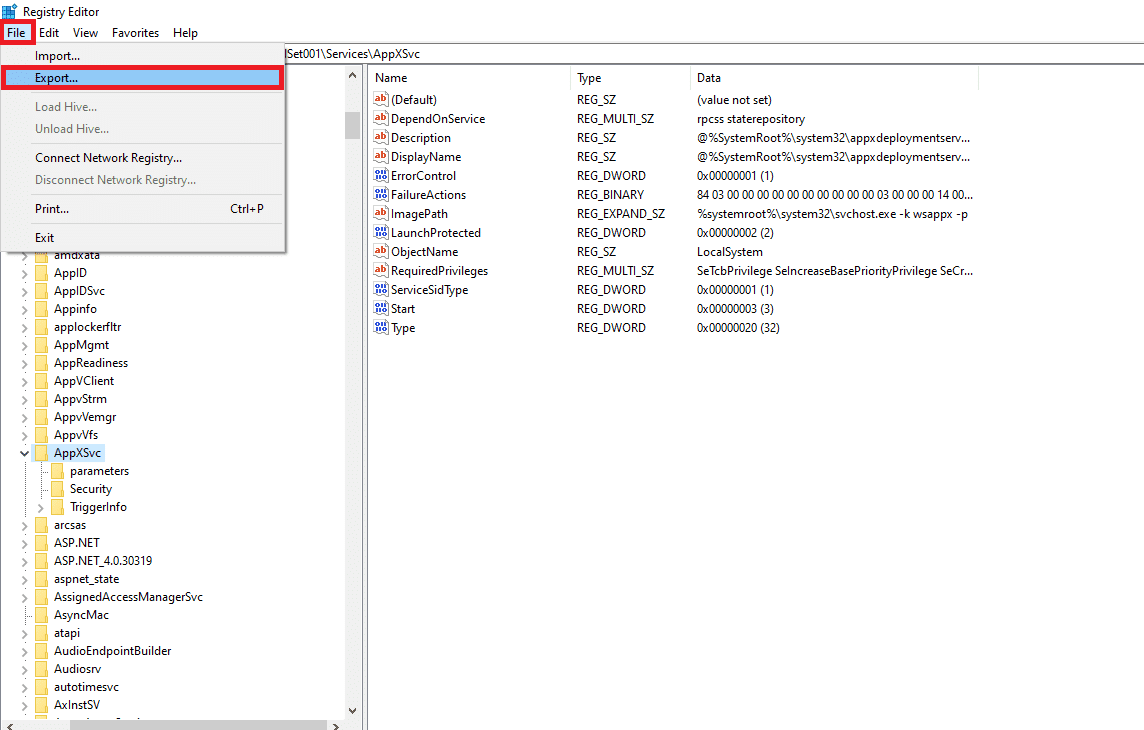
5. Naviger nu til HKEY_CURRENT_USER\Control Panel\Desktop i registreringseditoren(Registry Editor) .

6. Her skal du højreklikke på den tomme plads(empty space) i højre rude og vælge New > DWORD (32 bit) værdi(DWORD (32 bit) Value ) som vist nedenfor.

7. Indstil Værdidata:(Value data:) til 1 , og skriv Værdinavnet :(Value name:) som AutoEndTasks .

8. For at gemme ændringer skal du klikke på OK og genstarte din pc.

Læs også: (Also Read:) Fix Registreringseditoren er holdt op med at fungere(Fix The Registry editor has stopped working)
Metode 3: Opdater enhedsdrivere(Method 3: Update Device Drivers)
Hvis ovenstående metode ikke virkede for dig, så prøv at opdatere dine enhedsdrivere og tjek din Elara -software, der forhindrer, at nedlukningsproblemet er løst eller ej. Følg de givne trin for at opdatere netværksadapterdrivere(Network) :
1. Tryk på Windows-tasten(Windows key) , skriv enhedshåndtering(device manager) , og klik på Åbn(Open) .

2. Dobbeltklik på enhedssektionen (f.eks . Netværksadapter(Network adapter) ) for at udvide den.

3. Højreklik på din enhedsdriver(device driver) (f.eks. WAN Miniport (IKEv2) ), og vælg Opdater driver(Update driver) i menuen.

4. Vælg Søg automatisk efter drivere(Search automatically for drivers) for at opdatere driveren automatisk.
5A. Hvis en ny driver findes, vil systemet automatisk installere den og bede dig om at genstarte din pc.
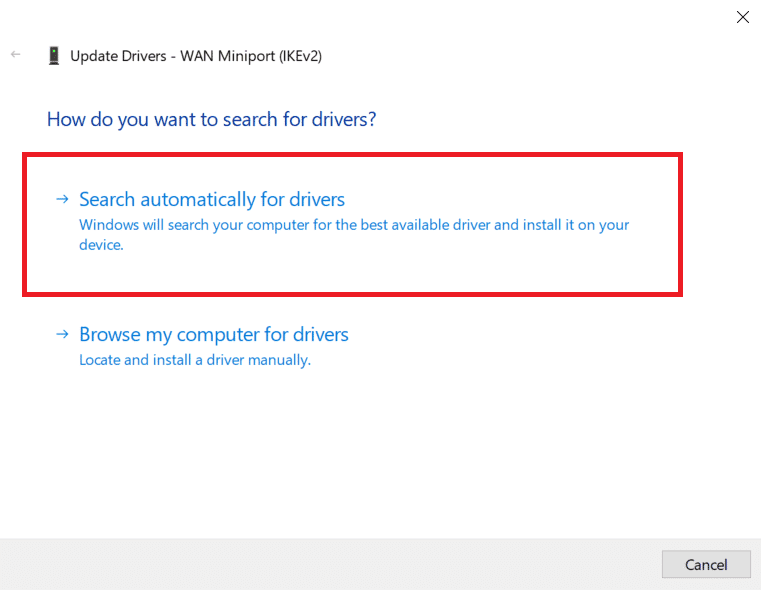
5B. Hvis der vises en meddelelse om, at de (The) bedste drivere til din enhed allerede er installeret(best drivers for your device are already installed ) , skal du klikke på Søg efter opdaterede drivere på Windows Update(Search for updated drivers on Windows Update) .
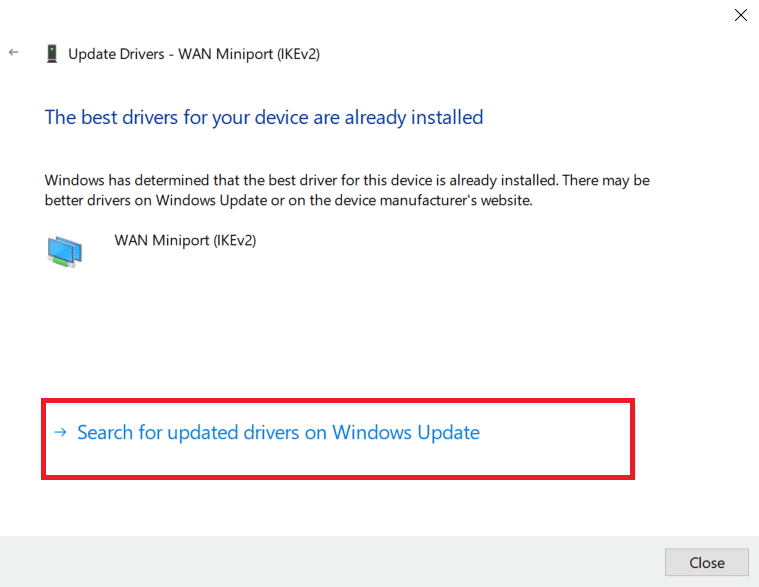
6. Klik på Vis valgfrie opdateringer(View optional updates) i højre rude i vinduet Windows Update .

7. Marker afkrydsningsfelterne ud for Drivere(Drivers) , som du skal installere, og klik derefter på knappen Download og installer(Download and install ) , der er fremhævet.

8. Gentag det samme for grafikdrivere(Graphics) .
Læs også: (Also Read:) Ret Wi-Fi-adapter, der ikke fungerer i Windows 10(Fix Wi-Fi Adapter Not Working in Windows 10)
Metode 4: Opdater Windows OS
(Method 4: Update Windows OS
)
Sørg(Make) for, at din pc har de seneste Windows OS - opgraderinger installeret. Som en påmindelse udgiver Microsoft Windows -opdateringer regelmæssigt for at forbedre systemets pålidelighed og løse andre fejl.
1. Tryk på Windows key + I keys samtidigt for at åbne Indstillinger(Settings) .
2. Vælg Opdatering og sikkerhedsindstillinger(Update & security) .
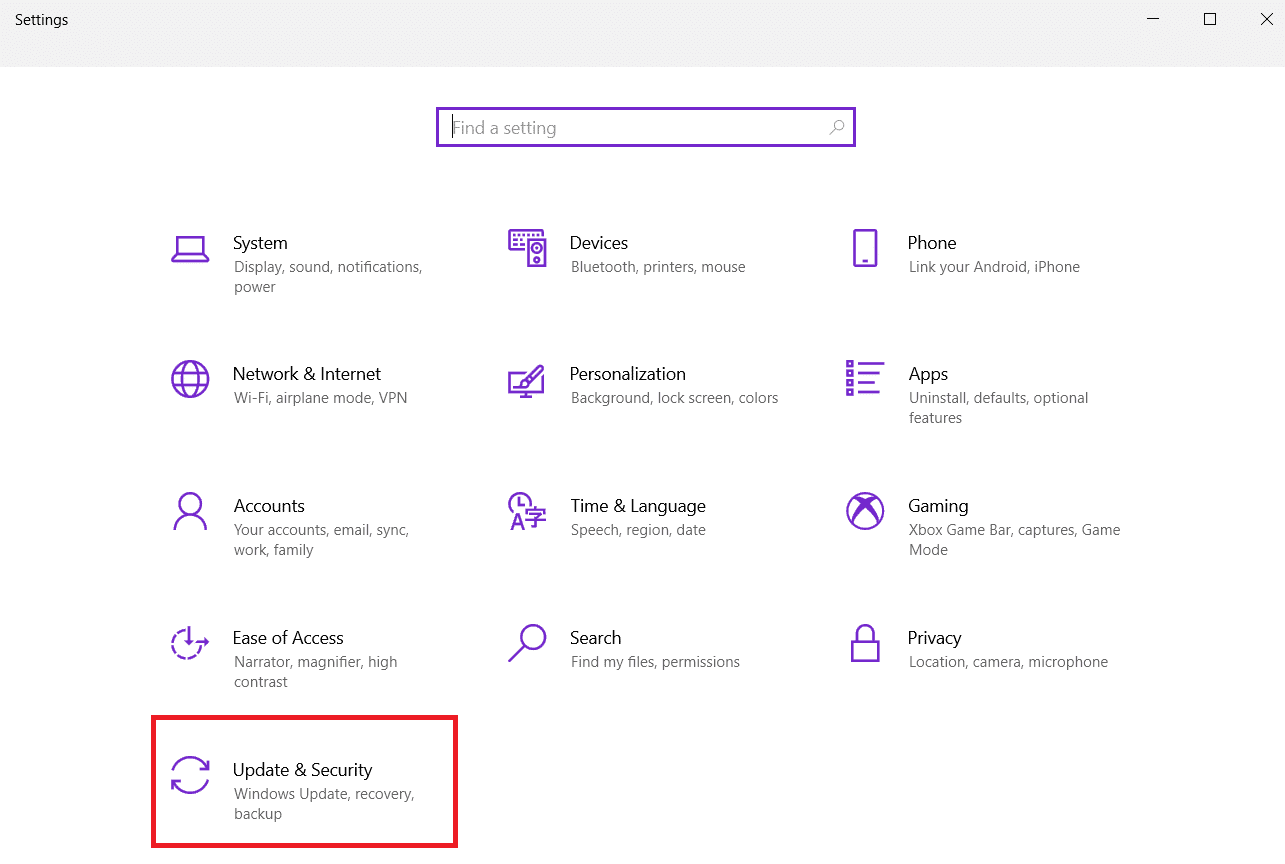
3. I menuen Windows Update skal du klikke på Søg efter opdateringer(Check for updates) i højre rude.

4A. Hvis der ikke er nogen opdatering, vil den vise beskeden: Du er opdateret( You’re up to date) .

4B. Hvis der er en tilgængelig opdatering, skal du klikke på knappen Installer nu(Install now) for at installere opdateringen og genstarte (restart) din pc(your PC) .

Læs også: (Also Read:) Reparer Windows 10-proceslinjens flimring(Fix Windows 10 Taskbar Flickering)
Ofte stillede spørgsmål (ofte stillede spørgsmål)(Frequently Asked Questions (FAQs))
Q1. Er det muligt at fjerne Elara fra min enhed?(Q1. Is it possible to remove Elara from my device?)
Ans. Elara- applikationen bør ikke afinstalleres. For som tidligere sagt er det ikke ondsindet software. Det er en enhedsdriver, der er ansvarlig for funktionen af bærbare mus touchpad(in charge of the functioning of laptop mouse touchpad) . Det er også tænkeligt, at afinstallation af det fra din bærbare computer kan forårsage nogle problemer med operationen. Det sker dog kun 2-3 gange, mens pc'en lukkes ned. Vi anbefaler, at du prøver ovenstående løsninger.
Q2. Er Elara-applikationen en virus?(Q2. Is Elara application a virus?)
Ans. Den originale Elara - applikation er på den anden side ikke en virus(is not a virus) . Der er stadig en chance for, at malware vil blive introduceret i eller erstatte applikationen, hvilket kan ske, når du downloader den eksekverbare fil fra en tredjepartskilde.
Q3. Hvorfor blokerer en app Windows 10 i at lukke ned?(Q3. Why is an app blocking Windows 10 from shutting down?)
Ans. Når programmer med ikke-gemte data(programs with unsaved data) stadig er aktive på Windows , vises denne app, der blokerer nedlukningsboksen. Derefter får du mulighed for at gemme og lukke programmet eller lukke det uden at gemme noget. Som et resultat, før du lukker Windows ned , skal du afslutte alle apps, der har ikke-gemte data åbne i dem.
Q4. Hvordan kan jeg afinstallere Elara Windows 10-appen?(Q4. How can I uninstall Elara Windows 10 app?)
Svar:(Ans: ) Start med at kigge efter Kontrolpanel(Control Panel) i Start-menuen. Klik på Afinstaller et program(Uninstall a Program) i afsnittet Programmer. Se efter Elara -software eller andre mistænkelige poster på listen over installerede programmer. Afinstaller(Uninstall) hver enkelt, indtil knappen OK vises.
Anbefalede:(Recommended:)
- Ret Halo Infinite Alle Fireteam-medlemmer er ikke på samme version i Windows 11(Fix Halo Infinite All Fireteam Members Are Not on the Same Version in Windows 11)
- Sådan rettes ikoner på skrivebordet(How to Fix Icons on Desktop)
- Sådan repareres mikrofonen for stille på Windows 10(How to Fix Microphone Too Quiet on Windows 10)
- Sådan deaktiveres Snipping Tool i Windows 11(How to Disable Snipping Tool in Windows 11)
Vi håber, at disse oplysninger var nyttige i forbindelse med problemet vedrørende Elara-software i Windows 10(in Windows 10) . Fortæl os, hvilke af disse teknikker der virkede for dig. Stil dine spørgsmål/forslag i kommentarfeltet.
Related posts
Sådan rettes applikationsfejl 0xc0000005
Sådan rettes applikationsfejl 0xc000007b
Ret fejl 0x8007000e, der forhindrer sikkerhedskopiering
Sådan rettes Windows 10, der kører langsomt efter opdatering
Sådan rettes applikationsfejl 0xc0000142
Fix Discord, der ikke registrerer mikrofon
Fix Spotify Wrapped Fungerer ikke
Ret kamera, der ikke virker på teams
Ret Logitech Gaming Software, der ikke åbner
Fix Microsoft Setup Bootstrapper er holdt op med at fungere
Rette Microsoft Store, der ikke installerer apps
Ret Yahoo Mail-fejl 0x8019019a
Ret Windows Store-fejl 0x80072ee7
Sådan repareres Omegle-kamera, der ikke virker
Ret Steam Remote Play, der ikke virker i Windows 10
Ret AMD Catalyst Control Center mangler
Ret Microsoft Teams-videoopkald, der ikke virker
Reparer Telegram Web, der ikke virker
Ret Windows 10 Realtek-kortlæser, der ikke fungerer
Ret zoomlyd, der ikke fungerer Windows 10
