Sådan rettes en IP-adressekonflikt
Har du nogensinde fået en IP-adressefejlmeddelelse, når du tænder for din computer eller tager den ud af dvaletilstand? Dette sker, når to computere på det samme LAN -netværk ender med den samme IP-adresse. Når dette sker, ender begge computere med ikke at kunne oprette forbindelse til netværksressourcer eller udføre andre netværkshandlinger.
Her er den mest almindelige fejlmeddelelse, der dukker op, når du har et IP-adresseproblem:
Der er en IP-adressekonflikt med et andet system på netværket
Du kan også se en anden fejlmeddelelse for det samme problem:
This IP address is already in use on the network. Please reconfigure a different IP address.
Dette problem, selvom det er sjældent, kan opstå på grund af følgende årsager:
- To computere er tildelt de samme statiske IP-adresser
- Én computer tildeles en statisk IP-adresse, der falder inden for DHCP -området for det lokale netværk, og den samme adresse tildeles en computer af DHCP -serveren
- En bærbar computer sættes i dvaletilstand og tændes derefter, mens den er tilsluttet et andet netværk, der allerede har tildelt den samme IP-adresse til en anden computer
- Hvis du har flere netværksadaptere, er det muligt for computeren at have en IP-adressekonflikt med sig selv
- Hvis du har tilsluttet flere trådløse routere til dit netværk, og DHCP er aktiveret på mere end én enhed

Sådan løses en IP-adressekonflikt(IP Address Conflict)
Der er et par måder, hvorpå du kan løse dette problem. Jeg starter med det enkleste og går videre. For det første(Firstly) skal du gå videre og genstarte din computer. Ja, det vil normalt løse problemet automatisk! Hvis ikke, så fortsæt med at læse nedenfor.
Forny IP-adresse(Renew IP Address)
Du kan frigive og forny IP-adressen til din computer ved hjælp af kommandoprompten. Klik(Click) på Start og skriv CMD .

Ved prompten skal du gå videre og indtaste følgende kommando, som frigiver din IP-adresse:
ipconfig /release
Afhængigt af hvor mange adaptere du har installeret på din maskine, kan du muligvis se flere resultater fra kommandoen ovenfor. For Ethernet - porte vil du se Ethernet-adapteren Ethernetx-(Ethernet adapter Ethernetx) overskriften, og for trådløse kort vil du se Wireless LAN Adapter Wi-Fi eller noget lignende.

Bemærk, at hvis din computer er konfigureret med en statisk IP-adresse, vil du få en fejlmeddelelse(The operation failed as no adapter is in the state permissible for this operation) . I dette tilfælde skal du springe ned til afsnittet Genkonfigurer statisk IP-adresse( Reconfigure Static IP Address) .

Efter at have kørt denne kommando, skal du køre kommandoen for at forny din IP-adresse, som den vil forsøge at hente fra DHCP -serveren.
ipconfig /renew
Efter et par sekunder skulle du se resultaterne, og der skulle være en IP-adresse ved siden af IPv4-adresse(IPv4 Address) .
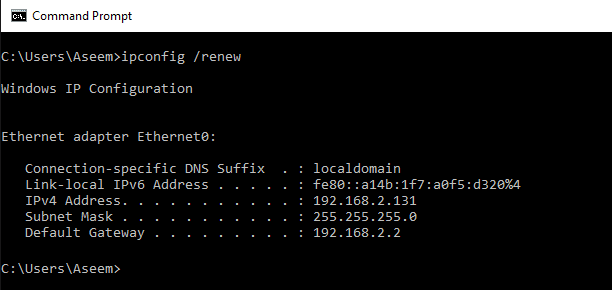
Genkonfigurer statisk IP-adresse(Reconfigure Static IP Address)
Hvis din computer bruger en statisk IP-adresse, kan du også overveje at skifte til en anden statisk IP-adresse. Den aktuelle IP-adresse kan være i konflikt med det sæt af IP-adresser, som DHCP -serveren udleverer.
Ved at bruge nedenstående trin kan du også få en IP-adresse direkte fra DHCP -serveren i stedet for manuelt at indtaste en IP-adresse. For at udføre frigivelse/forny kommandoerne ovenfor, skal du få en IP-adresse fra en DHCP -server.
For at gøre dette skal du klikke på Kontrolpanel(Control Panel) , gå til ikonvisning og derefter klikke på Netværks- og delingscenter(Network and Sharing Center) . Klik på Skift adapterindstillinger( Change adapter settings) i venstre side .

Højreklik(Right-click) på den netværksadapter, der i øjeblikket bruges til din internetforbindelse(Internet) , og vælg derefter Egenskaber(Properties) .

Klik på Internet Protocol Version 4 (TCP/IPv4) og klik derefter på knappen Egenskaber(Properties) .
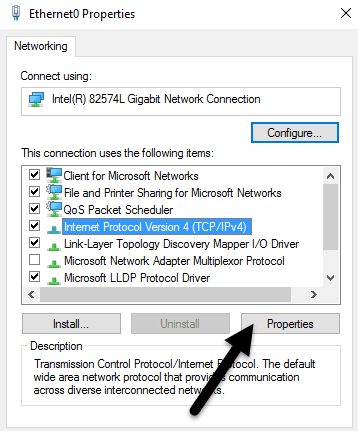
Her kan du vælge mellem at få en IP-adresse fra en DHCP -server ( Opnå automatisk en IP-adresse(Obtain an IP address automatically) ) eller indtaste en statisk IP-adresse ( Brug følgende IP-adresse(Use the following IP address) ).
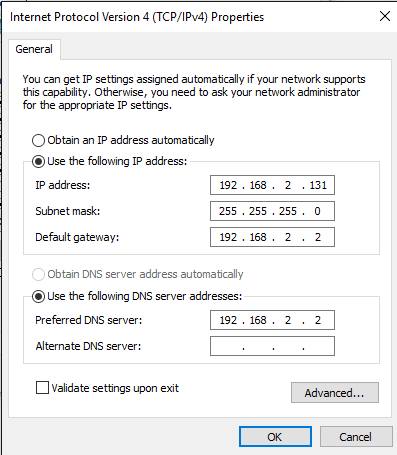
Medmindre du ved, hvad du laver, bør du altid hente en IP-adresse automatisk fra en DHCP -server. DHCP'et ved(DHCP) allerede, hvilke adresser der tages, og hvilke den kan give ud.
Hvis udgivelses-/fornyelseskommandoerne ikke løser dit problem, kan problemet skyldes din router.
Trådløs router
En løsning, der løser en masse problemer, er simpelthen at genstarte din trådløse router. Hvis den har været tændt i uger eller måneder, begynder softwaren nogle gange at lide af fejl. En hurtig genstart burde løse de fleste problemer. Når du har genstartet routeren, er det en god idé også at genstarte din computer.
I nogle sjældne tilfælde kan den faktiske DHCP -server fungere forkert og tildele mere end én computer den samme IP-adresse. I dette tilfælde er det bedst at prøve at opdatere firmwaren på din router. De fleste mennesker opdaterer aldrig deres routerfirmware, så problemer som dette kan dukke op. Det er ikke den nemmeste ting at gøre i verden, men det er nok det værd, hvis du ikke har gjort det i lang tid.
Hvis du stadig har en IP-adressekonflikt, så post dit problem her, så skal jeg prøve at hjælpe dig! God fornøjelse!
Related posts
Sådan finder du et trådløst adgangspunkts IP-adresse
Sådan tildeler du en statisk IP-adresse til en Windows 11/10 pc
Tildel en statisk IP-adresse til en printer eller enhver netværksenhed
Sådan finder du din offentlige IP-adresse
Sådan spores den oprindelige placering af en e-mail via dens IP-adresse
Sådan indsætter du Emoji i Word, Google Docs og Outlook
Statisk IP vs. Dynamiske IP-adresser (DHCP) – 5 store forskelle
Sådan caster du til Roku TV fra pc eller mobil
Fladskærmsteknologi afmystificeret: TN, IPS, VA, OLED og mere
Sådan slår du Caps Lock til eller fra på Chromebook
Sådan poster du en artikel på Linkedin (og bedste tidspunkter at poste)
Sådan ændres sproget på Netflix
Sådan rettes Hulu-fejlkode RUNUNK13
Sådan finder du minder på Facebook
Sådan gør du enhver kablet printer trådløs på 6 forskellige måder
Kan du ændre dit Twitch-navn? Ja, men vær forsigtig
Tænder din computer tilfældigt af sig selv?
Hvad er en MAC-adresse, og hvordan man finder den på pc eller Mac
Sådan finder du de bedste Discord-servere
Sådan muter du nogen på Discord
