Sådan rettes fejl 0xc0000005 på Windows 11/10
Fejl 0xc0000005 er en fejl, der er forårsaget på grund af adgangsbrud. (Access Violation. )Det betyder, at hver gang en bruger forsøger at starte et program, vil han/hun se en fejl, hvis Windows ikke er i stand til at behandle filerne korrekt og den konfiguration, den skal bruge for at køre det pågældende program. Du kan støde på denne fejl med et installeret program såvel som et installationsprogram til et bestemt program. Denne fejl vil i sidste ende blokere vores problemfri brug af programmet. Vi vil nu forsøge at rette op på de mange potentielle årsager, der kan forårsage denne fejl.
Ret fejl 0xc0000005(Fix Error 0xc0000005) på Windows 11/10
Du kan prøve at bruge Systemgendannelse og gendanne din computer til en tidligere kendt stabil tilstand. Hvis du har tendens til ikke at bruge denne funktion, kan du altid begynde at bruge den, fordi det kommer ned til at være en meget pålidelig løsning, når du fejlfinder en række fejl.
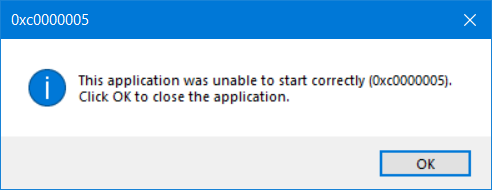
Denne fejlkode kan være ledsaget af en af følgende tre fejlmeddelelser:
- Applikationen kunne ikke starte korrekt(The application was unable to start correctly)
- Adgangsovertrædelse Undtagelsesfejl
- Windows installationsfejl.
Og du har ingen anden mulighed end at klikke på OK for at lukke fejlboksen.
Vi vil tage et kig på følgende rettelser til dette problem-
- Afinstaller enhver nylig Windows-opdatering(Windows Update) eller fortryd(Rollback) enhver driveropdatering og se
- Kør System File Checker
- Kør Windows Memory Diagnostics
- Genopret Boot records
- Slå (Turn)DEP eller Data Execution Prevention fra
- Tjek indstillingen i registreringsdatabasen
- Tjek RAM
- Deaktiver antivirussoftware midlertidigt
- Fejlfinding i Clean Boot State
- Nulstil pc'en og holder filerne intakte.
1]Â Afinstaller(Uninstall) enhver nylig Windows-opdatering(Windows Update) , eller rul(Roll) enhver driveropdatering tilbage og se
Du kan også prøve at afinstallere eller rulle alle drivere eller Windows -opdateringer tilbage(Updates) og kontrollere, om det løser denne fejl.
2] Kontrol af systemfiler
repair potentially corrupted or damagedDu kan også bruge vores freeware FixWin til at køre System File Checker -værktøjet med et klik.
3] Kør Windows Memory Diagnostics

Vi har allerede nævnt, at denne fejl kan være forårsaget på grund af nogle fejl i hukommelsen. For at løse dette skal du køre Hukommelsestjekket(Memory Check) på din computer. Start med at trykke på WINKEY (Run )WINKEY + R -knapkombinationen for at starte Kør -værktøjet. Indtast derefter mdsched.exe og tryk derefter på Enter (mdsched.exe ). (Enter.)Det vil ikke starte Windows Memory Diagnostic og vil give to muligheder. Disse muligheder vil blive givet som,
- Genstart nu og kontroller for problemer (anbefales)
- Se(Check) efter problemer, næste gang jeg starter min computer
Nu, i henhold til den indstilling, du har valgt, vil computeren genstarte og kontrollere for hukommelsesbaserede problemer ved en genstart. Hvis du får nogen problemer der, vil det løse det automatisk, ellers hvis der ikke opdages problemer, dette er sandsynligvis ikke årsagen til problemet.
Relateret læsning(Related read) : Outlook går ned med fejlkode 0xc0000005(Outlook crashes with Error Code 0xc0000005) .
4] Genopret Boot records
Du kan have dine systemfiler inficeret og ændret af malware. Så åbn kommandoprompt(Command Prompt) ved at søge efter cmd i Cortana -søgefeltet eller tryk på WINKEY+R for at starte Kør(Run) -værktøjet og skriv cmd og tryk på Enter.
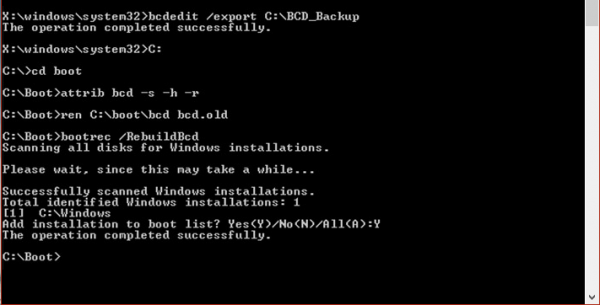
Indtast nu følgende kommandoer en efter en.
Del D:\Windows\System32\xOsload.exe Del D:\Windows\System32\xNtKrnl.exe Del D:\Windows\System32\Drivers\oem-drv64.sys attrib c:\boot\bcd -h -r -s ren c:\boot\bcd bcd.old bootrec /rebuildbcd
Dette vil genskabe alle de nødvendige filer inde i boot record.
5] Slå (Turn)DEP eller Data Execution Prevention fra
DEP eller Data Execution Prevention kan være endnu en blokering i din proces for at køre et program, især. Du skal muligvis slå DEP eller Data Execution Prevention fra .
6] Reparation af registreringsdatabasen
Tryk på WINKEY + R for at starte Kør(Run) -værktøjet, skriv regedit og tryk på Enter . Når registreringseditor(Registry Editor) åbner, skal du navigere til følgende nøgle-
HKEY_LOCAL_MACHINE\SOFTWARE\Microsoft\Windows NT\CurrentVersion\Windows\
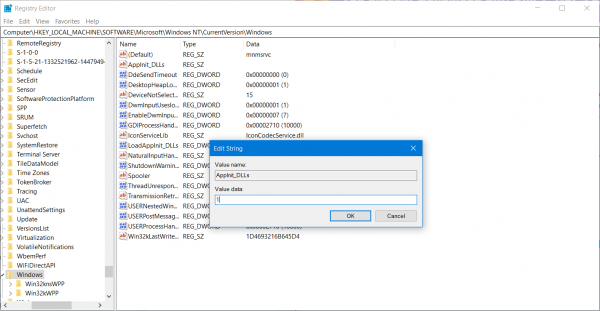
Dobbeltklik nu på LoadAppInit_DLLs i panelet til højre og skift værdien fra 0 til 1 .
Til sidst skal du genstarte(Reboot) din computer, for at ændringerne træder i kraft.
7] Tjek RAM
Du kan fysisk prøve at kontrollere, om den RAM , der er installeret på din computer, er i en funktionsdygtig tilstand. Du kan prøve at udskifte RAM og kontrollere, om det løser forekomsten af fejlen.
8] Deaktiver antivirussoftware(Disable Antivirus) midlertidigt
Du kan også prøve at deaktivere din antivirusbeskyttelse og kontrollere, om det løser denne fejl. Fordi der er en god chance for, at din antivirus muligvis blokerer programmet fra udførelse på grund af dets mistænkelige adfærd.
9] Fejlfinding i Clean Boot State
Du kan fejlfinde yderligere manuelt ved at udføre en ren opstart(performing a Clean Boot) . En ren opstart(Boot) starter et system med minimale drivere og opstartsprogrammer. Når du starter computeren i ren opstart, starter computeren ved at bruge et forudvalgt minimalt sæt af drivere og opstartsprogrammer, og fordi computeren starter med et minimalt sæt af drivere, virker nogle programmer muligvis ikke, som du forventede.
Clean-boot fejlfinding er designet til at isolere et ydeevneproblem. For at udføre ren-boot-fejlfinding skal du deaktivere eller aktivere én proces ad gangen og derefter genstarte computeren efter hver handling. Hvis problemet forsvinder, ved du, at det var den sidste proces, der skabte problemet.
10] Nulstil pc'en, og holder filerne intakte
Du kan prøve Nulstil denne pc(Reset This PC) -funktion i Windows 10 . Du kan også bruge Opdater Windows-værktøjet fra Microsoft.
All the best!
Related posts
Microsoft Outlook går ned med fejlkode 0xc0000005
Ret applikationsindlæsningsfejl 5:0000065434 på Windows 10
Ret Bdeunlock.exe Dårligt billede, systemfejl eller ikke-svarende fejl
Ret Microsoft Store-fejl 0x87AF0001
Installer Realtek HD Audio Driver Failure, Error OxC0000374 på Windows 10
Ret fejlkode 0x80070035, netværksstien blev ikke fundet på Windows
Ret Runtime Error R6034 i Windows 11/10
Ret fejl 0xc00000e9 i Windows 11/10
Ret fejl 503, tjeneste ikke tilgængelig - Steam
Netværksfejl: Kan ikke få adgang til netværksdrev, fejl 0x80004005
Ret Windows Defender Error 0x800b0100 på Windows 11/10
Vi kunne ikke flytte appen, fejlkode 0x80073cf4 i Windows 11/10
Sådan rettes fejlkode 0x8007139f på Windows 10/11
Windows-opgraderingsfejl Skriv 0x0000065e under samling/anvendelse af objekt
Origin DirectX-opsætningsfejl: Der er opstået en intern fejl
Home Sharing kunne ikke aktiveres, fejl 5507 i Windows 10
Ret fejlkode 19, Windows kan ikke starte denne hardwareenhed
Rette fejl 1962, intet operativsystem fundet på Windows 11/10-computere
Sådan rettes Runtime Error 217 på Windows 11/10
Ret Windows 10-opdaterings- eller aktiveringsfejl 0x800f0805
