Sådan rettes fejl i Google Play Butik (2022)
Google Play Butik(Google Play Store) er til en vis grad livet for en Android -enhed. Uden det ville brugerne ikke være i stand til at downloade nye apps eller opdatere de eksisterende. Udover apps er Google Play Butik(Google Play Store) også en kilde til bøger, film og spil. På trods af at det er en så vigtig del af Android -systemet og en absolut nødvendighed for alle brugere, kan Google Play Butik(Google Play Store) til tider agere. I denne artikel vil vi diskutere forskellige problemer og fejl, som du kan opleve med Google Play Butik(Google Play Store) .
Nogle gange, når du prøver at gøre noget i Play Butik(Play Store) , som at downloade en app, dukker der en kryptisk fejlmeddelelse op på skærmen. Grunden til at vi kalder dette kryptisk er, at denne fejlmeddelelse indeholder en masse tal og alfabeter, som ikke giver nogen mening. Det er i virkeligheden en alfanumerisk kode for en bestemt type fejl. Nu, indtil og medmindre vi ved, hvilken slags problem vi har at gøre med, vil vi aldrig være i stand til at finde en løsning. Derfor skal vi fortolke disse hemmelige koder og finde ud af, hvad den faktiske fejl er, og også fortælle dig, hvordan du løser den. Så lad os komme i gang.
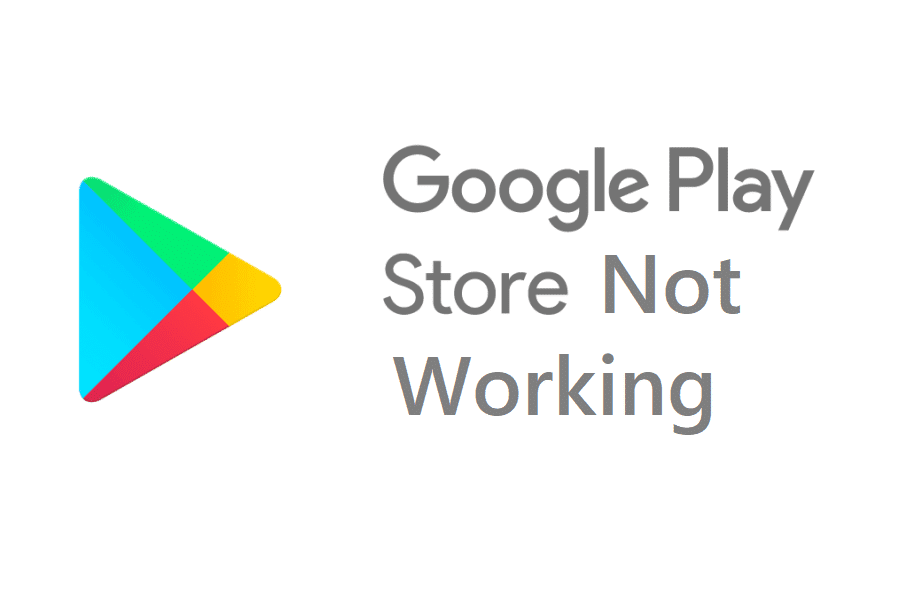
Sådan rettes fejl i Google Play Butik
Fejlkode: DF-BPA-09 (Error Code: DF-BPA-09 )
Dette er sandsynligvis den mest almindelige fejl, der opstår i Google Play Butik(Google Play Store) . I det øjeblik du klikker på knappen Download/Install , dukker meddelelsen " Google Play Butik Error DF-BPA-09 Error Processing Purchase(Google Play Store Error DF-BPA-09 Error Processing Purchase) " op på skærmen. Denne fejl forsvinder ikke så let. Den vil vise den samme fejl, når du prøver at downloade appen næste gang. Den eneste måde at løse dette problem på er ved at rydde cachen og dataene for Google Play Services .
Opløsning:(Solution:)
1. Gå til indstillingerne(Settings) på din telefon.

2. Tryk på indstillingen Apps .

3. Vælg nu indstillingen Administrer apps(Manage apps) .
4. Her skal du søge efter Google Services Framework .

5. Tryk nu på indstillingen Lager(Storage) .

6. Du vil nu se mulighederne for at rydde data(clear data) . Tryk på den, og cachen og datafilerne slettes.

7. Afslut nu indstillingerne og prøv at bruge Play Butik(Play Store) igen og se, om problemet stadig fortsætter.
Fejlkode: (Error Code:)DF-BPA-30
Denne fejlkode vises, når der er et problem på serverne i Google Play Butik(Google Play Store) . På grund(Due) af nogle tekniske problemer i deres ende, reagerer Google Play Butik(Google Play Store) ikke korrekt. Du kan enten vente, indtil problemet er løst af Google eller prøve løsningen, der er angivet nedenfor.
Opløsning:(Solution:)
1. Åbn Google Play Butik(Google Play Store) på en pc (ved hjælp af en webbrowser som Chrome).
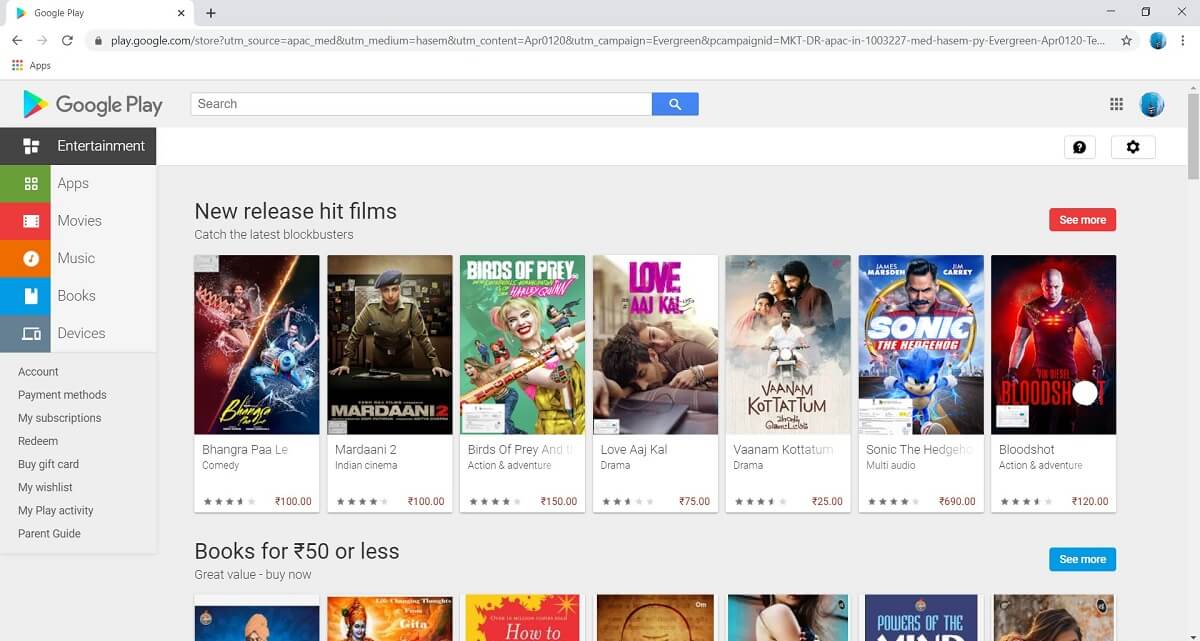
2. Søg nu efter den samme app, som du ville downloade.
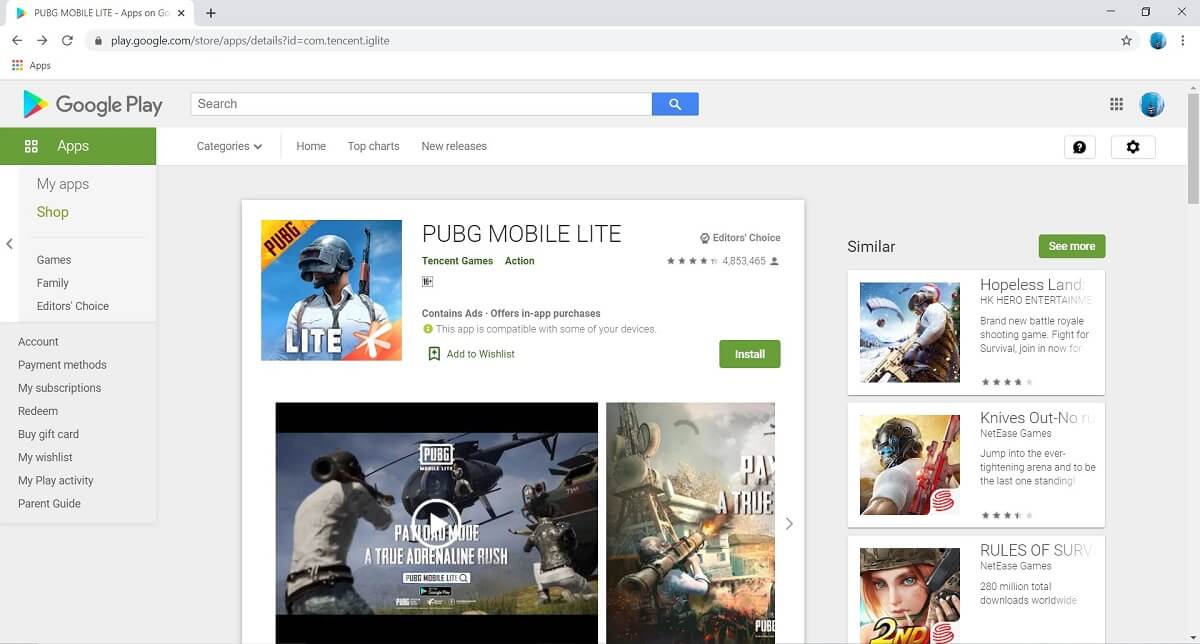
3. Tryk på download-knappen, og dette vil resultere i, at fejlmeddelelsen "DF-BPA-30" vises på skærmen.
4. Prøv derefter at downloade appen fra Play Butik(Play Store) på din Android - smartphone og se, om problemet bliver løst eller ej.

Fejlkode: (Error Code:) 491
Dette er en anden almindelig og frustrerende fejl, der forhindrer dig i at downloade en ny app og også opdatere en eksisterende app. Der er et par ting, du kan prøve for at løse dette problem. Lad os tage et kig på dem.
Opløsning:(Solution:)
Den første ting, du kan gøre, er at rydde cachen og dataene for Google Play Butik(Google Play Store) .
1. Gå til indstillingerne(Settings) på din telefon.
2. Tryk på indstillingen Apps .
3. Vælg nu Google Play Butik(Google Play Store) fra listen over apps.

4. Klik nu på indstillingen Lager(Storage) .

5. Du vil nu se mulighederne for at rydde data og rydde cache(clear data and clear cache) . Tryk på de respektive knapper, og de nævnte filer vil blive slettet.

6. Afslut nu indstillingerne og prøv at bruge Play Butik(Play Store) igen og se, om problemet stadig fortsætter.
Hvis det ikke virker, så skal du fjerne din Google-konto(remove your Google Account) (dvs. logge ud af den), genstarte din enhed og derefter logge på igen.
1. Åbn Indstillinger(Settings) på din telefon.
2. Tryk nu på indstillingen Brugere og konti(Users and Accounts) .

3. Vælg Google fra den givne liste over konti .

4. Klik nu på knappen Fjern(Remove) nederst på skærmen.

5. Genstart(Restart) din enhed efter dette.
6. Næste gang, når du åbner Play Butik(Play Store) , bliver du bedt om at logge ind med en Google-konto(Google Account) . Gør det, og prøv derefter at bruge Play Butik(Play Store) igen for at se, om problemet fortsætter.
Læs også: (Also Read:) Fix Google Play Store er holdt op med at fungere(Fix Google Play Store Has Stopped Working)
Fejlkode: (Error Code:) 498
Fejlkode(Error) 498 opstår, når der ikke er mere plads tilbage i din cachehukommelse. Hver app gemmer visse data for hurtigere responstid, når appen åbnes. Disse filer er kendt som cache-filer. Denne fejl opstår, når hukommelsespladsen, der er allokeret til at gemme cache-filer, er fuld, og den nye app, som du prøver at downloade, er derfor ikke i stand til at reservere plads til sine filer. Løsningen på dette problem er at slette cachefiler for nogle andre apps. (deleting cache files for some other apps.)Du kan individuelt slette cachefiler for hver app eller bedre slette cachepartitionen fra gendannelsestilstanden(Recovery) for at slette alle cachefiler på én gang. Følg nedenstående trin for at se hvordan
Opløsning:(Solution:)
1. Den første ting, du skal gøre, er at slukke for din mobiltelefon(switch off your mobile phone) .
2. For at komme ind i bootloaderen skal du trykke på en kombination af taster. For nogle enheder er det tænd/sluk-knappen sammen med lydstyrketasten, mens det for andre er tænd/sluk-knappen sammen med begge lydstyrketasterne.
3. Bemærk, at berøringsskærmen ikke fungerer i bootloader-tilstand, så når den begynder at bruge lydstyrketasterne til at rulle gennem listen over muligheder.
4. Gå til gendannelsesindstillingen(Recovery) , og tryk på tænd/sluk-knappen for at vælge den.
5. Gå nu til indstillingen Slet cache-partition(Wipe cache partition) , og tryk på tænd/sluk-knappen for at vælge den.
6. Når cache-filerne er slettet, genstart din enhed.
Fejlkode: (Error Code:) rh01
Denne fejl opstår, når der er et problem i kommunikationen mellem Google Play Butiks(Google Play Store) servere og din enhed. Din enhed er ikke i stand til at hente data fra serverne.
Opløsning:(Solution:)
Der er et par løsninger på dette problem. Den første er, at du sletter cachen og datafilerne for både Google Play Butik(Google Play Store) og Google Services Framework . Hvis det ikke virker, skal du fjerne din Gmail/Google - konto og derefter genstarte din enhed(restart your device) . Derefter skal du logge ind igen med dit Google -id og din adgangskode, og du er godt i gang. For en detaljeret trinvis vejledning til at udføre følgende handlinger, se de foregående afsnit i denne artikel.
Fejlkode: (Error Code: )BM-GVHD-06
Følgende fejlkode er knyttet til et Google Play -kort. Denne fejl afhænger af din region, fordi flere lande ikke har support til at bruge et Google Play -kort. Der er dog en simpel løsning på dette problem.
Opløsning:(Solution:)
Den første ting, du skal gøre, er at genstarte din telefon og derefter prøve at bruge kortet igen. Hvis det stadig ikke virker, skal du afinstallere opdateringer til Play Butik.(Uninstall updates for Play Store.)
1. Åbn Indstillinger(Settings) på din telefon.
2. Vælg nu indstillingen Apps .
3. Vælg nu Google Play Butik(Google Play Store) fra listen over apps.

4. Øverst til højre på skærmen kan du se tre lodrette prikker(three vertical dots) , klik på den.
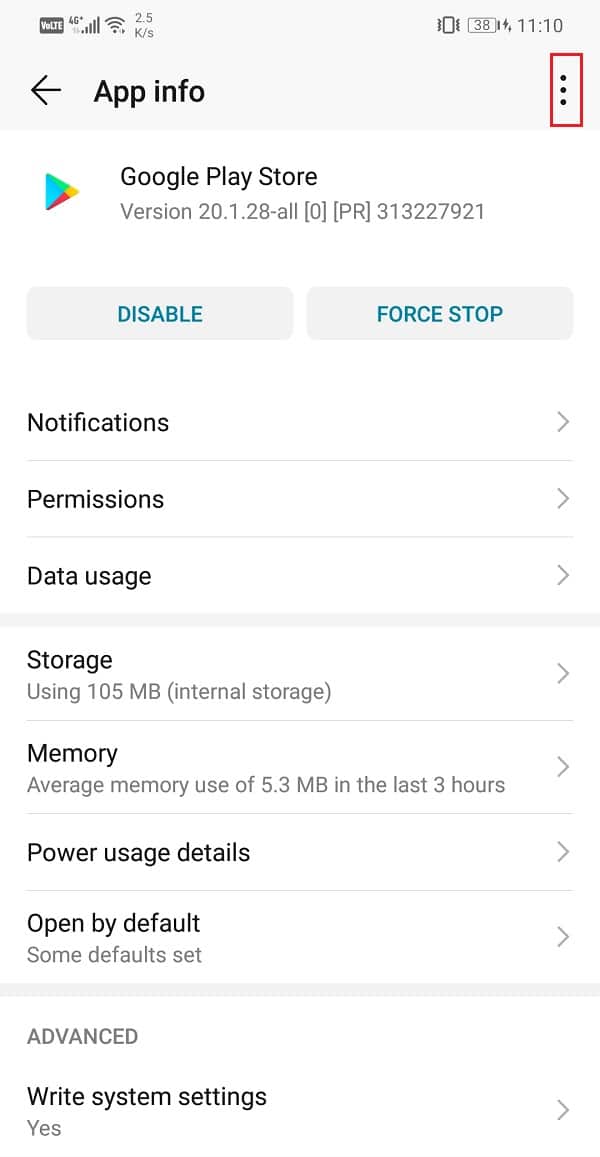
5. Tryk til sidst på knappen afinstaller opdateringer(uninstall updates) . Dette vil tage appen tilbage til den originale version, som blev installeret på tidspunktet for fremstillingen.

6. Nu skal du muligvis genstarte(restart) din enhed efter dette.
7. Når enheden starter igen, skal du åbne Play Butik(Play Store) og prøve at bruge kortet igen.
Fejlkode: (Error Code: )927
Når du forsøger at downloade en app, og fejlkoden 927 dukker op på skærmen, betyder det, at Google Play Butik(Google Play Store) opdaterer, og det vil ikke være muligt for dig at downloade en app, mens opdateringen er i gang. Selvom problemet er midlertidigt, er det stadig frustrerende. Her er en simpel løsning på det.
Opløsning:(Solution:)
Nå, den første logiske ting, du skal gøre, er at vente et par minutter på, at opdateringen er fuldført. Hvis det stadig viser den samme fejl efter et stykke tid, kan du prøve følgende:
1. Ryd cache og data for både Google Play Services og Google Play Butik(Clear the cache and data for both Google Play Services and Google Play Store) .
2. Tving(Force Stop) også disse apps til at stoppe efter at have ryddet cachen og dataene.
3. Genstart din enhed derefter.
4. Når enheden starter igen, kan du prøve at bruge Play Butik(Play Store) og se, om problemet stadig fortsætter.
Fejlkode: (Error Code:) 920
Fejlkoden 920 opstår, når internetforbindelsen ikke er stabil. Du forsøger måske at downloade en app, men download mislykkes på grund af dårlig internetbåndbredde. Det er også muligt, at det kun er Play Butik(Play Store) -appen, der står over for problemer med internetforbindelse. Lad os tage et kig på løsningen på denne særlige fejl.
Opløsning:(Solution:)
1. Den første ting, du skal gøre, er at kontrollere, om internettet fungerer korrekt for andre apps eller ej. Prøv at afspille en video på YouTube for at tjekke nethastigheden. Hvis det ikke virker korrekt, så prøv at slukke for dit Wi-Fi(switching off your Wi-Fi) og derefter oprette forbindelse igen. Du kan også skifte til et andet netværk eller dine mobildata, hvis det er muligt.

2. Den næste ting, du kan gøre, er at logge ud af din Google-konto(log out of your Google account) og derefter logge ind igen efter en genstart.
3. Hvis disse metoder ikke virker, skal du rydde cache og data for Google Play Butik(Google Play Store) .
Fejlkode: (Error Code: )940
Hvis du downloader en app, og download stopper midtvejs, og fejlkoden 940 vises på skærmen, så betyder det, at der er noget galt med Google Play Store . Dette er et lokalt problem relateret til Play Butik(Play Store) -appen, der er installeret på din enhed.
Opløsning:(Solution:)
1. Den første ting du kan prøve er at genstarte din enhed.
2. Ryd derefter cache og data for Google Play Butik(Google Play Store) .
3. Hvis det ikke virker, så prøv at slette cachen og dataene til Download Manager. Denne mulighed er dog kun tilgængelig på gamle Android -enheder. Du vil finde Download Manager opført som en app under sektionen Alle(All) apps i Indstillinger(Settings) .
Fejlkode: (Error Code: )944
Dette er endnu en serverrelateret fejl. En app-download mislykkes på grund af ikke-responsive servere. Denne fejl er forårsaget af en dårlig internetforbindelse eller en fejl i appen eller din enhed. Det er blot en fejl, der skal rettes på serverenden af Google Play Butik(Google Play Store) .
Opløsning:(Solution:)
Den eneste praktiske løsning på denne fejl er at vente. Du skal vente i mindst 10-15 minutter, før du bruger Play Butik(Play Store) igen. Serverne kommer normalt tilbage online ret hurtigt, og derefter kan du fortsætte med at downloade din app.
Fejlkode: (Error Code: ) 101/919/921
Disse tre fejlkoder indikerer et lignende problem, og det er utilstrækkelig lagerplads. Den Android -enhed, du bruger, har begrænset lagerkapacitet. Når du forsøger at installere en ny app, selvom der ikke er mere plads, vil du støde på disse fejlkoder.
Opløsning:(Solution:)
Den enkle løsning på dette problem er at frigøre plads på din enhed. Du kan vælge at slette gamle og ubrugte apps for at gøre plads til nye apps. Alle dine fotos, videoer og mediefiler kan overføres til en computer eller et eksternt hukommelseskort. Når der er plads nok, vil dette problem blive løst.
Fejlkode: (Error Code: )403
Fejlen 403 opstår, når der er en kontomismatch under køb eller opdatering af en app. Dette sker, når flere konti bruges på den samme enhed. For eksempel køber du en app med én Google - konto, men du forsøger at opdatere den samme app med en anden Google - konto. Dette skaber forvirring, og som et resultat mislykkes download/opdatering.
Opløsning:(Solution:)
1. Den enkle løsning på denne fejl er at sikre, at den samme konto bliver brugt til at opdatere den app, som appen blev købt i første omgang.
2. Log ud af den aktuelle Google- konto, der er i brug, og log ind igen med den relevante Google- konto.
3. Nu kan du vælge enten at opdatere appen eller afinstallere og derefter geninstallere igen.
4. For at undgå forvirring bør du også rydde den lokale søgehistorik for Play Butik(Play Store) -appen.
5. Åbn Play Butik(Play Store) på din enhed, og tryk på Hamburger -ikonet øverst til venstre på skærmen.

6. Tryk nu på indstillingen Indstillinger(Settings) .

7. Klik her på "Ryd lokal søgehistorik"(“Clear local search history”) .

Læs også: (Also Read: )Reparer Google Play Butik, der ikke fungerer(Fix Google Play Store Not Working)
Fejlkode: (Error Code: )406
Denne fejlkode støder normalt på, når du bruger Play Butik(Play Store) for første gang efter en fabriksnulstilling. Hvis du prøver at downloade en app med det samme efter en fabriksnulstilling, kan du forvente denne fejl. Dette er dog et simpelt tilfælde af resterende cachefiler, der forårsager konflikt og har en simpel løsning.
Opløsning:(Solution:)
Alt, hvad du skal gøre for at sætte tingene tilbage til det normale, er at rydde cachefiler til Google Play Butik(Google Play Store) . Bare(Just) åbn Indstillinger og naviger til sektionen Apps . Play Butik(Play Store) vil blive opført som en app, søg efter den, åbn den, og klik derefter på indstillingen Lager. Her finder du de respektive knapper til at rydde cache og data.( clear the cache and data.)
Fejlkode: (Error Code: )501
Fejlkoden 501 er ledsaget af meddelelsen " Autentificering(Authentication) påkrævet", og den opstår, når Google Play Butik(Google Play Store) ikke åbner på grund af et kontogodkendelsesproblem. Dette er et midlertidigt problem og har en enkel løsning.
Opløsning:(Solution:)
1. Det første du bør prøve er at lukke appen og derefter prøve igen efter et stykke tid.
2. Det virker ikke, så fortsæt med at rydde cache og datafiler for Google Play Butik(Google Play Store) . Gå til Indstillinger >> Apps >> Alle apps >> Google Play Butik(Google Play Store) >> Lager >> Ryd cache(Clear Cache) .
3. Den sidste mulighed, du har, er at fjerne din Google-konto(Google Account) og derefter genstarte din enhed. Åbn Indstillinger >> Brugere og konti >> Google og tryk derefter på knappen Fjern( Remove button) . Log derefter på igen, og det skulle løse problemet.
Fejlkode: (Error Code: )103
Denne fejlkode vises, når der er et kompatibilitetsproblem mellem den app, du forsøger at downloade, og din enhed. Mange apps understøttes ikke på Android -enheder, hvis Android - versionen er for gammel, eller appen ikke understøttes i dit område. Hvis det er tilfældet, så kan du simpelthen ikke installere appen. Men nogle gange opstår denne fejl på grund af en midlertidig fejl på serversiden og kan løses.
Opløsning:(Solution:)
Nå, den første ting, du kan gøre, er at vente på, at problemet bliver løst. Måske efter et par dage udrulles en ny opdatering eller fejlrettelse, som giver dig mulighed for at downloade appen. I mellemtiden kan du indgive en klage i feedbacksektionen i Google Play Butik(Google Play Store) . Hvis du virkelig har brug for at bruge appen med det samme, så kan du prøve at downloade en APK -fil til appen fra sider som APK Mirror .
Fejlkode: (Error Code: )481
Hvis du støder på fejlkoden 481, så er det dårlige nyheder for dig. Det betyder, at den Google- konto, du bruger i øjeblikket, er blevet permanent deaktiveret eller blokeret. Du vil ikke længere være i stand til at bruge denne konto til at downloade nogen app fra Play Butik(Play Store) .
Opløsning:(Solution:)
Den eneste måde at rette denne fejl på er at oprette en ny Google- konto og bruge den i stedet for den nuværende. Du skal fjerne din eksisterende konto og derefter logge ind med en ny Google- konto.
Fejlkode: (Error Code: )911
Denne fejl opstår, når der er et problem med din Wi-Fi- eller internetforbindelse(problem with your Wi-Fi or internet connection) . Det kan dog også være forårsaget af en intern fejl i Play Butik(Play Store) -appen. Det betyder, at det kun er appen Play Butik(Play Store) , der ikke kan få adgang til internetforbindelsen. Da denne fejl kan være forårsaget af en af de to årsager, er det svært at identificere, hvad det faktiske problem er. Der er et par ting, du kan prøve for at løse dette problem.
Opløsning:(Solution:)
1. Tjek din internetforbindelse(Check your internet connection) . Sluk for dit Wi-Fi, og opret forbindelse igen for at løse problemet med netværksforbindelsen.
2. Hvis det ikke virker, så glem adgangskoden til det Wi-Fi- netværk, du har forbindelse til, og godkend derefter igen ved at indtaste adgangskoden.
3. Du kan også skifte til dine mobildata, hvis Wi-Fi- netværket fortsætter med at give problemer.
4. Det sidste punkt på listen over løsninger ville være at rydde cache og data for Google Play Butik(Google Play Store) . Gå til Indstillinger >> Apps >> Alle apps >> Google Play Butik(Google Play Store) >> Lager >> Ryd cache.
Fejlkode: (Error Code: )100
Når din app-download stopper midtvejs, og meddelelsen " Appen kan ikke installeres på grund af en fejl 100 - Ingen forbindelse(App can’t be installed due an Error 100 – No connection) " dukker op på din skærm, betyder det, at Google Play Butik(Google Play Store) står over for et problem med at få adgang til din internetforbindelse. Den primære årsag til dette er, at dato og klokkeslæt er forkerte(The primary reason behind this is that the date and time are incorrect) . Det er også muligt, at du for nylig har nulstillet din enhed til fabriksindstillinger, men de gamle cache-filer er stadig tilbage. Når du udfører en fabriksnulstilling, tildeles et nyt Google-id til din enhed. (Google ID)Men hvis de gamle cachefiler ikke fjernes, er der en konflikt mellem det gamle og det nye Google-id . Dette er de to mulige årsager, der kan få fejlkoden 100 til at dukke op.
Opløsning:(Solution:)
1. Den første ting, du skal gøre, er at sikre dig, at dato(Date) og klokkeslæt(Time) på din enhed er korrekte. Alle Android -enheder modtager oplysninger om dato og klokkeslæt fra netværksudbyderen, dvs. dit SIM -selskab. Det eneste, du skal gøre, er at sørge for, at automatisk indstilling af dato og klokkeslæt er aktiveret.
1. Gå til Indstillinger(Settings) .
2. Klik på fanen System .

3. Vælg nu indstillingen Dato og klokkeslæt(Date and Time) .

4. Derefter skal du blot slå kontakten til for automatisk indstilling af dato og klokkeslæt(toggle the switch on for automatic date and time setting) .

5. Den næste ting, du kan gøre, er at rydde cachen og dataene for både Google Play Butik(Google Play Store) og Google Services Framework .
6. Hvis de ovennævnte metoder ikke virker, skal du logge ud af din Google - konto og derefter logge på igen efter en genstart.
Fejlkode: (Error Code: )505
Fejlkode(Error) 505 opstår, når der findes to lignende apps med dublerede tilladelser på din enhed. For eksempel er der en app på din enhed, som du tidligere har installeret ved hjælp af en APK -fil, og nu prøver du at installere den nye version af den samme app fra Play Butik(Play Store) . Dette skaber en konflikt, da begge apps kræver de samme tilladelser. Cachefilerne i den tidligere installerede app forhindrer dig i at installere den nye app.
Opløsning:(Solution:)
Det er ikke muligt at have to versioner af den samme app; derfor skal du slette den ældre app for at downloade den nye. Ryd derefter cache og data for Google Play Butik(Google Play Store) , og genstart din enhed. Når din telefon genstarter, vil du være i stand til at downloade appen fra Play Butik(Play Store) .
Fejlkode: (Error Code: )923
Denne fejlkode opstår, når der er et problem under synkronisering af din Google - konto. Det kan også være forårsaget, hvis din cachehukommelse er fuld.
Opløsning:(Solution:)
1. Den første ting, du skal gøre, er at logge ud eller fjerne din Google-konto.(log out or remove your Google account.)
2. Slet derefter gamle ubrugte apps for at frigøre plads.
3. Du kan også slette cache-filer(delete cache files) for at skabe plads. Den nemmeste måde at gøre dette på er at starte din enhed i gendannelsestilstand og derefter vælge Tør(Wipe) cache-partitionen. Se det forrige afsnit i denne artikel for en trinvis vejledning til at slette cachepartitionen.
4. Genstart nu din enhed igen, og log derefter ind med din Google-konto.(log in with your Google Account.)
Anbefalede:(Recommended:)
- Sådan bruger du Android-telefonen som en pc-gamepad(How to use Android phone as a PC gamepad)
- 15 bedste alternativer til Google Play Butik (2020)(15 Best Google Play Store Alternatives (2020))
- Ret download afventende fejl i Google Play Butik(Fix Download Pending Error in Google Play Store)
I denne artikel har vi listet de oftest stødte fejlkoder i Google Play Butik og givet løsninger til at rette dem. (Google Play Store)Du kan dog stadig støde på en fejlkode, der ikke er angivet her. Den bedste måde at løse dette problem på er at søge online efter, hvad den fejlkode betyder, og hvordan den løses. Hvis intet andet virker, kan du altid skrive til Googles(Google) support og håbe, at de snart kommer med en løsning.
Related posts
Fix Kan ikke installere appen Fejlkode 910 i Google Play Butik
Sådan rettes serverfejl i Google Play Butik
3 måder at opdatere Google Play Butik [Force Update]
Ret download afventende fejl i Google Play Butik
Ret Play Butik DF-DFERH-01-fejl (2022)
Ret Google Maps, der ikke virker på Android [100 % fungerer]
Løs batteridræning i Google Play Services
Løs almindelige problemer med Moto G6, G6 Plus eller G6 Play
Rette Desværre er Google Play-tjenester holdt op med at fungere Fejl
10 måder at løse Google Play Butik er holdt op med at virke
Sådan aktiverer eller deaktiverer du Google Feed på Android
FIX: Google Play Butik bliver ved med at gå ned på Android
Sådan rettes langsom opladning på Android (6 nemme løsninger)
Sådan rettes Instagram vil ikke lade mig poste fejl
Google Play Butik virker ikke? 10 måder at løse det på!
Ret Google Maps, der ikke taler på Android
10 måder at ordne Google Fotos, der ikke sikkerhedskopieres
7 måder at løse langsomme Google Maps på
Sådan blokerer og fjerner du blokering af et websted på Google Chrome
5 måder at åbne Google Play Butik på Android
