Sådan rettes fejlen "Downloadkvoten er overskredet" i Google Drev
En af de fantastiske ting ved Google Drev(Google Drive) er, at du kan downloade, dele og samarbejde om filer med mange mennesker. Men når disse teams bliver store, eller du prøver at uploade store filer, kan du løbe ind i brugsgrænser. Disse brugsgrænser kan føre til fejlen, at din " Downloadkvote(Download) er overskredet".
Der er et par løsninger for at undgå denne fejl, som vi vil dække i denne artikel.

Hvad forårsager fejlen " (Error)Downloadkvoten(Download) er overskredet" ?
Din Google Drev-(Google Drive) konto har følgende grænser(following limits) (som de fleste brugere aldrig rammer):
- Daglig uploadgrænse på 750 GB mellem din Mit Drev-(My Drive) konto og deledrev.
- Ingen yderligere uploads er tilladt den dag, du når grænsen på 750 GB.
- Individuelle(Individual) filuploads må ikke være større end 5 TB.
Der er ingen anførte downloadgrænser, men generelt, hvis du har delt en stor fil med mange brugere, der downloader den over en kort periode, kan Google låse filen fra yderligere downloads i 24 timer for at forhindre misbrug.
Det er dette andet problem, der kan føre til fejlen "Downloadkvoten er overskredet". Det kan være uforudsigeligt, fordi du ikke har nogen mulighed for at vide, hvor mange andre mennesker, der allerede har downloadet den samme fil, som du forsøger at downloade.
Sådan fungerer Google Drev-downloadkvoten(Google Drive Download Quota Works)
Hvis du forsøger at downloade en delt fil fra Google Drev(Google Drive) , kan du se to fejl relateret til den daglige downloadgrænse for delte filer. Den første er fejlen " Downloadkvoten(Download) er overskredet". Den anden er " Beklager(Sorry) , du kan ikke se eller downloade denne fil på nuværende tidspunkt."
Problemet med at dele en stor fil med mange mennesker (såsom at give et downloadlink på din hjemmeside eller en social mediekonto med mange følgere) er, at mange mennesker kunne prøve at downloade den fil på én gang.

Denne usædvanlige båndbreddestigning vil udløse Googles interne misbrugsfiltre og udløse disse fejl for brugere, der forsøger at downloade filen fra din konto. Alle brugere vil blive låst fra at downloade filen i 24 timer.
Selvom dette kan føles som en irritation, er båndbreddegrænsen på plads med god grund. Der er mange tilfælde, hvor folk offentligt deler links til piratkopierede film eller musik via deres Google Drev-(Google Drive) konto. Båndbreddefilteret hjælper Google med at identificere og forbyde disse brugere fra at bruge Google Drev(Google Drive) .
Men det betyder også, at hvis du er en del af en organisation med et meget stort antal medlemmer, og du prøver at dele et dokument eller en pjece med medlemmer, vil denne begrænsning give problemer.
Sådan omgår du Google Drevs downloadgrænse(Download Limit)
Du kan stadig downloade filen uden at udløse fejlen " Downloadkvoten(Download) er overskredet". Det kræver blot nogle ekstra trin at ændre den Google Drev-(Google Drive) konto, du downloader den fra, til din egen.
For at gøre dette skal du først gemme en kopi på din Google Drev-(Google Drive) konto.
1. Sørg for, at du allerede er logget ind på din Google Drev-(Google Drive) konto.
2. Vælg linket til den delte Google Drev(Google Drive) -fil, som du vil downloade.
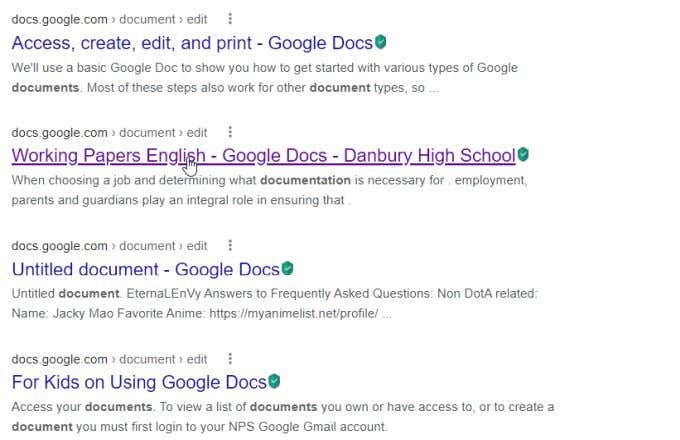
Hvis du allerede er logget ind på din Google -konto, åbner dette en kopi af filen på din konto. Du vil se en status øverst i denne, der angiver, at en kopi er blevet tilføjet til din konto. Det er dog ikke altid indlysende, hvor denne kopi blev gemt.
3. Gem en kopi af filen i en Google Drev-(Google Drive) mappe, du foretrækker, ved at vælge Filer(File) > Lav en kopi(Make a copy) .

4. Gå(Browse) til den mappe, hvor du vil gemme kopien, og vælg den. Vælg knappen Vælg(Select) for at vælge den. Vælg derefter OK for at afslutte.
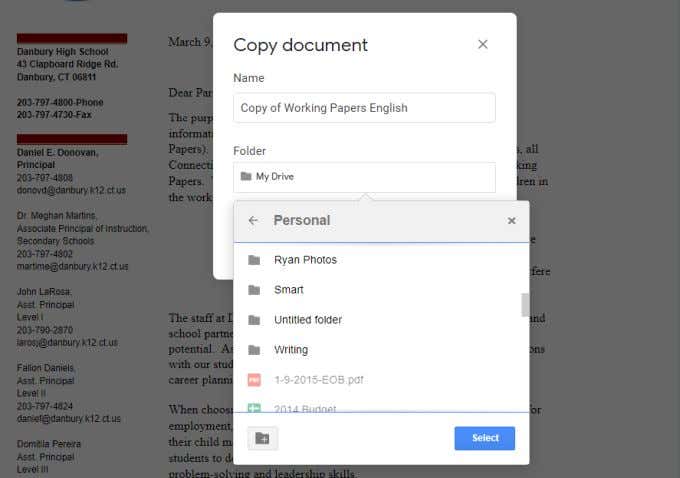
Dette flytter filen fra den originale konto, den blev delt fra, til din egen Google Drev-(Google Drive) konto. Da din Google Drev-(Google Drive) konto også er på Googles servere, er dette teknisk set ikke en fildownload.
Nu hvor en kopi af den originale fil er på din konto, og ingen andre downloader den, kan du gå videre og downloade den nu til din lokale computer uden nogen downloadkvotebegrænsninger.
Download filen(File) fra din egen konto
Nu kan du lukke vinduet, hvor du så den originale fil. Gennemse(Browse) mappen på din egen Google Drev-(Google Drive) konto, hvor du har lavet en kopi af filen.
Du har to måder, hvorpå du nu kan downloade filen til din computer. Højreklik på filen, og vælg Download .

Når filen er downloadet, vil du se den tilgængelig i filoverførselsområdet i din browser. For Google Chrome er dette nederste venstre hjørne.

Vælg blot pil ned til højre for filnavnet og vælg, hvad du vil gøre med filen.
Den anden downloadmulighed er at dobbeltklikke på filen for at åbne den. Vælg Fil(File) i menuen, vælg derefter Download , og vælg det filformat, du vil downloade filen til.

Dette vil downloade filen og vises i browseren på samme måde som ovenfor.
Sådan rettes fejlen(Error) "Downloadkvoten er overskredet", hvis du er ejeren(Owner)
Hvis du er den, der hoster den delte fil for mange personer på din Google Drev-(Google Drive) konto, er rettelsen af denne fejl en smule anderledes.
Problemet for dig er det faktum, at så mange mennesker har downloadet din delte fil, at det udløste Googles filter for at blokere fremtidige downloads. Denne blokering er mod den pågældende fil, ikke selve din Google Drev-konto(your Google Drive account) .
Det betyder, at alle andre delte filer stadig kan downloades. Hvis du gør den originale fil, der nu har blokerede downloads, til en "anden" fil, kan du få downloads til at virke igen.
For at gøre dette skal du bare højreklikke på den originale fil og vælge Lav en kopi(Make a copy) .

Du vil se en ny fil vises med "En kopi af" foran det originale filnavn.
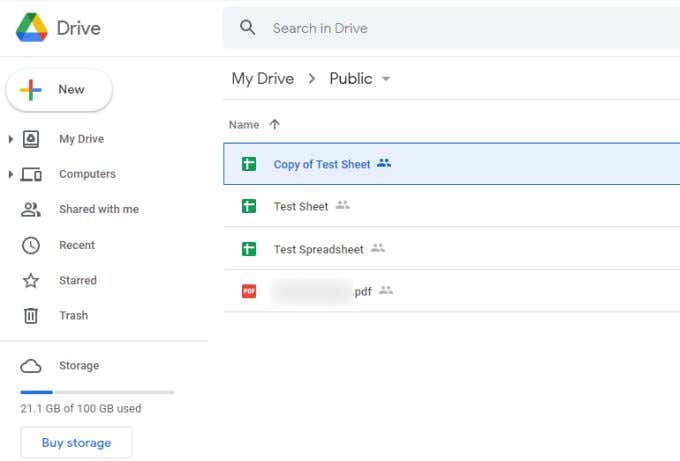
Filen vil blive delt med de samme personer som den oprindelige fil, der blev blokeret. Men da for mange mennesker downloadede den gamle fil, kan det være umagen værd at begrænse, hvor mange personer der kan downloade kopien.
For at gøre dette skal du højreklikke på filen og vælge Del(Share) .
Hvis du har givet adgang til denne fil til enhver på internettet med linket, kan det være umagen værd at ændre dette til Begrænset i stedet.
Vælg Skift(Change) i afsnittet Hent link(Get link) .

Brug rullemenuen til at ændre denne indstilling til Begrænset(Restricted) .
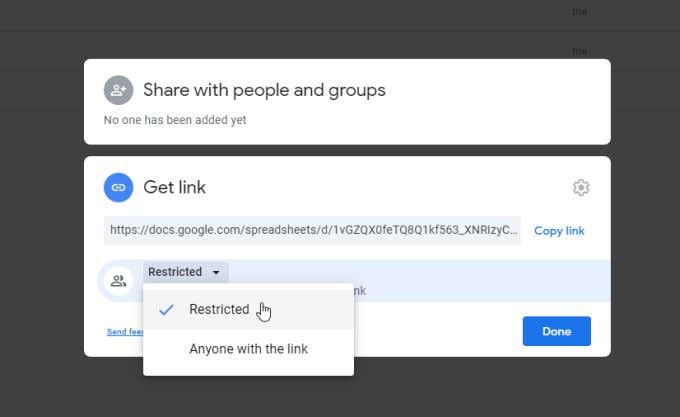
Det betyder, at kun personer, du har delt filen med, kan åbne eller downloade den. Bare højreklik på filen, vælg Del(Share) , og tilføj alle de e-mails eller grupper, som du vil give adgang.
Hvis din hensigt er at lade alle, der besøger din hjemmeside eller dit indlæg på sociale medier, downloade filen, er en bedre tilgang at oprette en indlejret Google-formular(embedded Google Form) , hvor folk i stedet kan anmode om adgang til filen.
På denne måde kan du sikre dig, at der ikke er for mange mennesker, der downloader filen og udsætter din Google Drive- konto for at blive udelukket fra Google .
Related posts
Sådan rettes "err_address_unreachable" i Google Chrome
Sådan rettes "Kan ikke nulstille din pc. En påkrævet drevpartition mangler" i Windows
Sådan rettes "Virusscanning mislykkedes" i Google Chrome
Sådan downloader du Google Chrome Offline (Standalone) Installer
Sådan bruger du Google Backup og synkronisering til at sikkerhedskopiere din harddisk
Sådan laver du en udfyldelig Google Docs-formular med tabeller
Sådan rettes "TPM-enhed er ikke fundet fejl" i Windows
Sådan rettes "Microsoft Register Server er holdt op med at fungere"
Ret Google Drev Du har ikke en godkendelsesfejl
Indstil en udløbsdato på delte Google Drev-filer
Sådan rettes "dns_probe_started" i Google Chrome
Sådan rettes AirDrop, der ikke virker fra iPhone til Mac
Sådan rettes "err_tunnel_connection_failed" i Google Chrome
Sådan tilføjer du musik til Google Slides
Sådan rettes fejlen "Google Keeps Stopping" på Android
Fix "Der var et problem med at sende en kommando til programmet" Fejl
Kopier data fra en ikke-startbar bærbar eller stationær harddisk
Sådan rettes taletjenester fra Google Venter på netværksforbindelsesfejl
Sådan rettes fejlen "Der er en systemreparation afventer" i Windows
Sådan opsætter og administrerer du Google-påmindelser
