Sådan rettes fejlkode 0x80090016 til PIN-kode og Microsoft Store
Fejlkode 0x80090016 , som en bruger kan modtage på sin Windows 11/10 -computer, kan være under oprettelse af en PIN -kode eller ved brug af Microsoft Store . Der har været rapporter om, at Windows 11/10 login-PIN -koden ikke kunne logge på brugerne eller ikke kunne konfigureres. Løsningerne til at rette denne fejl i begge scenarier er helt forskellige.
Fejlmeddelelsen for den PIN -relaterede fejl lyder-
Something went wrong, We weren’t able to set up your PIN. Sometimes it helps to try again or you can skip for now and do this later.
Fejlmeddelelsen for den Microsoft Store -relaterede fejl lyder-
Try that again, Something happened on our end and we couldn’t sign you in.
Vi vil dække rettelserne for hver af komponenterne separat, så der ikke er nogen forvirring.
Fejlkode 0x80090016 (Error Code 0x80090016) Microsoft Store
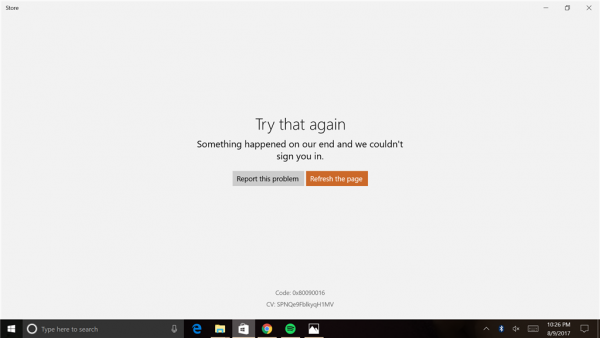
- Synkroniser dato og klokkeslæt.
- Genregistrer (Re-register)Microsoft Store - appen ved hjælp af Powershell .
- Nulstil Microsoft Store.
- Kør Microsoft Store Apps Fejlfinding(Run Microsoft Store Apps Troubleshooter) .
1] Synkroniser dato og klokkeslæt
Du skal have en korrekt dato(Date) og tid(Time) indstillet på din computer for at få adgang til forskellige Windows 11/10 tjenester.
Til dette skal du starte med at trykke på WINKEY + I på tastaturet for at starte appen Indstillinger.(Settings app.)
Naviger nu til Time & Language > Date & time.
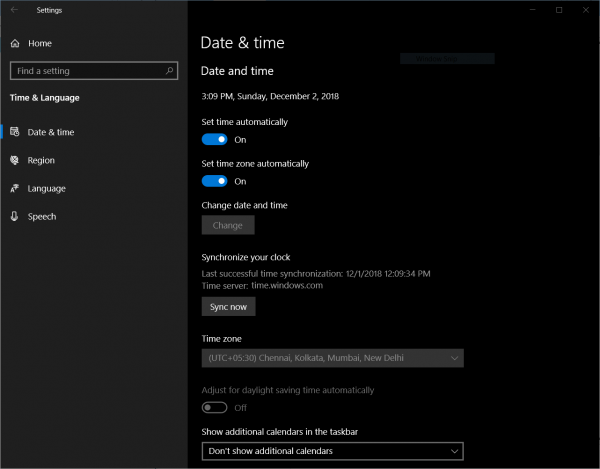
På højre sidepanel skal du slå kontakten Til (On ) for Indstil tid automatisk (Set time automatically ) og Indstil tidszone automatisk.(Set time zone automatically.)
Klik derefter på Region & sprog (Region & language ) i venstre sidepanel. Sørg(Make) for, at landet eller regionen (Country or region ) i højre sidepanel er indstillet til det land, du bor i.
Luk appen Indstillinger , og (Settings)genstart(Reboot) din computer, for at ændringerne træder i kraft.
2] Genregistrer (Re-register)Microsoft Store - appen ved hjælp af Powershell
Start med at trykke på WINKEY + X -knapkombinationen eller højreklik på Start - knappen og klik på Windows Powershell (Admin) eller søg efter Powershell i Cortana -søgefeltet, højreklik på kommandopromptikonet(Command Prompt) og klik på Kør som administrator. (Run as Administrator.) Klik på Ja (Yes ) for UAC- eller brugerkontokontrolprompten(User Account Control) , som du får. Så vil Windows Powershell- vinduet endelig være åbent. Indtast nu følgende kommando for at genregistrere Microsoft Store - appen og tryk derefter på Enter.
powershell -ExecutionPolicy Unrestricted Add-AppxPackage -DisableDevelopmentMode -Register $Env:SystemRoot\WinStore\AppxManifest.xml
Lad processen fuldføre, og kontroller derefter, om dit problem er løst eller ej.
3] Nulstil Microsoft Store
Du kan prøve at nulstille Microsoft Store(Reset Microsoft Store) og kontrollere, om nogen cachelagrede filer eller mapper forårsager en konflikt med din butik, der er forbundet til Microsoft-serverne(Microsoft Servers) .
4] Kør Microsoft Store Apps Fejlfinding(Run Microsoft Store Apps Troubleshooter)
Microsoft har også udgivet en dedikeret Microsoft Store-apps fejlfinding(Microsoft Store apps Troubleshooter) . Du skal downloade og køre den.
Fejlkode 0x80090016 for PIN
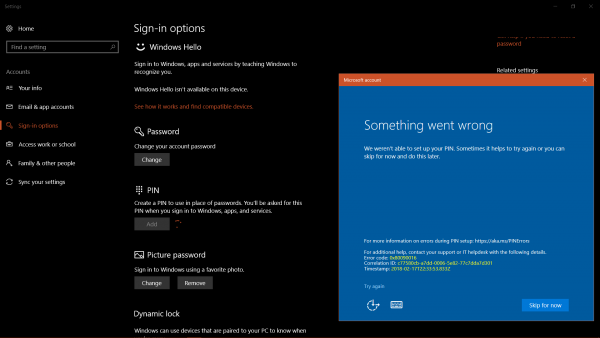
Årsagen bag problemet er korruptionen af indholdet af NGC-mappen(NGC folder) . NGC - mappen er ansvarlig for at gemme visse filer, som er afgørende for systemets sikkerhed. Den mest sandsynlige årsag til korruptionen af mappen er, når en tredjepartssoftware ændrer filerne. Bortset fra dette inducerer tredjepartssoftwareprodukter visse baggrundsprocesser, som kan forårsage denne fejl.
Vi fortsætter med løsningerne i følgende rækkefølge:
1] Afinstaller(Uninstall) enhver nyligt installeret tredjepartssoftware
Normalt er freeware-produkter ikke altid gratis. Sådanne produkter kommer sammen med udvidelser og anden malware. Hvis du har installeret sådan software for nylig, skal du afinstallere dem fra kontrolpanelet(Control Panel) .
Selv i tilfælde af ægte software kan tredjepartsproduktet inducere processer, der igen forårsager denne fejl. Du kan overveje at afinstallere sådan software, selvom det er midlertidigt.
- Håndtering af NGC-mappen.
- Brug Group Policy Editor.
2] Tomt indhold af NGC-mappe
Start først Windows 10 i fejlsikret tilstand(boot Windows 10 into Safe Mode) .
Du skal slette alt indholdet af NGC-mappen -(NGC Folder –) for det skal du først tage ejerskab af denne(take ownership of this folder) mappe-
C:\Windows\ServiceProfiles\LocalService\AppData\Local\Microsoft\
Når du er færdig, skal du bare slette alt indholdet i den mappe permanent og genstarte din computer normalt.
AppData- mappen er muligvis skjult, så du skal muligvis vise skjulte filer og mapper.
3] Brug Group Policy Editor
Tryk på WINKEY + R for at starte Kør(Run) -værktøjet, skriv gpedit.msc og tryk på Enter . Når Group Policy Editor(Once Group Policy Editor) åbner, skal du navigere til følgende indstilling-
Computer Configuration > Administrative Templates > System > Logon
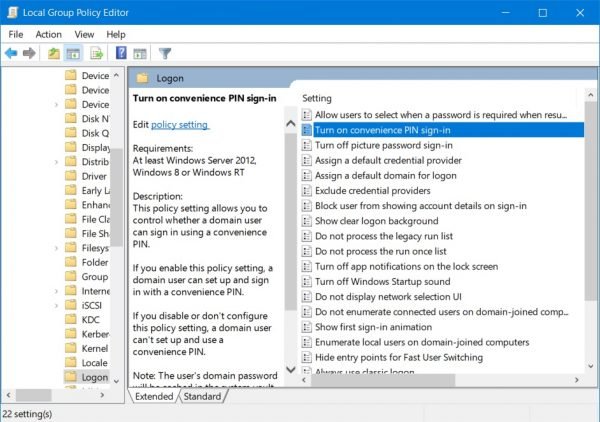
Nu, i højre sidepanel, og dobbeltklik på Slå bekvemmeligheds-PIN-login til,(Turn on convenience PIN Sign-in) og indstil alternativknappen til Aktiveret (Enabled ) for det.
This policy setting allows you to control whether a domain user can sign in using a convenience PIN. If you enable this policy setting, a domain user can set up and sign in with a convenience PIN. If you disable or don’t configure this policy setting, a domain user can’t set up and use a convenience PIN. Note: The user’s domain password will be cached in the system vault when using this feature. To configure Windows Hello for Business, use the Administrative Template policies under Windows Hello for Business.
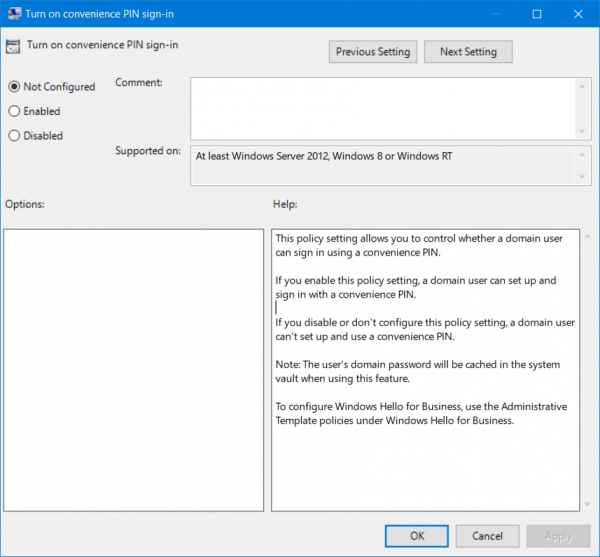
Dette vil aktivere login(Logins) med PIN -kode . Indstilling af alternativknappen som Deaktiveret (Disabled ) eller Ikke konfigureret (Not Configured ) vil deaktivere login med PIN.
Afslut Group Policy Editor , og genstart derefter din computer, for at ændringerne træder i kraft.
Hvad er fejlkode 0x80090016?
Fejlkode(Error) 0x80090016 kan forekomme to forskellige steder – mens du bruger Microsoft Store og mens du ændrer pinkoden(PIN) . Afhængigt af situationen kan du løse problemet ved at følge de førnævnte trin. For eksempel kan du synkronisere dato og klokkeslæt, genregistrere Microsoft Store -appen, nulstille Microsoft Store -appen osv.
Hvorfor bliver Microsoft ved med at sige, at min pinkode(PIN) er forkert?
Der kan være to grunde til, at Microsoft Store bliver ved med at sige, at pinkoden(PIN) er forkert. For det første(First) kan der være en fejl, der forhindrer Microsoft Store i at validere pinkoden(PIN) . For det andet(Second) har din administrator ændret pinkoden(PIN) for nylig. Du skal følge de ovennævnte vejledninger baseret på hvorfor og hvornår du får fejlen.
Hope this helped!
Related posts
Ret Microsoft Store-fejl 0x87AF0001
Microsoft Store-fejl 0x80D03805 på Windows 10
Vi kunne ikke flytte appen, fejlkode 0x80073cf4 i Windows 11/10
Microsoft Store virker ikke, fejlkode 0x000001F7
Der skete noget uventet, fejlkode: 0x80070141
Ret Windows Backup Error Code 0x8078012D, Sikkerhedskopieringen mislykkedes
5 bedste sociale medier apps til Windows 10 tilgængelige i Microsoft Store
Ret fejl 0x87e0000d til Xbox, Windows 10 eller Microsoft Store
Microsoft Store mangler, vises ikke eller er ikke installeret i Windows 11/10
Sådan rettes fejlkode 0x8007139f på Windows 10/11
Fejlkode 0x800704cf ved åbning af Microsoft Store-apps
Ret iTunes-fejlkode 5105. Din anmodning kan ikke behandles
Microsoft Store-appen fungerer ikke efter tilmelding til domænet
Ret Microsoft Store-fejl 0x80073d23 på Windows 11/10
Java-opdatering blev ikke fuldført, fejlkode 1618
Ret Microsoft Store-fejl 0xc03f40c8 i Windows 11/10
Liste over de bedste gratis Windows 11/10-apps i Microsoft Store
Microsoft Store-apps går ned med undtagelseskode 0xc000027b
Ret Microsoft Windows Store-fejl 0x80070520 i Windows 10
Ret fejlkode 0x8007007E på Windows 11/10 - Opdatering, Outlook eller printer
