Sådan rettes Final Fantasy XIV Fatal DirectX-fejl
Er du stor fan af Final Fantasy-serien, men er du ikke i stand til at nyde spillet på grund af den irriterende FFXIV fatale DirectX-fejl? Bare rolig; i denne artikel vil vi forklare, hvordan du reparerer Final Fantasy XIV Fatal DirectX-fejl.(Are you a big fan of the Final Fantasy series but are not able to enjoy the game due to the annoying FFXIV fatal DirectX error? Don’t worry; in this article, we will explain how to fix Final Fantasy XIV Fatal DirectX error.)
Hvad er FFXIV Fatal DirectX-fejlen?(What is the FFXIV Fatal DirectX Error?)
Final Fantasy XIV er et enormt populært onlinespil blandt gaming-fællesskabet verden over på grund af dets tilpasningsfunktioner til karakterer og interaktive funktioner til at tale med andre spillere. Det er dog et velkendt faktum, at brugere ofte står over for fatale fejl og ikke kan fastslå deres årsag. Opstår lejlighedsvis ud af ingenting og siger: " Der er opstået en fatal DirectX- fejl. (A Fatal DirectX)(11000002)", er et mareridt for enhver gamer. Skærmen fryser kortvarigt, lige før fejlmeddelelsen vises, og spillet går ned.

Ret Final Fantasy XIV fatal DirectX-fejl(Fix Final Fantasy XIV Fatal DirectX Error)
Hvorfor opstår FFXIV fatal DirectX-fejl?(Why does FFXIV Fatal DirectX Error Occur?)
- Brug af DirectX 11 i fuldskærmstilstand
- Forældede eller beskadigede drivere
- Konflikt med SLI-teknologien
Nu hvor vi har en idé om de sandsynlige årsager til denne fejl, lad os diskutere forskellige løsninger til at rette den.
Metode 1: Start spillet i et vindue uden rammer(Method 1: Launch the game in a borderless window)
For at rette Final Fantasy XIV Fatal DirectX -fejlen kan du ændre spilkonfigurationsfilen for at starte spillet i et vindue uden rammer:
1. Åbn File Explorer ved at klikke på dens ikon fra proceslinjen(Taskbar ) eller ved at trykke på Windows Key + E samtidigt.
2. Gå derefter til Dokumenter(Documents) .

3. Find og dobbeltklik på spilmappen(game folder) .
4. Se efter en fil med titlen FFXIV.cfg . For at redigere filen skal du højreklikke på den og vælge Open with > Notesblok(Notepad) .
5. Åbn søgefeltet(Search box) ved at trykke på Ctrl + F tasterne sammen (eller) ved at klikke på Rediger(Edit) fra båndet og derefter vælge indstillingen Find .
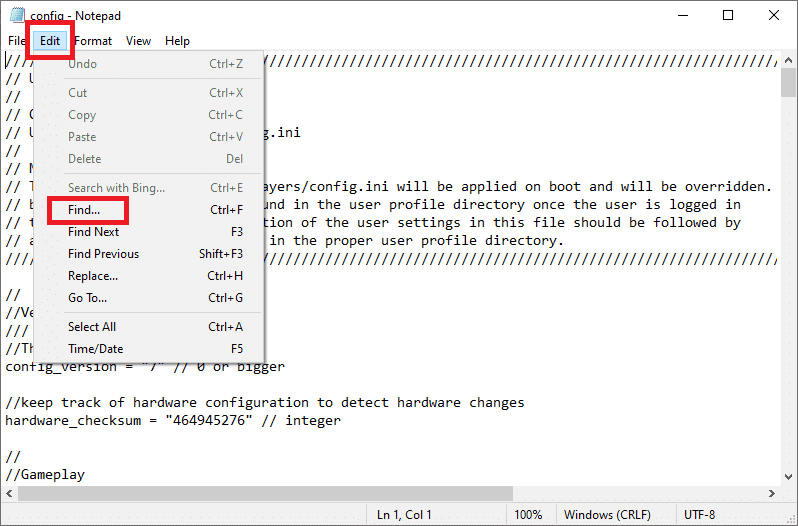
6. Skriv screenmode i søgefeltet og klik på knappen Find næste(Find Next) . Skift nu værdien(value) ved siden af ScreenMode til 2 .

7. For at gemme ændringerne, tryk Ctrl + S -tasterne sammen og luk Notesblok.

Genstart spillet for at se, om FFXIV Fatal DirectX-fejlproblemet(FFXIV Fatal DirectX) eksisterer eller er blevet løst.
Metode 2: Opdater grafikdriver
(Method 2: Update Graphics Driver
)
Som det er tilfældet med de fleste DirectX - fejl, inklusive League of Legends Directx-fejl(League of Legends Directx Error) , er denne næsten helt sikkert forårsaget af en funktionsfejl eller forældet grafikdriver. Sådan opdaterer du grafikdriveren på din computer:
1. Tryk på Windows + R - tasterne sammen for at åbne boksen Kør(Run) . Skriv devmgmt.msc og klik på OK.

2. Udvid sektionen Skærmadaptere i vinduet (Display adapters)Enhedshåndtering(Device Manager) .

3. Højreklik derefter på driveren(driver) og vælg indstillingen Afinstaller enhed(Uninstall device ) .

4. Gå derefter til producentens websted(manufacturer’s website) ( Nvidia ) og vælg dit operativsystem, computerarkitektur og grafikkorttype.
5. Installer(Install) grafikdriveren ved at gemme installationsfilen(saving the installation file) på din computer og køre programmet derfra.
Bemærk:(Note:) Din computer genstarter muligvis flere gange i løbet af installationsprocessen.
Eventuelle problemer med grafikkortdrivere burde være løst nu. Hvis du stadig støder på FFXIV Fatal DirectX- fejl, kan du prøve den næste rettelse.
Læs også: (Also Read:) Fix Kan ikke installere DirectX på Windows 10(Fix Unable to Install DirectX on Windows 10)
Metode 3: Kør FFXIV ved hjælp af DirectX 9
Hvis spillet ikke er i stand til at køre med DirectX 11 (som er indstillet som standard af Windows ), kan du prøve at skifte til DirectX 9 og køre spillet ved hjælp af det. Brugere har hævdet, at ændring af Direct X11 til DirectX 9 har løst den fatale fejl.
Deaktiver DirectX 11(Disable DirectX 11)
Du kan deaktivere DirectX 11 i spillet ved at gå til Settings > System Configuration > Graphics fanen Grafik. Alternativt kan du gøre det uden at gå ind i spillet.
Sådan aktiveres DirectX 9(How to Enable DirectX 9)
1. Dobbeltklik på Steam-ikonet(Steam icon) på dit skrivebord, eller søg efter Steam ved hjælp af søgningen på proceslinjen(Taskbar) .
2. Naviger til biblioteket( Library) øverst i Steam- vinduet. Rul derefter ned for at finde Final Fantasy XIV fra spillisten.
3. Højreklik på spillet(Game) og vælg Egenskaber.( Properties.)
4. Klik på knappen SET LAUNCH OPTIONS og indstil Direct 3D 9 (-dx9) som standard.

5. Klik på knappen Ok(Ok ) for at bekræfte ændringerne .
Hvis du ikke kan se ovenstående mulighed, skal du højreklikke på spillet og vælge Egenskaber(Properties) . I LAUNCH Options, skriv " -force -dx9 " (uden anførselstegn) og luk vinduet for at gemme ændringer.

Spillet vil nu bruge Direct X9 , og derfor skulle FFXIV Fatal DirectX- fejlen være løst.
Læs også: (Also Read:) Ret fatal fejl Ingen sprogfil fundet(Fix Fatal Error No Language File Found)
Metode 4: Deaktiver NVIDIA SLI
SLI er en NVIDIA -teknologi, der gør det muligt for brugerne at bruge flere grafikkort i samme opsætning. Men hvis du ser den fatale FFXIV DirectX - fejl, bør du overveje at slå SLI fra .
1. Højreklik på skrivebordet, og vælg indstillingen NVIDIA Kontrolpanel(NVIDIA Control Panel) .

2. Når du har startet NVIDIA-kontrolpanelet(NVIDIA Control Panel) , skal du klikke på Konfigurer SLI, Surround, PhysX(Configure SLI, Surround, PhysX) under 3D-indstillingerne(3D Settings) .
3. Markér nu Deaktiver( Disable) under SLI-konfigurationssektionen(SLI configuration) .

4. Klik til sidst på Anvend(Apply) for at gemme dine ændringer.
Metode 5: Deaktiver AMD Crossfire
1. Højreklik på et tomt område på skrivebordet, og vælg AMD Radeon Settings.
2. Klik nu på fanen Gaming i AMD-vinduet.
3. Klik derefter på Globale indstillinger(Global Settings) for at se yderligere indstillinger.
4. Slå AMD Crossfire- indstillingen fra for at deaktivere den og rette det fatale fejlproblem.

Ofte stillede spørgsmål (ofte stillede spørgsmål)(Frequently Asked Questions (FAQs))
Q1. Hvad er en fatal DirectX-fejl?(Q1. What is a fatal DirectX error?)
I " En fatal DirectX(A Fatal DirectX) -fejl er opstået (11000002)", fryser skærmen kort, lige før fejlmeddelelsen vises, og spillet går ned. De fleste DirectX -problemer er resultatet af en defekt eller forældet grafikkortdriver. Når du støder på den fatale DirectX -fejl, skal du sikre dig, at driveren til dit grafikkort er opdateret.
Q2. Hvordan opdaterer jeg DirectX?(Q2. How do I update DirectX?)
1. Tryk på Windows-tasten(Windows key) på dit tastatur, og skriv check .
2. Klik derefter på Søg efter opdateringer(Check for updates) fra søgeresultatet.
3. Klik på knappen " Søg efter opdateringer(Check for updates) ", og følg instruktionerne på skærmen for at opdatere Windows .
4. Dette vil installere alle de seneste opdateringer, inklusive DirectX .
Anbefalede:(Recommended:)
- Sådan bruger du DirectX Diagnostic Tool i Windows 10(How to use the DirectX Diagnostic Tool in Windows 10)
- Download og installer DirectX på Windows 10(Download & Install DirectX on Windows 10)
- Ret U-Verse Modem Gateway Authentication Failure Fejl(Fix U-Verse Modem Gateway Authentication Failure Error)
- Sådan deaktiveres eller afinstalleres NVIDIA GeForce Experience(How to Disable or Uninstall NVIDIA GeForce Experience)
Vi håber, at denne vejledning var nyttig, og at du var i stand til at rette Final Fantasy XIV Fatal DirectX- (fix Final Fantasy XIV Fatal DirectX) fejl(error) . Fortæl os, hvilken metode der virkede bedst for dig. Stil dine spørgsmål/forslag i kommentarfeltet.
Related posts
Ret PNP fundet fatal fejl Windows 10
Ret fatal fejl Ingen sprogfil fundet
Ret League of Legends Directx-fejl i Windows 10
Ret fejl 0X80010108 i Windows 10
Sådan rettes applikationsfejl 0xc0000005
Fix USB Error Code 52 Windows kan ikke bekræfte den digitale signatur
Ret fejl 0x8007000e, der forhindrer sikkerhedskopiering
Ret Windows Update-fejlkode 0x80072efe
Fix Developer Mode-pakken kunne ikke installere Fejlkode 0x80004005
Fix Kan ikke installere DirectX på Windows 10
Rette Minecraft-fejl Kunne ikke skrive Core Dump
Ret fejl 1603: Der opstod en fatal fejl under installationen
Ret Windows 10 Store-fejl 0x80073cf9
Ret Windows 10-opdateringer vil ikke installere fejl
Ret Windows Update-fejl 80246008
Ret U-Verse Modem Gateway Authentication Failure Fejl
Ret Windows Store fejlkode 0x803F8001
Ret fejl med adgang til destinationsmappe nægtet
Fix kunne ikke oprette forbindelse til Steam-netværksfejlen
Ret Windows Update-fejl 0x800704c7
