Sådan rettes 'Flyt til iOS virker ikke'
I et forsøg på at gøre det nemmere for folk at flytte fra en Android-enhed til iOS(move from an Android device to iOS) , har Apple udviklet en app kaldet Move to iOS . Det giver dig mulighed for hurtigt og nemt at migrere dine data fra en Android-drevet enhed til en iOS-enhed. Appen fungerer perfekt det meste af tiden, men den har sin rimelige andel af problemer. Nogle gange vil du opdage, at ' Flyt(Move) til iOS' ikke virker på din telefon.
Der er mange ting, der kan være den mulige synder her. Måske har din Android skiftet til et andet WiFi -netværk under overførselsprocessen? Eller måske forsøger du at indlæse flere elementer på din iPhone, end hvad den kan rumme?

Genstart begge dine enheder(Reboot Both Of Your Devices)
En af de grundlæggende ting, du kan prøve at løse problemet, er at genstarte dine enheder. Genstart(Rebooting) har en stor effekt på de fleste mindre problemer på dine telefoner, og det er den hurtigste metode, du kan prøve.

På både Android- og iOS-baserede enheder kan du bruge tænd(Power) /sluk- knappen til at slukke for dem. Når de er helt slukket, skal du trykke og holde den samme tænd(Power) /sluk- knap nede, og de tændes.
Sørg for, at du ikke overskrider lagerpladsen på din iOS-enhed(Ensure You Are Not Exceeding The Storage Space Of Your iOS Device)
Mens du udfører en migreringsproces med Flyt(Move) til iOS-appen, skal du sikre dig, at din iPhone er i stand til at rumme det, du overfører fra din Android -enhed.

Det betyder dybest set, at du skal tjekke, om der er nok ledig hukommelse på din iPhone(memory space available on your iPhone) til at gemme de filer, der kommer fra din Android -enhed.
Deaktiver Smart WiFi Switcher på din Android-enhed(Disable Smart WiFi Switcher On Your Android Device)
De fleste Android-telefoner kommer med en funktion kendt som WiFi Optimizer , der optimerer din netværksforbindelse. Grundlæggende er det, funktionen gør, at den forbinder dig til en fungerende WiFi - forbindelse, når den, du har forbindelse til, viser sig at være inaktiv.
WiFi-hotspottet, som din iPhone opretter(WiFi hotspot that your iPhone creates) til dataoverførselsprocessen, er faktisk en inaktiv forbindelse, da det ikke forbinder dig til internettet(Internet) . Derfor(Therefore) afbryder din Android dig fra netværket, hvilket bryder hele overførselsprocessen, der kører.
Deaktivering af indstillingen skulle løse problemet med ' Flyt(Move) til iOS', der ikke virker for dig.
- Start appen Indstillinger(Settings) på din Android-enhed.
- Tryk på indstillingen, der siger Wi-Fi & internet for at åbne dine WiFi-indstillinger.

- Tryk på Wi-Fi på følgende skærm for at se dine WiFi - indstillinger.

- Du vil se en mulighed med navnet Wi-Fi-præferencer(Wi-Fi preferences) på skærmen, der følger. Tryk på den for at åbne den.

- Der vil være en mulighed ved navn Smart Wi-Fi switcher. Det er det, der afbryder forbindelsen til din iPhones hotspot, så slå denne funktion fra.
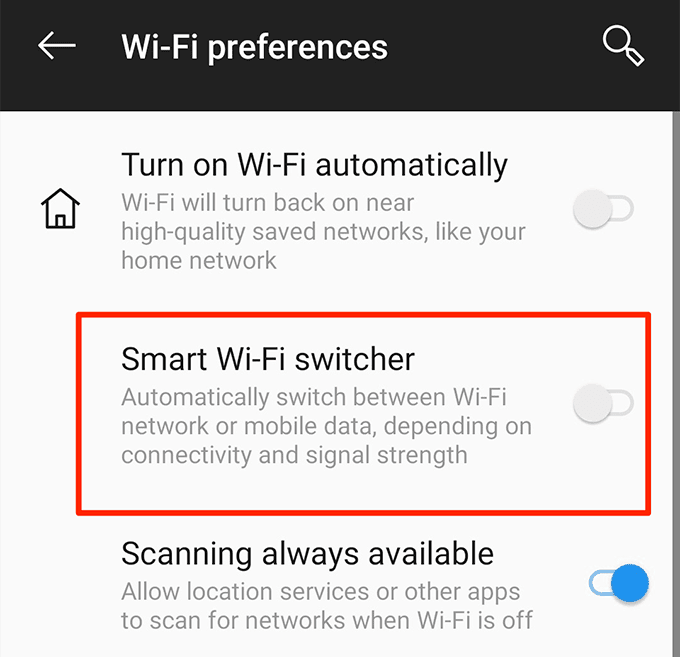
Slå batterioptimering fra for appen(Turn Off Battery Optimization For The App)
Et af kravene til at bruge Flyt(Move) til iOS er, at appen altid skal være tændt i forgrunden på din enhed, og du bør ikke bruge andre apps, mens den kører. De brugere, der er klar over det, vil ikke minimere appen, men din telefon kan gøre det, hvis dine batteriindstillinger er sat op på en bestemt måde.
Din telefon har noget, der kaldes en batterioptimering, der forsøger at reducere batteriforbruget på din enhed(reduce the battery usage on your device) . Som følge heraf lukker den i nogle tilfælde nogle af de apps, der kører på din telefon.
Du skal sikre dig, at appen Flyt til iOS ikke er en af de apps, som funktionen kan lukke. Sådan sikrer du det.
- Start appen Indstillinger(Settings) på din Android-telefon.
- Rul(Scroll) ned og tryk på indstillingen, der siger Batteri(Battery) .

- Tryk på indstillingen Batterioptimering(Battery optimization) .

- Find appen Flyt til iOS(Move to iOS) på listen, og tryk på den.
- Vælg Optimer ikke(Don’t optimize) fra de tilgængelige muligheder på din skærm, og tryk på Udført(Done) .

Sørg for, at din Android-telefon er forbundet til din iOS-enheds WiFi-hotspot(Ensure Your Android Phone Is Connected To Your iOS Device’s WiFi Hotspot)
Måden Move to iOS fungerer på er, at den opretter et peer-to-peer WiFi - netværk, som din Android -telefon kan tilslutte sig, og så kan du bruge det som et medie til at overføre dine data. Du skal sikre dig, at din Android -enhed er forbundet til det trådløse netværk, som din iPhone har oprettet.
- Få adgang til appen Indstillinger(Settings) på din Android-telefon.
- Tryk på indstillingen, der siger Wi-Fi og internet(Wi-Fi & internet) .

- Sørg for, at du er forbundet til din iOS-enheds netværk. Netværksnavnet starter i de fleste tilfælde med iOS .
Slå flytilstand til på din Android-enhed(Turn On Airplane Mode On Your Android Device)
Apple anbefaler, at du holder dine mobildata slukket, når du bruger appen Flyt(Move) til iOS. Det er for at sikre, at din telefon ikke automatisk skifter til mobildata til internettet(Internet) , og det er også for at forhindre indgående opkald, der kan forstyrre dataoverførselsprocessen.
Den bedste måde at forblive afbrudt fra alt undtagen WiFi er at bruge flytilstand(airplane mode) på din enhed. Det vil afskære dig fra alle andre medier for tilslutning, men vil holde dig forbundet til din iPhones WiFi -netværk.
- Træk(Pull) notifikationslinjen ned, og du vil finde muligheden for flytilstand(Airplane mode) . Tryk på den, og tilstanden aktiveres.

- Du skal muligvis genoprette forbindelsen til din iOS-enheds WiFi -netværk.
Opdater operativsystemet på din Android-telefon(Update The Operating System On Your Android Phone)
Til sidst, hvis intet virker, kan du prøve at opdatere operativsystemversionen på din Android(updating the operating system version on your Android) og se, om det hjælper med at løse problemet. Hvis du bruger en rigtig gammel version af operativsystemet, så kan det være en grund til, at Flyt(Move) til iOS ikke virker på din enhed.
Det er ret nemt at opdatere en Android -enhed, og du kan gøre det fra appen Indstillinger på din telefon.(Settings)
- Åbn appen Indstillinger på din telefon.(Settings)
- Rul(Scroll) hele vejen ned og tryk på indstillingen, der siger System .

- Find indstillingen Systemopdateringer(System updates) på den følgende skærm, og tryk på den.

- Hvis en opdatering er tilgængelig, bør du være i stand til at downloade og installere den på din telefon.
Hvis dit problem med Flyt til iOS ikke virker, er løst, så fortæl os, hvordan du har løst det i kommentarerne nedenfor.
Related posts
Sådan rettes Face ID med en maske, der ikke virker på iPhone?
Ret Spotify Web Player, der ikke virker (trin for trin guide)
Ret Google Maps, der ikke virker på Android [100 % fungerer]
11 tips til at løse problemet med Google Pay, der ikke fungerer
Løs problemet med MacBook-opladeren, der ikke fungerer
Sådan repareres Microsoft Windows Search Indexer holdt op med at virke og blev lukket
Sådan lukkes alle faner i Edge på én gang på Android og iOS
Ret WiFi, der ikke virker i Windows 10 [100% fungerer]
Ret Snapchat-meddelelser, der ikke virker (iOS og Android)
Sådan spejler du iPad- eller iPhone-skærm til Windows 10-pc
Sådan rettes fejlen 'RPC-server er ikke tilgængelig' i Windows
Sådan forhindrer du Chrome i at bede om at gemme adgangskoder -
Sådan installeres tilføjelser i Outlook til Android og iOS
Fix Arbejder på opdateringer 100 % færdig Sluk ikke for din computer
Sådan tilføjer du flere konti i Outlook-appen til Android og iPhone
Sådan forbinder du Android-telefon eller iPhone til Windows 10-pc
Ret Snapchat-kamera, der ikke fungerer (problem med sort skærm)
Sådan repareres Facebook-dating virker ikke (2022)
Microsoft To-Do på iPhone Tips og tricks: Forøg din produktivitet!
Sådan får du vist og får adgang til iCloud-noter på Windows 10
