Sådan rettes iPhone-opkaldsfejlen
Fejlen iPhone-opkald mislykkedes vises, når din enhed ikke er i stand til at foretage et opkald. Dette kan ske på grund af en række forskellige årsager, og hvis du er usikker på, hvad der forårsager det, skal du følge nogle af de generiske metoder for at se, om de hjælper med at løse problemet.
Det er et alvorligt problem, da det forhindrer dig i at foretage nogen form for opkald fra din iPhone. Men når du har anvendt nogle af følgende metoder, skulle problemet forhåbentlig være væk fra din telefon.
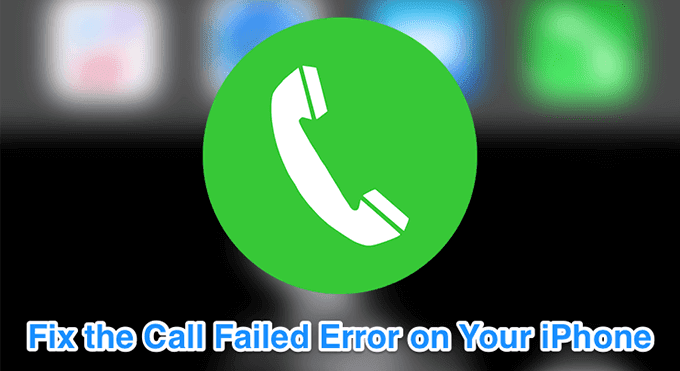
Sørg for, at du har kreditter på din konto(Ensure You Have Credits In Your Account)
Utilstrækkelige kreditter på din forudbetalte konto kan føre til fejlen, at iPhone-opkaldet mislykkedes. Du vil sikre dig, at din konto har nok kreditter til rådighed for det opkald, du forsøger at foretage. Du kan genoplade din konto med forskellige værdier for at tilføje kreditter til den.
Hvis din er en efterbetalt konto, vil du gerne tale med din udbyder(talk to your provider) for at løse problemet.
Sørg for, at kontakten ikke er blokeret(Ensure The Contact Is Not Blocked)
Det kan være, at den kontakt, du forsøger at ringe til, er(contact you’re trying to call is ) blokeret på din iPhone. Du vil sikre dig, at personen ikke er på din blokeringsliste, og du kan bekræfte det som følger.
- Start appen Indstillinger(Settings) på din iPhone.
- Tryk på Telefon(Phone) .

- Vælg Opkaldsblokering og identifikation(Call Blocking & Identification) .

- Tjek listen og sørg for, at din kontakt ikke er blokeret.
Skift flytilstand(Toggle The Airplane Mode)
Nogle gange løser det opkaldet mislykkedes fejlen på en iPhone, hvis du slår flytilstanden(Airplane) til og fra, og det er værd at gøre det. Selvom det ikke virkede, mister du ikke noget (bortset fra netværksforbindelsen i nogen tid).
- Start appen Indstillinger .(Settings)
- Drej kontakten for flytilstand(Airplane Mode) til positionen ON .

- Vent i cirka et minut.
- Drej kontakten tilbage til OFF- positionen.
Aktiver opkalds-id-indstillingen(Enable The Caller ID Option)
Nogle lande giver dig mulighed for at skjule dit opkalds-id fra at blive vist på modtagerens telefoner. Funktionen understøttes ikke i alle lande, og du kan prøve at deaktivere den og derefter se, om du kan foretage dit opkald.
- Åbn appen Indstillinger .(Settings)
- Tryk på Telefon(Phone) .

- Vælg indstillingen Vis mit opkalds-id(Show My Caller ID) .

- Aktiver kontakten ved siden af Vis mit opkalds-id(Show My Caller ID) .

Deaktiver Forstyr ikke(Disable Do Not Disturb)
Forstyr ikke på din iPhone(Do Not Disturb on your iPhone) giver dig mulighed for at holde dine beskeder og opkald stille, men det kan nogle gange forårsage en opkaldsfejl på din iPhone. Du bør holde den deaktiveret, når du foretager et opkald.
- Åbn appen Indstillinger .(Settings)
- Tryk på indstillingen Forstyr ikke(Do Not Disturb) .
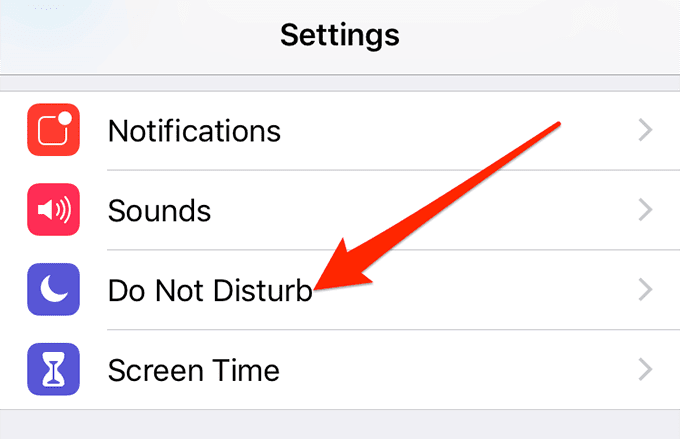
- Deaktiver til/fra-knappen ud for Forstyr ikke(Do Not Disturb) .

Deaktiver viderestilling af opkald(Disable Call Forwarding)
Viderestilling af opkald hjælper dig med at viderestille de indgående opkald på din iPhone, og Apple foreslår, at du holder det slukket, når du får fejlen iPhone-opkald mislykket på din enhed.
- Start appen Indstillinger .(Settings)
- Tryk på indstillingen Telefon(Phone) .
- Vælg indstillingen Viderestilling(Call Forwarding) af opkald .
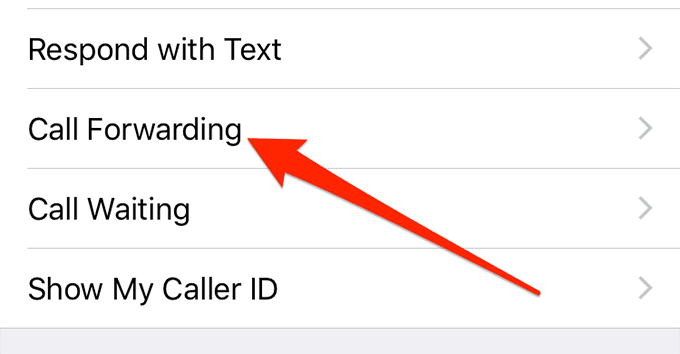
- Deaktiver til/fra-knappen for viderestilling(Call Forwarding) af opkald .

Deaktiver LTE på din iPhone(Disable LTE On Your iPhone)
Nogle udbydere har muligvis ikke LTE tilgængelig i alle områder, og du bør prøve at skifte tilstanden til enten 2G eller 3G og se, om du så kan foretage et opkald fra din iPhone.
Det er ret nemt at deaktivere LTE på en iPhone. Hvis dette ikke virker, skal du sørge for at tænde det igen.
- Få adgang til appen Indstillinger .(Settings)
- Tryk på Mobildata(Mobile Data) .

- Tryk på Indstillinger for mobildata(Mobile Data Options) .

- Vælg indstillingen Aktiver LTE(Enable LTE) .

- Tryk på indstillingen Fra(Off) for at slå LTE fra.

Indstil den korrekte dato og tid(Set The Correct Date & Time)
Forkerte indstillinger for dato og klokkeslæt fører ofte til mange problemer, og du skal derfor sørge for, at de korrekte datoindstillinger er konfigureret på din iPhone. Hvis du ikke vil gøre det manuelt, kan du få din telefon til automatisk at finde og sætte den korrekte tid og dato på din enhed.
- Åbn appen Indstillinger .(Settings)
- Tryk på Generelt(General) .

- Vælg dato og tid(Date & Time) .

- Drej kontakten for Indstil automatisk(Set Automatically) til positionen ON .

Opdater operatørindstillinger på din iPhone(Update Carrier Settings On Your iPhone)
Dit mobilselskab kan have skubbet en opdatering ud, der afspejler de ændringer, de har foretaget i deres interne systemer. I nogle tilfælde skal du installere operatøropdateringen, før du kan foretage yderligere opkald.
- Få adgang til appen Indstillinger .(Settings)
- Tryk på Generelt(General) .

- Vælg Om(About) på følgende skærm.

- Hvis en operatøropdatering er tilgængelig, vil din telefon bede dig om at installere den.
Genstart din iPhone(Reboot Your iPhone)
Nogle gange kan din iPhone fange et mindre problem, der ret nemt kan løses ved at genstarte din enhed. Du må gerne gøre det, hvis du ikke allerede har gjort det.
- Gem dit arbejde, og luk alle de kørende apps på din telefon.
- Tryk og hold tænd(Power) /sluk- knappen nede for at slukke din iPhone.

- Når din iPhone er slukket, skal du trykke og holde tænd(Power) /sluk- knappen nede for at tænde den igen.
Luk baggrundsapps(Close The Background Apps)
De fleste apps forstyrrer normalt ikke, hvordan aktietelefonappen fungerer(Phone) . Du ved dog aldrig, at en app, du har installeret på din i Phone , kan forårsage problemet. Det er værd at lukke alle apps på din telefon for at se, om problemet fortsætter.
- Tryk på Hjem(Home) -knappen to gange for at se listen over åbne apps.
- Stryg(Swipe) apps op, og de bliver lukket.
Indsæt SIM-kortet i din iPhone igen(Re-Insert The SIM Card Into Your iPhone)
Hvis SIM-kortet(SIM card) er løsnet og ikke sidder godt fast i dets slot, kan det forårsage opkaldsrelaterede problemer på din enhed. Det skal være nemt og hurtigt at reparere det, da alt du skal gøre er at fjerne det og sætte det i igen. Hvis der er et problem med selve kortet, skal du få det erstattet af din udbyder.
- Træk SIM -kortbakken ud af din iPhone.

- Tag SIM-kortet ud af det.
- Sæt den tilbage i, og sørg for, at den glider ordentligt ind i åbningen.
- Skub bakken tilbage i din telefon.
Opdater din iPhone(Update Your iPhone)
Selvom du ikke bruger de nye funktioner, som de nyeste versioner af iOS har at tilbyde, bør du altid holde din enhed opdateret. Dette sikrer, at eventuelle fejl og problemer, der var til stede i de gamle versioner, er rettet på din enhed.
- Åbn appen Indstillinger .(Settings)
- Tryk på Generelt(General) .

- Vælg Softwareopdatering(Software Update) .

- Hvis en opdatering er tilgængelig, skal du trykke på Download og installer(Download and Install) for at installere den på din telefon.
Nulstil dine netværksindstillinger(Reset Your Network Settings)
Netværksindstillingerne på din iPhone definerer, hvordan alle netværksrelaterede opgaver skal ske på din enhed. Hvis der er et problem med det, kan du støde på problemer såsom opkaldsfejl på din telefon.
For at rette det, kan du nulstille disse indstillinger på din iPhone.
- Start appen Indstillinger .(Settings)
- Tryk på Generelt(General) .

- Rul ned og vælg Nulstil(Reset) .

- Tryk på Nulstil netværksindstillinger(Reset Network Settings) .

Fabriksindstil din iPhone(Factory Reset Your iPhone)
Hvis iPhone-opkaldet mislykkedes-fejlen stadig kommer op, selv efter at have fulgt alle ovenstående metoder, vil du måske nulstille din enhed(reset your device) og konfigurere den som en ny telefon. Dette burde rette fejlen for dig.
- Åbn appen Indstillinger .(Settings)
- Tryk på Generelt(General) .

- Tryk på Nulstil(Reset) .

- Vælg Slet alt indhold og indstillinger(Erase All Content and Settings) .

Vi forstår, hvor vigtigt det nogle gange er at foretage et opkald og ikke at være i stand til at gøre det, driver folk til vanvid. Hvis vores guide hjalp dig med at løse problemet med iPhone-opkaldet mislykkedes på din telefon, så lad os venligst vide, hvilken metode der fungerede for dig i kommentarerne nedenfor.
Related posts
Sådan konferenceopkald på en iPhone
Sådan rettes, når din iPhones opkaldsvolumen er lav
Slå Cloud Backup til Microsoft Authenticator-appen til på Android og iPhone
Tilslut iPhone til Windows 10 PC ved hjælp af Microsoft Remote Desktop
Kan ikke importere billeder fra iPhone til Windows 11/10 pc
Sådan skifter du fra en Windows Phone til iPhone: Trin-for-trin-vejledning
Sådan rettes iPhone Hotspot, der ikke virker på Windows
Sådan rettes Forstyr ikke, der ikke virker på iPhone
iPhone-højttaler virker ikke? 5 rettelser at prøve
Sådan rettes "iTunes kunne ikke oprette forbindelse til denne iPhone. Værdien mangler” fejl
6 bedste mikrofoner til iPhone
8 bedste puslespil til iPhone
Hvad skal man gøre, hvis dit iPhone-kamera ikke virker
Sådan repareres iPhone, der ikke ringer ved indgående opkald
Ret iTunes-fejl 0xE8000003 på Windows 10, mens du tilslutter iPhone
Sådan forvandler du en video til et levende foto
Hvad sker der, når du blokerer et nummer på iPhone
Sådan laver du mapper og organiserer apps på iPhone
De 5 bedste spil til iPhone [2020]
Sådan repareres iPhone-berøringsskærmen, der ikke virker
